Universidad
Carlos IE de Madrid
Ingenierfa Tecnica de Informatica de Gestion
PROYECTO FIN DE CARRERA
Aplicacion de la Herramienta Open
Source Sloodle y las Tecnologias del
Procesamiento del lenguaje Natural
para el Desarrollo de una Plataforma de
Virtual Learning en la Universidad
Carlos III de Madrid
Autor: Don Eduardo Rojo Sanchez.
Tutor/ Director: Dr. David Griol Barres
Octubre2010
TT
TftulO: Aplicacion de la Herramienta Open Source Sloodle y las Tecnologias del
Procesamiento del lenguaje Natural para el Desarrollo de una Plataforma de Virtual
Learning en la Universidad Carlos III de Madrid
Alitor: Eduardo Rojo Sanchez
Director: David Griol Barres
EL TRIBUNAL
Presidente:
Vocal:
Secretario:
Realizado el acto de defensa y lectura del Proyecto Fin de Carrera el dia de
de 20 en Leganes, en la Escuela Politecnica Superior de la Universidad Carlos III de
Madrid, acuerda otorgarle la CAUFICACION de
VOCAL
SECRETARIO PRESIDENTE
IT
1\
tyradedmimtos
Queria dar gracias ante todo a mi tutor del proyecto, el Dr. David Griol, que es la persona que
me ha estado animando hasta el final, y gracias a su profesionalidad a la hora de dirigir y
coordinar el proyecto hemos podido desarrollarlo rapidamente.
Me alegro mucho de haber trabajado con David en este proyecto, pues ha hecho que diera lo
mejor de mi a la hora de desarrollarlo, consiguiendo como resultado un proyecto con un gran
potencial.
Me gustaria dedicar el proyecto a Jesus Conde que fue la persona que me enseno Second Life, y
gracias a la cual consegui un alto nivel a hora de trabajar en los metaversos.
Otra persona a la cual solo conozco mediante su trabajo es el Sr. Albert Revolution, que gracias
a su trabajo sobre OpenSim estoy seguro que conseguira potenciar toda esta tecnologia basada
en mundos virtuales.
TT
t\
^esumen
El presente Proyecto Final de Carrera describe como desarrollar entornos educativos en los
mundos virtuales de Second Life y en los generados mediante OpenSimulator, utilizando
herramientas de gran valor como es el caso de Sloodle. Para ello, se ha desarrollado el
metaverso en Opensim de la UC3M, con el primordial objetivo de ensenar como configurar
nuestro propio mundo virtual e instalarlo en un servidor dedicado, conectarlo dentro una pagina
web y consultar la informacion de una manera mas parecida al mundo real.
En primer lugar explicamos los diversos mundos virtuales que existen e indicamos las personas
mas importantes y sitios de referenda que debemos consultar. En segundo lugar, se explica con
detalle como configurar las diversas herramientas que ofrece Moodle para la ensenanza virtual o
e-learning, habiendo configurado incluso una plataforma Moodle que recoge toda la
informacion del proyecto. En tercer lugar, se detallan las diversas herramientas que ofrece
Sloodle para el desarrollo de entornos educativos a distancia, mostrando como realizar su
conexion con nuestra plataforma Moodle. En ultimo lugar, explicamos la configuracion de
OpenSimulator, para crear nuestro propio mundo virtual, el intercambio P2P, desarrollar nuestro
propio megaverso y poder utilizar las diversas herramientas de Sloodle.
Adicionalmente, hemos desarrollado una aplicacion practica de las Tecnologias del Habla y el
Procesamiento del Lenguaje Natural para construir un bot conversacional, capaz de acatar
nuestras ordenes y ademas interactuar mediante la voz para proporcionar respuesta a un
conjunto de consultas dentro del ambito academico. Para el desarrollo de este bot se han
utilizado programacion en lenguaje C# y tecnologias y aplicaciones como bases de datos
mySQL, librerfas especificas como libopenmetaverse para la conexion a mundos virtuales,
reconocimiento automatico del habla mediante Microsoft SAPI y smtesis de voz mediante
Loquendo TTS.
El proyecto se ha desarrollado para que no exista ningun inconveniente en aplicarlo
comercialmente, ya que proporciona la informacion necesaria para poder administrar nuestro
propio metaverso configurado en un servidor dedicado o virtual y poder integrarlo en diferentes
exploradores web, ofreciendo asi la posibilidad de ofrecer servicios de administracion y
creation de mundos virtuales.
Palabras clave: Mundos Virtuales, Metaverso, E-Learning, Second Life, OpenSimulator,
Moodle, Sloodle, Bot, Sistemas de Dialogos, Interaction Natural.
TT
t\
abstract
This Final Project describes how to develop educative applications in virtual worlds, like
Second Life or the ones that can be generated by means of OpenSimulator, and using tools of
great value as it is the case of Sloodle. To do this, we have develop a metaverse in OpenSim for
the UC3M, with the main objective to describe how our own virtual world has been built, to
install it in a dedicated server, to connect it using a webpage, and to consult the information of
one more a way more similar to the real world.
Firstly, we explain the main virtual worlds that exist and we indicate the most important
researchers and reference sites that we have consult. Secondly, the different tools that Moodle
offers for virtual education are explained in detail. We have even developed a Moodle platform
that collects all the informarion of the project. Thirdly, the se of tools that Sloodle offers for the
development of educative environments are descrisbed, showing how to complete their
connection to our Moodle platform. Then, we explain the configuration of OpenSimulator, to
create our own virtual world, to carry out P2P communications, to develop our own megaverse
and to be able to use the tools provided by Sloodle.
In addition, we have developed a practical application of Speech Technologies and Natural
Language Processing to construct a conversational boot, which is able to accept orders and
interact with us by means of the voice to provide an answer to a set of queries within the
academic scope. For the development of this bot we have used programming in C# language,
and technologies and applications as mySQL databases, specific libraries like libopenmetaverse
for the connection to virtual worlds, automatic speech recognition by means of Microsoft SAPI
and voice synthesis by means of Loquendo TTS.
The project has been developed to avoid any disadvantagefor applying it, since it provides the
information that is needed to manage our own metaverse in a dedicated or virtual server, and to
be able to integrate it in different web browsers, therefore offering the possibility of providing
management and virtual world creation.
Keywords: Virtual worlds, Metaverse, E-Learning, Second Life, OpenSimulator, Moodle,
Sloodle, Bot, Dialogue Systems, Natural Interaction.
^T
Uf
Indice
CAPITULO I. INTRODUCTION Y OBJETIVOS 17
1.1. INTRODUCCION 17
1.2. OBJETIVOS 26
1.3. FASES DE DESARROLLO 21
1.4. MEDIOS EMPLEADOS 26
1.5. ESQUEMA DE LA MEMORIA 26
CAPITULO II. ESTADO DEL ARTE 26
2.1. INTRODUCCION 28
2.2. TRABAJOS RELACIONADOS CON NUESTRO PROYECTO 29
2.3. ANALISIS DE LAS ALTERNATIVAS DE LOS MUNDOS VIRTU ALES 33
CAPITULO III. MOODLE 38
3.1. INTRODUCCION 38
3.2. INSTALACION DE MOODLE DE FORMA LOCAL 39
3.3. SITIOS GRATUITOS DE PRUEBA DE SLOODLE 48
3.4. INSTALARCRON 53
3.5. CREAR CUENTA AUTENTIFICACION E-MAIL USO SMTP 55
3.6. CREAR Y CONFIGURAR UN CURSO 58
3.7. CUESTIONARIOS 68
3.8. INSERTAR UNA IMAGEN 85
3.9. CONSULT AS 87
3.10. TAREAS 93
CONCLUSIONES MOODLE 101
Uf
CAPITULO IV. SECOND LIFE 105
4.1.INTRODUCCION 106
4.2. CREAR UNA CUENTA 106
4.3. DESCARGAR EXPLORADOR DE SECOND LIFE 107
4.4. ENTRAR EN SECOND LIFE 108
4.5. AN ALISIS DE SECOND LIFE 110
4.6. UTILIDADES QUE OFRECE SECOND LIFE PARA LA CREACION DE
ENTORNOS EDUCATIVOS 113
4.7. PROBLEMAS DE SECOND LIFE 122
4.8. EJEMPLOS DE ENTORNOS EDUCATIVOS 124
4.9. UTILIDADES DE SECOND LIFE 137
CONCLUSIONES SECOND LIFE 161
CAPITULO V. SLOODLE 162
5.1.INTRODUCCION 164
5.2. INSTALACION DE SLOODLE DE FORMA LOCAL 165
5.3. INSTALACION DE MODULE DE SLOODLE. (REQUERIDO) 165
5.4. INSTALACION DE BLOCK. (OPCIONAL) 165
5.5. INSTALACION DE SLOODLE OBJECT ASSIGNMENT PLUGIN (OPCIONAL).. 166
5.6. INSTALACION DE FREEMAIL 167
5.7. CREAR CONTROLADOR 169
5.8. CREAR PODIO 170
5.9. ACCESS CKECKER 176
5.10. ACCESS CHECKER DOOR 185
5.11. CHOICE HORIZONTAL 190
5.12. LOGIN ZONE 195
5.13. METAGLOSS 205
5.14. PASSWORD RESET 210
5.15. PRESENTERS 219
5.16. PRIMDROP 226
5.17. QUIZ CHAIR 241
5.18. QUIZ PILE ON 247
5.19. REGENROL BOOTH 255
ITf
5.20. TOOLBAR_GIVER 262
5.21 VENDING MACHINE 271
5.22. WEBINTERCOM 279
CONCLUSIONES SLOODLE 286
CAPITULO VI. BOT 288
6. 1 . INTRODUCCION 290
6.2. CREA TU PRIMER BOT 290
6.3. CODIGOS FUENTES PARA EL BOT 301
6.4. BOT EN OSGRID 304
6.5.BOTQUEENVIAUNIM 306
6.6. BOT QUE VUELA, SE SIENTA Y SE LEVANTA 309
6.7. BOT QUE ME SIGUE 314
6.8. CONEXION DE BOT Y MYSQL 320
6.9. BOT QUE RESPONDE A PREGUNTAS MEDIANTE INFORMACION DE LA BASE
DEDATOS 335
6.10. BOT QUE HABLA 338
6.11. BOT QUE CONTESTA A PREGUNTAS 352
CONCLUSIONES BOT 359
CAPITULO VH. OPENSIM 360
7.1. INTRODUCCION 362
7.2. DESCARGAR OPENSIM 363
7.3. CONFIGURACION DE OPENSIM 364
7.4. ACCEDIENDO A NUESTRA REGION 368
7.5. CREAR OTRO USUARIO EN NUESTRAS SIM DE OPENSIM 371
7.6. FISICA NINJA PARA OPENSIM 373
7.7. SLOODLE EN OPENSIM 382
7.8. CREANDO NUEVAS REGIONES 399
7.9. COMO CARGAR UNA REGION REMOTA 407
7.10. MET AVERSO OPENSIM 409
7.11. CONFIGURAR EL NAVEGADOR PARA EL META VERSO UC3M 412
7.12. CREAR LA GRID UC3M 415
UT
7.13. PRUEBAS DE 0SUC3MGRID 436
7.14. EL OPENSIM HYPERGRID 444
7.15. CONECTARSE A OSGRID 458
7.16. ENLAZAR SIM DE OPENSIM A OSGRID 464
7.17. REALXTEND 469
7.18. CREAR UNA CUENTA EN REACTIONGRID 487
7.19. SLOODLE EN REACTIONGRID 492
CONCLUSIONES OPENSIM 493
CONCLUSIONES 496
FUTURAS LINEAS/TRABAJOS 497
GLOSARIO 498
BIBLIOGRAFIA 503
Uf
CapJtulo I
INTRODUCCION Y OBJETIVOS
^T
m
Capttulb 1
Introduction y o6jetivos
1.1. Introduction
El desarrollo de la denominada Web 2.0 ha hecho posible la introduction de numerosas
aplicaciones utilizadas diariamente por un gran niimero de usuarios. Estas aplicaciones han
originado nuevas formas y canales de comunicacion que estan cambiando profundamente las
formas de comunicacion entre los usuarios de Internet. Las redes sociales han surgido en este
marco como un fenomeno de consumo global durante los ultimos anos. La relevancia adquirida
por este tipo de actividades esta favoreciendo la aparicion de nuevas formas de comunicarse, de
compartir information y de interactuar que nos afectan tambien en nuestra vida cotidiana.
Con el avance en estas tecnologfas, se han producido durante la ultima decada enormes avances
en el desarrollo de mundos virtuales o metaversos. Estos mundos pueden definirse como
entornos graficos 3D simulados por ordenador "cohabitados" por los usuarios a traves de sus
avatares.
Tradicionalmente, los mundos virtuales se han estructurado a priori predefiniendo las tareas
realizables por los usuarios. En la actualidad, en los mundos sociales virtuales, la interaction
social posee un papel clave y los usuarios pueden determinar sus experiencias en el mundo
virtual siguiendo sus propias decisiones.
De este modo, los mundos virtuales se han transformado en verdaderas redes sociales utiles para
la interaction entre personas de diferentes lugares que pueden socializar, aprender, entretenerse,
etc. Debido al potential social de los mundos virtuales, se han convertido en un atractivo para
instituciones, empresas e investigadores, con la finalidad de desarrollar robots virtuales con las
mismas apariencias y capacidades que los avatares correspondientes a usuarios humanos. Estos
^T
robots virtuales se denominan "metabots", termino acunado a partir de la contraction de los
terminos metaverso y robot. Por tanto, un metabot es un software completamente capaz de
interactuar en una o mas metaversos a traves de uno o varios avatares.
La principal motivation de este Proyecto Fin de Carrera es el desarrollo de entornos educativos
en estos mundos virtuales, favoreciendo una interaction con el alumno de una manera mas
humana, proporcionandole una interfaz web grafica que se asemeja al mundo real, y
permitiendo que cualquier alumno desde cualquier sitio pueda recibir clases. De esta manera,
los alumnos no han de adaptarse sin condiciones a los requisitos impuestos por las limitaciones
del diseno web en 2D y los materiales educativos tradicionales, que les obligan a navegar por
paginas web que son poco intuitivas e interactivas, de tal manera que mucha information
importante les pasa desapercibida.
Los mundos virtuales se asemejan a nuestra vida diaria, en la cual elegimos entrar un edificio
determinado para que se nos proporcione en el una determinada information o servicio
especifico, consiguiendo esta mayor facilidad a la hora de poder encontrar y comunicarnos de
forma natural con el personal del centro docente, como por ejemplo, entrar en un edificio y
elegir un despacho, conectado una persona al metaverso al igual que actualmente utilizamos
programas como el correo electronico, Messenger o Skype.
Mediante la utilization de e -learning en 3D facilitamos, ademas de que los alumnos no se
tengan que adaptar a las maquinas, una interaction mas natural entre los alumnos a distancia y
los docentes, obteniendo una ensenanza mas social y divertida; ya que los mundos virtuales nos
proporcionan la oportunidad de crear juegos divertidos que posibilitan que los alumnos se
diviertan a la vez que participan en la clase.
El problema fundamental de la mayoria de construcciones de sitios virtuales dedicados a la
ensenanza en la actualidad, es que estan disenados para ser un juguete, siendo construcciones
huecas dedicadas exclusivamente a que se vean bonitas, y desaprovechando totalmente las
posibilidades que permiten los mundos virtuales.
Los mundos virtuales actualmente estan ademas bajo el control de grandes empresas como
Linden Lab, Microsoft, IBM e Intel, que presentan mundos virtuales deserticos, ya que en lo
unico que se basan es en establecer relaciones comerciales por Internet, lo cual se refleja en que
las tierras de estas empresas estan llenas de tiendas y tambien en que nos cobren por
practicamente todo. La evolution continua de la web ha generado la necesidad cada vez mayor
de desarrollar mundos virtuales libres, al igual que actualmente hay millones de paginas web
que son propiedades de los usuarios, en el futuro los mundos virtuales no seran controlados por
grandes empresas a base de talonario, evolucionaran en base al talento de las personas,
proporcionando estructuras que no esten huecas, y que hacen que la web sea de todos.
En nuestro proyecto basamos el e-learning 3D tanto en el mundo virtual de Second Life como
los generados con OpenSimulator, que es un simulador de codigo abierto que utiliza el mismo
estandar que Second Life, permitiendo de esta manera la utilization de herramientas como
Sloodle (Moodle mas Second Life), que estan desarrolladas para impartir clase de forma
profesional y divertida, favoreciendo la sociabilidad entre los alumnos.
Las herramientas de Sloodle se basan en las comunicaciones xml_rcp, que consisten en el envio
de mensajes entre el paquete CMS de Moodle (web en 2D) y los prims (cualquier objeto 3D) de
los mundos virtuales de Second Life o OpenSimulator. De esta forma, mediante estas
Ii~[
comunicaciones podemos disponer de un sistema experto en ensenanza, como es Moodle,
aplicado a la ensenanza en mundos virtuales. Este tipo de comunicaciones nos permiten
conectarnos a estos mundos virtuales mediante lenguajes de programacion de alto nivel (PHP,
Java, Visual Basic, Lindel Scripting Languaje, C#, etc.), de tal forma que nuestra pagina web y
nuestros programas pueden conectarse e interaccionar con estos mundos virtuales, favoreciendo
la integracion con toda clase de aplicaciones web y permitiendo el acceso a los recursos incluso
desde terminales moviles, como telefonos o PDAs.
Los metabots intensifican la perception del mundo virtual, proporcionando gestos, miradas,
expresiones faciales y movimientos necesarios para el proceso de comunicacion. Sin embargo,
la interaction social en mundos virtuales se lleva a cabo generalmente en modo de texto
mediante servicios de tipo chat. Por este motivo, adicionalmente nos propusimos enriquecer la
comunicacion en estos entornos, anadiendo capacidades de conversation a los metabots. Con
este fin, proponemos la integracion de sistemas de dialogo para la construction de metabots
inteligentes con la capacidad de conversar oralmente y, al mismo tiempo, beneficiarse de las
modalidades visuales que proporcionan estos mundos virtuales.
Con este fin, hemos llevado a cabo una aplicacion practica de esta integracion mediante el
desarrollo de un metabot conversacional que proporciona information academica en el mundo
virtual de Second Life. De este modo, el metabot desarrollado puede ademas beneficiarse de la
posibilidad de interactuar gran numero de usuarios que ofrecen estos entornos
En este Proyecto Fin de Carrera, con el afan de ir mas alia, tambien explicamos la
administration y configuration de OpenSimulator, para poder instalarlo en un servidor dedicado
o en su propio ordenador y favorecer de esta manera que cada persona igual que puede tener su
pagina web, tambien pueda tener su propio mundo virtual (metaverso) libre, que es lo que
realmente pensamos que dara lugar a la evolution de los mundos virtuales. Existen ademas
otros simuladores de codigo abierto basados en OpenSimulator, como es el caso de RealXtend,
que anaden modulos dentro de OpenSimulator, de tal manera que se mejoren aiin mas las
funcionalidades graficas.
1.2. Objetivos
El Proyecto Fin de carrera realiza un estudio detallado de las principales caracterfsticas y
herramientas para llevar a cabo aplicaciones educativas en mundos virtuales basados en Second
Life y OpenSimulator.
Hemos clasificado los objetivos del proyecto segun hagan referenda de aplicaciones
desarrolladas o manuales para documentar el trabajo desarrollado.
• Aplicaciones desarrolladas:
o Creadon de un sitio Moodle en internet donde esta disponible toda la
documentacion del proyecto.
En la siguiente direction web se puede acceder a toda la documentacion y
programas que utilizamos en nuestro proyecto:
http://tesis.edumoot.com/
I9J
En este sitio web, ademas de la documentation del proyecto, se puede
encontrar:
■ Enlaces a las Sim (porciones de territorio) de Second Life, para asi
acceder a ellos a traves de un curso Moodle.
■ Videos de las pruebas realizadas.
■ Codigo fuente ya compilado y preparado para descargar.
■ Acceso a programas que hemos utilizado.
■ Creation de enlaces desde los cursos de Moodle para acceder desde
ellos a varias islas.
o Creadon de nuestro propio mundo virtual mediante OpenSimulator.
En nuestra computadora hemos instalado el programa OpenSimulator y gracias
a el hemos podido crear nuestro propio mundo virtual, con funcionalidades
similares a las de Second Life y de forma completamente gratuita.
o Conexion de nuestro metaverso a otro metaverso mediante Hypergrid, con
la reacion de un grid de OpenSim, el grid OsUC3MGrid.
Un grid no es mas que la union de la potencia y recursos suministrados por
varios ordenadores para la creation asi de un metaverso de mayor tamano o
megaverso.
o Conexion de nuestra isla de OpenSim a OsGrid.
OsGrid es el unico mundo virtual gratuito que existe y se estan desarrollando
actualmente las herramientas de Sloodle para el. Por lo tanto, este mundo virtual
es sumamente importante, ya que gracias a el podremos tener infinitas islas
conectadas de forma gratuita.
o Desarrollo de un bot conversacional que interactua automaticamente con
los otros avatares.
Este bot ofrece las siguientes funcionalidades:
■ Responde a preguntas especificas definidas dentro del dominio
academico.
■ Se conecta a una base de datos.
■ Tiene la capacidad de hablar. Utilizamos nuestra voz y texto para
comunicarnos con el bot, y este nos responde hablando y mediante
texto.
lo\
■ Se conecta a los mundos virtuales Second Life y OsGrid.
■ Es capaz de enviar mensajes (IM).
■ Obedece nuestras ordenes.
• Desarrollo de manuales y entornos de documentation:
o Desarrollo de un manual para la herramienta SCRATCH, que nos permite
crear de forma muy facil y sencilla scripts para Second Life.
o Desarrollo de un manual detallado en un entorno web para cada una de las
herramientas de Sloodle.
1.3. Fases del desarrollo
1.3.1. Planificacion y andlisis
En la primera reunion del proyecto se definieron los objetivos principales del mismo, ya que
antes de aceptar el proyecto habia que delimitarlo. Debido a mis altos conocimientos en Second
Life, todas las ideas de como realizar el proyecto las tenia en mente, excepto el apartado de la
realizacion de un bot que se conectara a Second Life para responder a preguntar realizadas por
una persona.
Todo el merito del apartado del bot, es de mi tutor, David Griol Barres, pues el fue la persona
que tuvo la idea de utilizar una libreria para conectarse a Second Life, y asi manejar el bot. Tras
utilizar la libreria de LibOpenMetaverse para controlar el bot, el Proyecto Fin de Carrera estaba
totalmente completado, pues todas las ideas estaban en mi mente.
La parte fundamental del proyecto, se desarrollo en mes y medio y lo que hay llevado mas
tiempo ha sido el apartado de los detalles con respecto a la depuration de la memoria y la
realizacion del bot, que le hemos dedicado cinco meses y medio.
Por tanto, la planificacion y analisis del Proyecto Fin de Carrera, se realizo en una reunion, y los
detalles sobre el desarrollo del proyecto los llevamos a cabo mediante la comunicacion por
medio de correos electronicos.
1.3.2. Diseno
Diseiio del sitio Web
Toda la memoria y los programas necesarios para desarrollar el proyecto se han dispuesto en
nuestra plataforma Moodle especificamente creada para este proyecto, de tal manera que
cualquier persona pueda acceder a toda la information del proyecto mediante Internet. Hemos
utilizado las herramientas que Moodle, las cuales nos ofrecen los servicios de foro, wiki,
diccionario de conceptos, para cada uno de los apartados en los que se divide el proyecto.
Diseno del metaverso y del grid de la UC3M en OpenSimulator
Hemos desarrollado toda la documentation necesaria para que cualquier persona o centro pueda
crear en muy poco tiempo su propio metaverso o su propio grid de opensim, y que incluso
"iTJ
pueda configurarlo en un servidor dedicado y, de esta manera, disponer de un terreno o sim que
poder administrar.
Diseiio de la base de datos
La aplicacion del bot conversacional, ha obligado a la creation de una base de datos MySQL,
desarrollada mediante un diseno entidad/relacion para que el bot pudiera responder
automaticamente a las preguntas realizadas por los usuarios sobre information relativa a la
universidad.
Diseiio del curso Audio Visual de OpenSim
Hemos desarrollado un Curso Audiovisual sobre OpenSim, para facilitar el aprendizaje de estas
tecnologias, y de esta manera, dar a conocer como configurar nuestro propio metaverso y
fomentar asi la creation de mundos virtuales personales.
1.3.2. Desarrollo funcional
OpenSimulator, esta suficientemente maduro para ser utilizado, ya que companias como
Microsoft, Intel y Gloogle, han creado sus propios mundos virtuales. Para el desarrollo de
nuestro bot automatico, se ha tenido especial consideration en las pruebas realizadas para la
conexion a distintos metaversos como Second Life y Opensimulator, la comprobacion que
acataba nuestras ordenes, en el funcionamiento de la base de datos a la hora de hacer preguntas
que requirieran la selection de bastante information para responder a la pregunta y en que el bot
pudiera mover los labios, mover las manos y hablara cuando respondiera una pregunta, para
darnos la sensation de que hablabamos con una persona.
En el apartado del bot, hemos utilizado el lenguaje C# para poder programar las clases
necesarias para conectarnos a la base de datos MySql, y para poder utilizar el API de Windows
Vista; y de esta manera extraer la information de la base de datos para podemos responder a las
preguntas realizadas por cualquier avatar.
Se construyo un archivo ejecutable, que se instala en el ordenador para la utilization de este
automata en cualquier ordenador con Windows Vista y con la voz de Loquendo en Espanol
instalada en su ordenador.
1.4. Medios empleados
Lenguajes de Programacion
El lenguaje utilizado en este proyecto fin de carrera ha sido C#, que se ha utilizado primero para
conectar el bot a los mundos virtuales de Second Life y OpenSimulator mediante la libreria
libopenmetaverse, para conectar a la base de datos consiguiendo los datos necesarios para las
consultas planteadas y, por ultimo, para utilizar el SAPI5 consiguiendo que el bot pudiera
hablar.
Se ha utilizado MySql para la creation y gestion de la base de datos necesaria para los datos que
hemos hecho uso para que el bot pudiera responder a las preguntas planteadas.
Adicionalmente, se han empleado los lenguajes LSL (Lindel Scripting Lab), PHP y Java para
poder realizar las comunicaciones mediante xml_rcp a los prims. De esta manera, podemos
"ii7
comunicar una pagina web o un programa en Java a los mundos virtuales de Second Life y
Opensim.
Programas empleados
El principal programa utilizado es Visual Studio con Microsoft .Net Framework 2.0, que se
utiliza para generar todo el codigo fuente que utilizaremos en el proyecto.
El servidor web WampServer, que integra las tecnologias de Apache, PHP y MySql, para que
nuestra computadora se convierta en un servidor web, y nos permite conectar el bot, a nuestra
base de datos MySql y tambien lo usamos para utilizar el lenguaje de programacion de PHP y
de esta manera conectarnos a los prims de Second Life y OpenSim.
El SAPI5 de Windows Vista, que es el encargado de controlar las propiedades de voz, que
convierte el texto que escribimos en una voz, y de esta manera el bot habla.
El programa de reconocimiento de voz de Windows Vista que lo utilizamos para convertir
nuestra voz en texto, y asi interactuar con la interfaz grafica de los visores de los mundos
virtuales para comunicarnos con el bot.
El programa Opensim binaries, que nos permite crear un metaverso en nuestro propio
ordenador o un megametaverso con la union de varios ordenadores. Sin embargo, el futuro de
los mundos virtuales esta en el intercambio p2p, que utiliza hypergrid, y que nos permite enlazar
metaverso.
Manuales
La documentation examinada consta esencialmente de materiales extraidos de paginas web y
blogs de internet dedicados a Second Life, OpenSimulator, Sloodle, Moodle y
LibOpenMetaverse. Sin embargo, los sitios principales consultados han sido
wiki.secondlife.com, opensimulator.org, openmetaverse.org, moodle.org y hispagrid.com.
1.5. Esquema de la memoria
Tras este capitulo de introduction, el resto de la memoria se estructura en los siguientes
capitulos:
♦ Capitulo II: Estado del Arte
En este capitulo se describen las tecnologias y trabajos mas importantes para el
desarrollo de entornos educativos en mundos virtuales, asi como de las caracterfsticas y
utilidades fundamentales del mundo virtual Second Life y los generados con
OpenSimulator. Ademas, se realiza un resumen de la evolution de dichos mundos y
tecnologias
♦ Capitulo III. Moodle.
Realizamos un estudio sobre Moodle, presentando las diversas utilidades que consta
para luego poder utilizarlas con Sloodle.
"ii7
Hemos creado una plataforma en Moodle alojada en la red donde esta disponible todo el
material del proyecto (codigo fuente, videos, enlaces,...)
♦ Capitulo IV. Second Life
Realizamos un estudio de las caracterfsticas principales que posee Second Life y de las
utilidades necesarias para crear un entorno educativo en este mundo virtual.
♦ Capitulo V. Sloodle.
Llevamos a cabo un estudio de Sloodle (integracion de Second Life y Moodle) que
permite dar a conocer las multiples ventajas que ofrece esta tecnologia para el
desarrollo de entornos de v-learning.
Realizamos un analisis de Sloodle y de su aplicacion practica de las diversas utilidades
(registro de los avatares en la plataforma Moodle, registro en los cursos que determine
el administrador, interconexion del chat de Moodle con el chat de Second Life,
herramientas para la realizacion de cuestionarios, glosarios, incorporacion de gestos del
avatar, acceso a blogs, uso de salas de conferencias) para el desarrollo de un entorno
educativo.
♦ Capitulo VI. Bot.
Las redes sociales, y mas concretamente los mundos virtuales, suponen un escenario
perfecto para llevar a cabo estas lfneas de investigation. En este capitulo presentamos
un estudio relativo a la integracion de sistemas de dialogo en redes sociales,
describiendo en nuestro trabajo el desarrollo de un sistema de dialogo que proporciona
information academica para crear un avatar conversacional dentro del mundo virtual de
Second Life. Ademas, el bot desarrollado es capaz de acatar las ordenes que le
comuniquemos mediante la voz y el texto.
♦ Capitulo VII. OpenSim.
Realizamos un estudio de OpenSim, creando nuestro propio metaverso gratuito en
nuestro propio ordenador, y haciendo accesible nuestro metaverso desde internet para
que cualquier avatar se pueda conectar a nuestro metaverso UC3M.
Hemos conectado nuestro mundo virtual en OpenSim a OsGrid, que es un grid de
OpenSim gratuito, y de esta manera conseguimos infinititas islas gratuitas para cada
curso, para poder dar clase en un metaverso.
Deatallamos tambien la herramienta hypergrid que nos permite crear enlaces a otros
metaversos o grid, para poder teletransportar un avatar de uno a otro metaverso al cual
hayamos hecho un hypergrid. Es el mismo concepto que se usa en las paginas web, al
hacer un enlace de una pagina web de un servidor web a la pagina web de otro servidor
web, cuando hacemos clic en el enlace nos vamos a otra pagina web.
m
Capitulo VIII. Conclusiones y trabajo futuro
En este capitulo se resumen las principales conclusiones del estudio detallado en
capitulos anteriores. Asimismo, se refleja tambien el grado de consecution de los
objetivos propuestos. Por ultimo, se analizan las posibilidades de cara al futuro que
tiene las diferentes tecnologias, ademas de las posibles mejoras que se podrfan llevar a
cabo.
Glosario
Bibliografia
m
Capi'tulo II
ESTADO DEL ARTE
*T
m
Capitulb 2
<Estadb detfl.ru
2.1. Introduction
Los metaversos son entornos donde los humanos interactuan social y economicamente en un
ciberespacio que es una abstraction del mundo real, pero en el cual las leyes fisicas desaparecen
o pueden crear sus propias leyes fisicas.
Un punto importante es el relativo a la accesibilidad de los metaversos, para conseguir que las
personas que tengan alguna minusvalia puedan interactuar libremente en ellos. Para lograr este
objetivo hay actualmente visores open source (codigo abierto), lo que significa que los usuarios
pueden mejorarlo y anadir funcionalidades a la interfaz de usuario, ademas de distintos
dispositivos de entrada que faciliten dicha interaccion. Un ejemplo actual fue el patch para el
raton 3D SpaceNavigator [64], que esta actualmente integrado en el visor original de Linden
Lab.
Otro punto importante en los metaversos es la posibilidad de poder comunicar los prims1
internos del metaverso con el mundo externo, enviando mensajes a un objeto dentro de una
region, siempre y cuando este se hay a registrado para recibir dicha informacion. Por lo tanto, se
puede enviar datos al prim utilizando un lenguaje de programacion como Java o PHP, lo que
nos posibilita poder conectar los prim a la tecnologia web existente. Un ejemplo de estas
comunicaciones es Sloodle [27], que es la union de Moodle [5] y Second Life [1], mediante la
1 En Second Life se utiliza el termino "prim" para referirse a los objetos primitivos. Excepto los avatares,
el suelo del simulador y los arboles, todos los objetos en Second Life estan hechos de Prims. De esta
forma, se utilizan los terminos "vestido Prim" o "pelo Prim" o "zapatos Prim" para referirse a objetos
hechos de prims.
"ii7
comunicacion de los prims con las paginas web de Moodle programadas mediante el lenguaje
de programacion PHP.
2.2. Trabajos relacionados con nuestro proyecto
La mejor manera para recopilar informacion mas actual, para obtener los conceptos y las teorfas
fundamentals sobre Moodle, Second Life, Sloodle, LibOpenMetaverse [29] y OpenSim [11]
son sus paginas web, sus respectivos foros y en sus wikis. Tambien cabe destacar las paginas
web personales de algunos usuarios expertos que desinteresadamente ofrecen informacion de
muy alta calidad, y muchas veces mejor explicadas que en los propios sitios web, y con ideas
que no se comentan en la pagina web de los desarrolladores de la herramienta.
2.2.1. Trabajos importantes en Second Life
El mundo virtual de Second Life desde el principio no me ha supuesto ningun problema para
trabajar con el, pues la razon por la que escogi realizar este proyecto era porque mis
conocimientos respecto al mundo virtual de Second Life y las herramientas utilizadas en el eran
bastante altos. Estos conocimientos de Second Life me sirvieron tanto para poder desarrollar
todo el proyecto, como para comprender perfectamente los articulos consultados en relacion con
el.
Para consultar informacion sobre Second Life deberemos ir a su wiki [33], que contiene por
ejemplo el material necesario para poder aprender sobre el scripting en Second Life [34]. Una
nueva caracterfstica importante de Second Life es la configuracion Lip Sync [35] del navegador
de Second Life, que ha sido deshabilitada por defecto ya que es una version beta. Con esta
funcionalidad podemos hacer que nuestro avatar mueva los labios mientras hablamos por el
microfono en el navegador de Linden Lab y, de esta manera, conferir un aspecto mucho mas
real a nuestro avatar. Esta configuracion de Lip Sync la podemos aprovechar para la creacion de
los bot, para hacer que mueva los labios, y asi nos dara la sensation de que hablamos con una
persona.
Para desarrollar el apartado de Second Life, la section de Scratch, he utilizado el video tutorial
de Jesus Eduardo Conde.
2.2.2. Trabajos importantes en Moodle
La herramienta Moodle posee en su propia pagina web [36] libros gratuitos en espanol que
explican de forma muy didactica y facil como aprender a usar la herramienta de ensenanza
online tanto para profesores como para alumnos. Por lo tanto, puede consultarse en ella el
conocimiento mas importante sobre esta herramienta de una forma muy sencilla, consiguiendo
un gran nivel en muy poco tiempo.
Uno de los principales problemas que cabe resolver al utilizar Sloodle es la necesidad de
disponer de un sitio Moodle. La primera solution que pense fue utilizar la direction IP de una
maquina de la Universidad pero aqui surge el problema de disponer de cortafuegos que impiden
que desde otra maquina se pudiera conectar a un sitio Moodle de nuestra propia maquina, al no
disponer de permisos de administrador de la red.
Para solucionar este problema, pensamos en instalar en un servidor gratuito el paquete Moodle y
asi poder utilizarlo, pero la idea fracaso al no poder alojar todos los archivos mediante FTP en
"i57
los servidores Moodle gratuitos, y ademas no se proporcionan servicios de mantenimiento ni
ninguna garantfa. Adicionalmente, debe tenerse en cuenta que es mucho mas dificil configurar
el paquete Moodle en un servidor web, que en nuestro propio ordenador de manera local.
Un proyecto que hay que destacar con respecto a Moodle es el proyecto Key to School (KTS)
[7], el cual hemos utilizado tanto para la elaboracion y supervision de la memoria de este
proyecto como para llevar a cabo las pruebas con Sloodle en este proyecto. Key to School es un
hosting gratuito de Moodle, que no nos introduce publicidad como otros hosting, y en el que se
actualiza periodicamente a la ultima version de Moodle y Sloodle.
Durante todo el desarrollo del proyecto nunca hemos tenido ningun problema con este servidor,
la unica salvedad que nos puede presentar es que no podemos acceder a la base de datos de
nuestro sitio Moodle, pues no tenemos permiso para acceder a ella, y tampoco tenemos los
permisos necesarios para aumentar el tamano maximo de archivos que se puede alojar en este
sitio Moodle, es decir, no podemos subir un archivo que su tamano sea superior a 128
megabyte, al contrario que pasaria si fueramos nosotros los propietarios de nuestro sitio
Moodle.
En Key To School creen que Moodle es un regalo para todos los educadores, ya que, observaron
que la creacion y el mantenimiento de un servidor Moodle es una ardua tarea para muchos
educadores debido a las restricciones impuestas por muchos proveedores de alojamiento no
administrado. De este modo, se han esforzado para facilitar el aprendizaje y proporcionar el
conjunto de recursos necesarios de una forma completamente gratuita. Se esfuerzan, por tanto,
para facilitar el espacio en disco y cuota de ancho de banda necesarios para que los profesores
puedan llevar a cabo la docencia presencial y poseen una politica de "ningun anuncio" para
poder crear actividades sin distracciones para los estudiantes.
Para desarrollar el apartado de Moodle he utilizado el libro de Jesus Banos Sancho [10], que es
una persona destacada con respecto a Moodle, gracias al manual de referenda desarrollado
sobre la utilizacion de esta herramienta. Claro esta que se trata de una gran ayuda, pero aun asi
hay detalles importantes de Moodle que no estan reflejados en el manual, como por ejemplo
trucos a la hora de crear los cursos, tambien como organizar en una carpeta maestra toda la
informacion para tener toda la informacion agrupada en un mismo lugar, etc. Por tanto, aunque
sea un manual muy bien explicado y sea un manual de referenda, el trabajo de aprendizaje no
termina nunca, sino que siempre hay que estar investigando y viendo distintos puntos de vista,
de esta manera nos daremos cuenta del gran potencial que presentan muchas personas a la hora
de realizar su trabajo.
Un ejemplo de lo que hablo soy yo mismo, a pesar de haber terminado el proyecto con un nivel
bastante alto de calidad y una alta preparacion, puedo leer los foros que contienen nuevas ideas,
que me dejan maravillado y a la vez me animan a investigar y probar cosas nuevas, y me doy
cuenta que aunque mi proyecto lleve un nivel de preparacion bastante alto, nunca terminare de
aprender, por lo tanto nunca se puede llegar a cerrar ningun proyecto, ningun manual, pues todo
esta continuamente evolucionando. Sirva con ello para destacar la importancia del apartado de
estado del arte de esta memoria, pues es en el de mencionan personas excepcionales que son
precisamente las que permiten esta evolucion, pues estan constantemente ayudando e
investigando.
2.2.3. Trabajos importantes en Sloodle
Para desarrollar el apartado de Sloodle, he utilizado la pagina oficial de Sloodle donde dan
explicaciones de como configurar las herramientas, en la cual aparecia video tutoriales
realizados por Jesus Eduardo Conde, los cuales son un trabajo excepcional, propio de un
maestro. Dentro del propio Second Life, en la Sim de Sloodle se imparte clases por si se tiene
alguna duda sobre las herramientas de Sloodle.
lo\
Las herramientas sobre Sloodle estan continuamente actualizandose, siendo una verdadera
lastima que la documentacion asociada no sea del todo clara y completa. Muchas veces la
informacion de como configurar las herramientas de Sloodle viene adjunta en las propias
herramientas de Sloodle. La mayor parte de la documentacion esta disenada por desarrolladores,
lo cual no es malo del todo, pues una vez que llevas trabajando bastante tiempo con estas
herramientas y has estado informandote y leyendo varias veces la documentacion, has leido en
foros, has consultado en wikis, es justamente esta la ayuda que se necesita. Para poder seguir
aprendiendo sobre las nuevas herramientas que van creando en Sloodle y acerca de como
configurarlas un buen sitio donde acudir es la documentacion de Sloodle [37].
El trabajo que se incluye en este proyecto sobre Sloodle explica con el maximo detalle cada una
de las herramientas, su configuracion y ejemplos de utilization. Este trabajo ha requerido una
investigation exhaustiva y validation de las diferentes funcionalidades mediante experiencias
practicas.
Una persona destacada con respecto a Sloodle es el profesor Mike McKay [40], que dispone de
cursos audiovisuales accesibles en YouTube describiendo la forma de configurar y utilizar las
diversas herramientas que presenta Sloodle. Tambien ha creado una escuela dentro del mundo
virtual de Second Life en la isla de Sloodle, donde es posible matricularse a las clases y solicitar
tambien la resolution de dudas de forma completamente gratuita.
2.2.3. Trabajos importantes en desarrollo de bots
Para desarrollar el apartado en la memoria del bot, he utilizado la libreria LibOpenMetaverse,
que posee una wiki que ensena el codigo fuente necesario para crear un bot basico, y tambien
posee un API bastante detallado. Esta Libreria es realmente util para conectarnos a cualquier
metaverso basado en Second Life y OpenSim, sin embargo, es bastante dificil de utilizar y
existe muy poca documentacion en internet sobre como utilizarla. El foro de LibOpenMetaverse
[38] es, por tanto, un lugar de gran utilidad donde preguntar dudas, y podemos conocer la
respuesta a problemas que han tenido personas que anteriormente han utilizando esta
herramienta.
El software OpenSim es totalmente configurable para crear un metaverso o un grid. El mejor
sitio para informarse sobre su configuracion es su propia pagina web, pero cabe tener en cuenta
que debido a la gran cantidad de datos que presenta es dificil hacerse una idea de lo que
realmente puede hacerse y existen numerosas funcionalidades con poca o nula documentacion al
respecto.
La importancia del trabajo desarrollado en el proyecto final de carrera radica en combinar las
funcionalidades mas importantes de Opensim (como es creation de un metaverso, crear un grid,
crear un hypergrid, fisica ninja, etc.) y su fusion con Sloodle, presentando diversos ejemplos de
funcionamiento. Tambien se incluye una explication de diversos metaversos virtuales como
Osgrid, RealXtend y ReactionGrid.
La informacion sobre LibOpenMetaverse es realmente escasa, siendo el mejor sitio para
consultar informacion su propia wiki [39]. Por supuesto el API de LibOpenMetaverse es
esencial a la hora de programar, pues es la unica manera de saber los metodos que van asociados
a cada evento. Hay disponibles tambien listas para desarrolladores en las que pueden
consultarse dudas, pero realmente el numero de personas subscritas es muy pequeno.
El bot PikkuBot en SecondLife [42] es uno de los muchos proyectos que hemos visto que
trabajan con la libreria LibOpenMetaverse. Todos estos proyectos tienen en comun que al bot se
le suministran ordenes para que las acate, acerca de las cuales pueden obtenerse una buena idea
de como programar nuestro bot y apreciar los servicios que puede ofrecer.
m
El bot Ariel [43] es un prototipo de asistente academico basado en Inteligencia Artificial, capaz
de interactuar con los alumnos mediante lenguaje natural de una forma bastante limitada, debido
a que la iniciativa del dialogo es completamente llevada a cabo por el sistema y el niimero de
funcionalidades proporcionadas es muy limitado.
Para incluir la funcionalidad de reconocimiento automatico del habla en nuestro bot, hemos
utilizado el Speech Recognition API incluido en el sistema operativo Windows Vista [41], que
permite la creacion de gramaticas en las que poder incluir el modelo de lenguaje necesario para
el reconocedor.
2.2.4. Trabajos importantes en OpenSim
Una de los websites que destaca de forma excepcional dada su vision bastante amplia con
respecto a los metaversos es el de Albert Revolution [44]. En su trabajo se puede consultarse
informacion detallada sobre Second Life, OpenSim, OsGrid, OpenLife, visores basados en
metaversos, RealXtend y creacion de objetos en 3D.
Sin lugar a dudas el trabajo realizado es realmente bueno, pues muestra siempre los avances que
existen con respecto a OpenSim, incorpora manuales sobre su configuracion, sobre como crear
objetos en 3D para desarrollar nuestros metaversos, como configurar diversas utilidades para los
metaversos como VideoTrace (a partir de una grabacion en video crea un objeto en 3D para
mundos virtuales que refleja luz, sombras y superficies), facilita el contacto con personas
punteras en la creacion de metaversos, incluye criticas detalladas sobre el estado actual de los
metaversos libres, informa de las vulnerabilidades al entrar en los grid de OpenSim, etc. Gracias
a los articulos publicados por Albert Revolution podemos, por tanto, darnos cuenta de la
situacion actual de OpenSim y conocer todo el contexto que rodea al desarrollo de mundos
virtuales.
Para desarrollar el apartado en la memoria de OpenSim, y su seccion OsGrid, se ha utilizado
principalmente el manual que hay en la pagina web de Grupo la Cripta, integrado por Albert
Revolution, Darok Kaminski, Leizah Rosana, Silvia Mills Alesandra Capra. Tambien esta
basado este apartado en una adaptation a este manual que esta desarrollado por el maestro Jesus
Eduardo Conde.
El proyecto HispaGrid [45], facilita ademas un foro donde se incluye informacion muy valiosa y
puntera sobre la configuracion de OpenSim y RealXtend. La informacion que se presenta en
este foro es de gran calidad y dificil de encontrar en otras fuentes en la red, lo que demuestra el
gran nivel que poseen las personas que son capaces de escribir tales articulos. Por tanto, debe
considerarse como un punto de referenda para acudir y para de aprender sobre estas materias.
Entre los manuales de gran calidad que se incluyen en este portal cabe destacar "Voice en
OpenSim" [65], que explica como incorporar la voz en OpenSim. Se trata de un articulo de una
gran calidad en cuanto a explication, utilidad y nivel, pues demuestra Delaier Saenz un nivel de
configuracion de OpenSim realmente alto.
Tambien cabe destacar el articulo de Albert Revolution sobre como abrir nuestra SIM al
exterior, que explica la herramienta dyndns para conseguir una IP publica fija, y de esta manera
cada vez que nos conectemos a internet con una IP dinamica no sea necesario cambiar la IP en
la configuracion de OpenSim. El articulo escrito tambien por Albert Revolution acerca de como
restaurar la base de datos de la aplicacion es tambien muy valioso, pues nos ayuda a restablecer
el sistema de forma segura sin que se produzca la perdida de la informacion de la base de datos.
En la tecnologia RealXtend [46] cabe destacar que se esta desarrollando actualmente un gran
trabajo mejorar su aspecto grafico y de forma totalmente gratuita, aunque muchas veces una
ii~[
funcionalidad superior no significa que las personas lo acepten, pues gran parte de los usuarios
que estan acostumbrados a Second Life no quieren algo mejor, sino lo mismo pero de forma
gratuita. Este puede considerarse como uno de los retos que debe afrontar RealXtend para
ampliar su uso. De nuevo, cabe destacar el manual desarrollado por Albert Revolution,
detallando las mejoras que ofrece RealXtend respecto a OpenSim con respecto a su mejor
diseno grafico la utilization de herramientas de modelado en 3D para objetos (al contrario de lo
que sucede con Second Life, donde para crear cualquier objeto es necesario utilizar las nada
comodas herramientas que los desarrolladores de Second Life ofrecen).
Para aprender a configurar Realxtend lo mejor es aprender primero a configurar openSim.
Ciertamente la documentacion que puede encontrarse en su pagina web es el unico lugar donde
aprender a configurar la herramienta, mediante la lectura de importantes ficheros como
readme _rexserverplatform. txt.
El problema fundamental de la documentacion de Realxtend es que esta anticuada,
especialmente para la creation de grids, y no ofrece la posibilidad de foros donde poder
suministrar consultas. Por supuesto, cabe destacar que se estan desarrollando nuevos visores que
nos permiten teletransportar nuestro avatar y nuestro inventario a otros metaversos, y ademas
configurar el terreno de una SIM. Realmente se trata de un proyecto muy fuerte y que puede
llegar a tener un gran potencial por la calidad de su trabajo.
Otro website que cabe destacarse es el blog de Marlon] [47], dedicado a explicar diversos
metaversos y proporcionar informacion e ideas de como configurar metaversos y diversas
herramientas para Second Life. La principal limitation es la desestructuracion de la informacion
presentada.
Otro portal a destacar es el de Irene Muni [48], el cual esta realmente muy bien hecho, con una
gran cantidad de manuales que nos ayudan a tener nuevas ideas y poder consultar las dudas
fundamentales que tengamos sobre Second Life y OpenSim. Dispone de foros para ayudar a las
personas que estan interesadas en crear su propio metaverso en OpenSim.
La documentacion realizado por Atlante Guerrero [49] es otra de las referencias que hay que
tener en cuenta sobre la materia. Destaca por la buena organization de su documentacion y su
forma brillante de explicar y redactar, asi como por el buen material que ofrece a los
desarrolladores. En el podemos localizar facil y ordenadamente cualquier manual y su
explication, imagenes que se introducen, y claridad con que se muestran como crear objetos en
SecondLife, scripting y SIM hacen que el lector se sienta muy comodo a la hora de trabajar con
el excelente material que comparte. En su trabajo se puede ver tambien como expresa su valiosa
opinion sobre Second Life, consultar explicaciones sobre el uso de herramientas en este mundo
virtual, participar en cursos audiovisuales, aprender sobre las tecnologias RealXtend y
OpenSim, etc. En definitiva, se trata de un gran aporte a la comunidad GNU.
2.3. Andlisis de las alternativas de los mundos virtuales
El mundo virtual OpenLife [50] es un grid basado en OpenSim. OpenLife ha configurado un
grid de OpenSim y ha puesto a alquilar sus terrenos, hay que tener en cuenta que los terrenos en
un metaverso tienen un coste en cuanto a compra y mantenimiento de servidores.
El mundo virtual Wonderland [51] ha sido creado por Sun Microsystems. Ofrece un conjunto de
herramientas desarrolladas totalmente en Java para crear mundos virtuales colaborativos en 3D,
siendo por tanto multiplataforma. Su objetivo principal esta centrado en el trabajo colaborativo
para posibilitar que sus usuarios pueden comunicarse con los avatares en alta fidelidad, audio
inmersivo, compartir el escritorio, aplicaciones y documentos en tiempo real, negociar, etc. No
es un entorno centralizado, y al tener su codigo bajo licencia GPL las empresas pueden utilizarlo
para desarrollar su propio mundo virtual para interactuar con sus clientes.
"ii~[
El mundo virtual Croquet [52] es una poderosa tecnologia de software de codigo abierto. Tiene
como objetivo permitir la colaboracion entre usuarios, actuando como un sistema de conferencia
online construido sobre una interfaz 3D y una arquitectura de red P2P. Puede considerarse
como una especie de sistema operativo en lfnea, con aplicaciones compartidas con otros
usuarios y con una arquitectura abierta.
Croquet integra una alta gama de sonido tridimensional y grafico, y tecnologias de
colaboracion, simulaciones y otras herramientas para crear un espacio para compartir, y con un
gran alcance para la creacion, uso y reutilizacion de contenidos digitales. Creo que este proyecto
es importante por tres razones: por lo que ofrece, por la forma en que puede ampliar nuestras
ideas sobre la nueva informacion, la colaboracion y los ambientes de aprendizaje, y por lo que
puede ensenarnos acerca de como disenar entornos de software nuevos e innovadores que se
apoyen, en lugar de competir directamente con la infraestructura de informacion existente.
Croquet representa un gran paso en nuestra vision de la computacion como una plataforma de
comunicaciones y el servicio, disponible en cualquier momento y en cualquier lugar, desde
cualquier dispositivo. (por ejemplo, PDAs).
El mundo virtual Open Cobalt [53] pone a disposition de todas las personas una plataforma de
codigo libre y abierto para la construction, el acceso y la participation en espacios de trabajos
virtuales para la investigation y la education. Open Cobalt hace posible que las personas
hipervinculen sus mundos virtuales en 3D a traves de portales para formar una gran red
distribuida de espacios de colaboracion entre si. Tambien hace posible que las escuelas y otras
organizaciones fijen libremente sus propias redes de espacios de trabajo publico y privado
virtual en 3D, ofreciendo navegacion integrada web, chat de voz, chat de texto, y acceso a
aplicaciones de escritorio remoto.
Open Cobalt ha sido desarrollado con la principal funcionalidad de un desarrollo sencillo para
que particulares y organizaciones creen un mundo virtual seguro. Al aprovechar los graficos 3D
basados en OpenGL, soporta la visualization de colaboracion altamente escalable de datos,
aprendizaje virtual y desarrollo de entornos de resolucion de problemas, wikis en 3D, juegos
online, asi como la privacidad y la seguridad en entornos virtuales que facilitan la comunicacion
de grupo. A traves de la capacidad de Open Cobalt, se puede disponer de todos sus recursos en
red (sistemas de aprendizaje de gestion, sistemas de gestion de recursos, wikis, etc) en sus
espacios virtuales de forma interactiva. Open Cobalt trata de estimular el desarrollo y toma de
decisiones en colaboracion entre todos los usuarios, si como la busqueda y resolucion de
problemas entre los miembros de las organizaciones virtuales distribuidas y comunidades
educativas.
El mundo virtual 3rd Rock Grid [54] es un grid basado en OpenSim, y consiste en una
comunidad social de individuos en todo el mundo que interactuan en un mundo virtual en 3D.
El contenido, la apariencia y presentation del mundo son creadas por sus propios usuarios. En
este mundo virtual te encuentras con casas, empresas, clubes de musica, zonas de juego,
parques, museos, es decir, cualquier tipo de desarrollos que decida construir su comunidad.
Tambien se puede conocer y hablar con otras personas de distintas partes del mundo.
El mundo virtual NewWorld [55] es un mundo virtual frances, abierto a todas las etnias, y
centrado en los seres humanos, fundado en los valores humanos como la libertad, el respeto y la
comparticion de recursos. Este aspecto es el que posibilita que los mundos virtuales tengan un
corportamiento mas interactivo, social, dinamico, humano, lo que les hace mas accesible a
todos, y en particular mediante el apoyo a proyectos educativos y culturales con los mundos
virtuales como medio de comunicacion y como plataforma de colaboracion.
La organization sin fines de lucro Virtus [66], gestiona el NewWorld [55], recaudando fondos
para hacerla evolucionar gracias a sus usuarios, del voluntariado y del alquiler de tierras, para
apoyar asi activamente este tipo de proyectos.
m
El mundo virtual Open Neuland y Wilder Westen [56] es un mundo aleman 3D creado por los
desarrolladores de mundos virtuales TalentRaspel Ltd. Esta basado en el software de codigo
abierto OpenSimulator. El mundo virtual virtyou [57] fue fundado en 2009. Virtyou GmbH es
una empresa alemana centrada en la convergencia de medios en los mundos 3D interactivos. El
mundo virtual Your Alternative Life [58] es un mundo virtual multiusuario que permite a sus
usuarios interactuar entre si a traves de avatares en 3D, y se puede crear y comerciar con
propiedades virtuales y servicios.
"iif
Capitulo
MOODLE
"iif
^T
CaptttUb 3
Moodle
3.1 Introduction
Tal y como se ha comentado en el capitulo segundo de esta memoria, Moodle es un paquete de
software para la creation de cursos y sitios Web basados en Internet. Es un proyecto en
desarrollo disenado para dar soporte a un marco de educacion social constructivista.
Moodle se distribuye gratuitamente como Software libre (Open Source) (bajo la Licencia
Publica GNU). Basicamente esto significa que Moodle tiene derechos de autor (copyright), pero
que se dispone de ciertas libertades. De hecho, puede copiarse, usarse y modificarse siempre
que se acepte: proporcionar el codigo fuente a otros, no modificar o eliminar la licencia original
y los derechos de autor, y aplicar esta misma licencia a cualquier trabajo derivado de el.
Moodle puede funcionar en cualquier ordenador en el que este instalado PHP, y soporta varios
tipos de bases de datos (en especial MySQL).
La palabra Moodle se corresponde con el acronimo de Modular Object-Oriented Dynamic
Learning Environment (Entorno de Aprendizaje Dinamico Orientado a Objetos y Modular),
caracterfsticas que resultan fundamentalmente utiles para programadores y teoricos de la
educacion. Tambien es un verbo que describe el proceso de deambular perezosamente a traves
de algo, y hacer las cosas cuando se te ocurre hacerlas. Estas dos acepciones pueden aplicarse
tanto a la manera en que se desarrollo Moodle como a la metodologia en la que un estudiante o
profesor podria aproximarse al estudio o ensenanza de un curso en lmea.
El trabajo que se resume en este capitulo muestra de manera sencilla y eficaz las explicaciones
necesarias para poder llevar a cabo la construction de un sitio Moodle donde crear cursos
mediante las configuraciones de las diversas utilidades que nos presenta esta herramienta, para
luego poder incluso combinar estas herramientas con las que nos ofrece Sloodle, y asi poder
construir un entorno educativo mas completo.
"ii~[
3.2. Instalacion de Moodle de forma local
3.2.1. Descargar Moodle
En este apartado describimos como descargar Moodle en nuestro ordenador.
• Vamos a la pagina web de Moodle (http://moodle.org/) y seleccionamos el menu
correspondiente en la zona de Downloads.
• Seleccionamos en nuestro caso "Moodle for Windows", y escogemos la version mas
reciente de Moodle.
Windows Moodle Distribution
Version Download
Moodle 1.9,5 +
MOODLEJ 9 .WEEKLY
Built Weekly Download
6 days 9 hours ago S5.SHB
1 1 35 today
El enlace nos proporciona el siguiente archivo comprimido, que debemos descomprimir
para proceder a su instalacion:
a
MoodleWindowsInstaller-lates .
66.335 KB
3.2.2. Instalacion de Moodle
En este apartado describimos como instalar Moodle en nuestro ordenador de forma local.
• Hacemos clic en 'Start Moodle.exe' para iniciar la instalacion:
Dentro de la carpeta "MoodleWindowsInstaller-latest-19", buscamos el icono
"Moodle".
tit
Start Moodle
Hacemos clic en el icono "Start Moodle", y esperamos a que la ventana que aparece en
pantalla se cierre.
"i57
Accedemos en nuestro explorador web a la direccion http://localhost/ para usar nuestro
"sitio Moodle", visualizando la ventana que se muestra en la Figura 3.1.
ffnoodJa
Installation
Choose a language
Please choose a language for the installation ONLY. You will he ahle to choose site and user languages on a later screen
Language English (en)
Moodle Windows Installer (2009050100)
You are seeing this page because you have successfully
installed and launched the Xampp Lite 1.7.1 package in your
computer. Congratulations!
This release of the Moodle Windows Installer includes the
applications to create an environment in which Moodle will
operate, namely:
■ Apache 2. .2. 11
■ PHP 5.2.9
■ MySQL 5.1.33 (Community Server)
The package also includes Moodle 1.9.5+ {Build: 20090729)
(2007101550).
The use of all the applications in this package is governed by
their respective licences. The complete Moodle Windows
Installer package is open source and is distributed under the
GPL license.
The following pages will lead you through some easy to follow
steps to configure and set up Moodle on your computer. You
may accept the default settings or. optionally, amend them to
suit your own needs.
Click the "Next" button below to continue with the set up of
Moodle.
[ Next > ]
Figura 3.1. Instalacion de Moodle.
En la pagina de inicio para instalar Moodle nos informan que utiliza el paquete Xampp Lite, el
servidor Apache, la instalacion del lenguaje de programacion PHP y el gestor de bases de datos
MySql. Tambien nos informa que es un proyecto Open Source, con licencia GPL.
• Lo primero que hacemos es cambiar el idioma a nuestro "Moodle Site", seleccionado el
espanol y pulsando el boton "Siguiente":
Language
Espanol - Intemacional (es]
• Visualizaremos entonces la pantalla mostrada en la Figura 3.2.
40~[
Comprobando sus ajustes PHP...
Su sen/idor debena pasartodos estas comprobaciones para que Moodle
pueda funcionar correctamente
Version PHP
Correcto
Autocomienzo de sesion
Correcto
Magic Quotes Run Time
Correcto
Manejo Inseguro de Ajustes Globales
Correcto
Safe Mode
Correcto
Subidas de archives
Correcto
Version GD
Correcto
Limite de memoria
Correcto
[ * Anterior ]
[ Siguiente s ]
Figura 3.2. Comprobaciones de Moodle.
Moodle mientras se va instalando nos va mostrando que todo el proceso va correcto.
Terminadas estas comprobaciones hacemos click en el boton "Siguiente".
• Visualizamos la pantalla mostrada en la Figura 3.3.
Por favor, confirme las siguientes direcciones de la instalacion de Moodle
Direccion Web: Especifique la direccion web completa en la que se accedera a Moodle. Si su sitio es accesible desde diferentes
URLs entonces elija la mas natural que sus estudiantes debenan utilizar. No incluya la barra final.
Directorio Moodle: Especifique la ruta completa de esta instalacion. Asegurese de que las mayusculas/minusculas son correctas.,
Directorio de Datos: Es necesaho un lugar donde Moodle pueda guardar los archives subidos. Este directorio debe ser legible y
eschbible por el usuario de su sen/idor web (normalmente "nobody" o "apache"), pero no deberia ser directamente accesible desde la
red.
Di re cci 6 n We b htt p:// 1 o c a I h o st
Directorio Moodle [C
Directorio de Datos C ''.Documents and Settings\EMC1\Mis documi
« Anterior Siguiente »
Figura 3.3. Configuration de direccion web y de datos.
Esta pantalla es fundamental para poder hacer que nuestro sitio Moodle instalado en nuestro PC
pueda ser accedido desde el resto de Internet.
• Haciendo click en el boton "Siguiente, visualizamos la pantalla mostrada en la Figura
3.4.
"iTf
Ahora necesita configurer los ajustes de la base de datos donde se almacenaran la mayoria de los datos de Moodle. El
instalador creara la base de datos con los ajustes especificados mas abajo.
Tipo: el valor por defecto es "mysql"
Servidor: el valor por defecto es "localhost"
Nombre: nornbre de la base de datos, e.g., rnoodle
Usuario: el valor por defecto es "root"
Contrasefia contrasefia de la base de datos
Prefijo de tablas: prefijo opcional para todas las tablas
Tipo mysql
Servidor localhost
Base de datos
| moodle
Usuario
root
Contrasefia
Prefijo de tablas
mdl_
i Anterior
Siguiente »
Figura 3.4. Configurar base de datos de Moodle
Mediante esta figura configuramos la base de datos de Moodle introduciendo la contrasefia y
nombres correspondientes.
• Pulsando el boton "Siguiente", visualizaremos la pantalla mostrada en la Figura 3.5.
Comprobando su entorno
Estamos comprobando que diferentes componentes de su servidor cumplen con los requerimientos del sistema
Comprobaciones del Servidor
Nombre
Information
Informe
Esta do
Unicode
Ci)es obligatorio que este
instalado/activado
OK
database
mysql
Aversion 4.1.16 es obligatoria y
esta ejecutando 5.1.33
OK
Php
^version 4.3.0 es obligatoria y
esta ejecutando 5.2.9
OK
php_extension
iconv
CDes recomendable que este
instalado/activado
OK
php_extension
mb string
Cl)es recomendable que este
instalado/activado
OK
php_extension
curl
CDes recomendable que este
instalado/activado
OK
php_extension
openssl
®es recomendable que este
instalado/activado
OK
php_extension
tokenizer
CDes recomendable que este
instalado/activado
OK
php_extension
xmlrpc
CUes recomendable que este
instalado/activado
OK
php_extension
ctype
(!)es recomendable que este
instalado/activado
OK
Anterior
Siguiente b
Figura 3.5. Comprobaciones del servidor durante la instalacion de Moodle
42~[
• Seleccionando el boton "Siguiente", se nos muestra en pantalla correspondiente a la
descarga del paquete de idioma seleccionado (Figura 3.6).
Descargar paquete de idioma
Ahora tiene la opcion de descargar su paquete de idioma y continuar con el proceso de instalacion en ese idioma.
Si no es posible la descarga el proceso de instalacion continuara en ingles (una vez que la instalacion haya finalizado, podra
descargar e instalar otros idiomas).
Descargar el paquete de idioma "Espanol - Internacional ies;"
■a Anterior | | Siguiente »
Figura 3.6. Descarga e instalacion del paquete de idioma seleccionado
• Seleccionando el boton "Siguiente", Moodle nos informa que la configuracion previa a
la instalacion ha finalizado correctamente (Figura 3.7).
Configuracion completa
Moodle ha creado su fichero de configuracion
config php se ha creado con exito
| Continuar |
Figura 3.7. Finalizacion de la configuracion de Moodle
Pulsando el boton "Continue", visualizaremos la pantalla mostrada en la Figura 3.8,
donde Moodle nos solicita la aceptacion de las condiciones de instalacion.
Moodle - Modular Object-Oriented Dynamic Learning Environment
Copyright notice
Copyright (C) 1999 onwards Martin Dougiamas (http:-7moodle.com)
This program is free software; you can redistribute it and/or modify
it under the terms of the GNU General Public License as published by
the Free Software Foundation; either version 2 of the License, or
(at your option) any later version.
This program is distributed in the hope that it will be useful,
but WITHOUT ANY WARRANTY; without even the implied warranty of
MERCHANTABILITY or FITNESS FOR A PARTICULAR PURPOSE.
Seethe Moodle License information page for full details:
http ://d ocs. mood le. org/en/Li cense
Have
you
read these conditions
and understood them?
| Yes J [ No J
Figura 3.8. Aceptar condiciones de Moodle.
Tenemos que aceptar las condiciones para poder instalar el paquete Moodle.
m
Tras pulsar el boton "Yes", Moodle nos informa sobre la version que va a proceder a
instalarse (Figura 3.9).
Current release information
Current release information
Moodle 1.9.5+ (Build: 20090729)
For information about this version of Moodle, please seethe online Release Notes
^Unattended operation
Continue
Figura 3.9. Information acerca de la version de Moodle.
• Seleccionamos la opcion operation unattended (operacion desatendida) y pulsamos el
boton "Continue", con lo que visualizaremos la pantalla mostrada en la Figura 3.10.
Setting up database
Setting up database
(mysql): SHOW TABLES
(mysql): SHOW LOCAL VARIABLES LIKE 'characters et_database'
(mysql): SET NAMES 'utf8'
(mysql): SHOW LOCAL VARIABLES LIKE 'character_set_database'
(mysql): SHOW TABLES
(mysql): SHOW TABLES
(mysql): SHOW TABLES
Figura 3.10. Configuraciones de instalacion de Moodle.
Segun vamos instalando Moodle nos va mostrando las tablas que se van creando. Pulsamos
el boton "Continue" para todas las demas pantallas.
• Llegamos a la pantalla mostrada en la Figura 3.11, donde se nos solicita configurar los
datos del administrador de Moodle :
44~[
Setup administrator account
On this page you should configure your main administrator account
which will have complete control over the site. Make sure you give it a
secure username and password as well as a valid email address. You
can create more admin accounts later on.
General
"[ Show Advanced ]
Username"
| admin
New password* ®
[] □ Unmask
ce password change ©
First name"
|Admin
Surname*
|User
Email address*
Email display
| Allow everyone to see my email address
v
Email activated
| This email address is enabled v|
City/town*
Zl
Select a country*
| Select a country...
-1
Timezone
| Server's local time v|
Preferred language
Description ©
| English (en) v|
|Trebuchet v | [1(8 pt) v 1 1
~^1 1 Lang v| B/ U^|^!||]|nn-
Path:
(Tflmfr |
Interests
List of interests ©
Picture of
Current picture None
Delete □
New picture (Max size: 1 6MB) (?)
| Examinar... ]
Picture description [
Optional
Show Advanced
Update profile
There are required fields in this form marked*.
Figura 3.11. Configuration de los datos de administrador de Moodle
Introducimos la informacion requerida, tal y como muestra la Figura 3.12.
m
General
Username*
Choose an authentication method
®
New password* (g
Force password change (g
First name*
Surname*
Email address*
Email display
Email activated
Email format-
Email digest type"
Forum auto-subscribe ■
When editing text-
AJAX and Javascript -
Screen reader
City/town*
Select a country*
Timezone
Preferred language
Description @
admin
Manual accounts
123456
0 Unmask
□
Eduardo
Rojo Sanchez
e100048464@grnail.com
Allow everyone to see my email address
This email address is enabled v
Pretty HTML format
No digest [single email per forum post) v
Yes: when I post subscribe me to that forum v
Use HTML editor [some browsers only)
Yes use advanced web features v
No v
Madrid
Spain
^
Server's local time v
English [en) v
Trebuchet
vl 1 3 {12 pt) v| | Normal
~v] | Lang v| B / U $■ | ** x2 | 8] | o n-
tF +=f ^ ^ — ^ @@ # <m> B n © ^ fP <> 0
Desarrollandor Web.
"
Path: body » p
Picture of
Current picture
Delete
New picture (Max size: 1 6MB) @
Picture description
None
□
| C:\Documents and Sett
nc|
Exarninar... |
Fotodeur
patitoj
I
Interests
List of interests ®
I XHTML,
Poser,
DHTML, JavaScripts, PHP, MySql, Ajax,
DreamWeaver, Flash, Action Scripts, . .
v
Figura 3.12. Introduction de la information del administrador en Moodle.
46~[
• Tras hacer clic en el boton "Update Profile", visualizaremos la pagina mostrada en la
Figura 3.13, en la que podemos introducir informacion sobre nuestro sitio Moodle
(Figura 3.14).
The settings shown below were added during your last Moodle upgrade. Make any changes necessary to the defaults and then click the
"Save changes" button at the bottom of this page.
New settings - Front Page settings
Full site name
fullname
Short name for site (eg
single word)
shortnarne
Front Page Description |Trebudiet
~~^1 |l(Spt) v| \Z ^1 1 Lang v| B / U ^ ' ^ x2 | |] | 10 o-
I | Ml 1H | |E B tF tF I T± <b I - & es # <& | 0 □ © ^ p | <> | y
I Path:
This description of the site will be displayed on the front page.
New settings - Manage authentication
Self registration Disabi.
registers uth
Jvj Default: Disable
If an authentication plugin, such as email-based self-registration, is selected, then it enables potential
users to register themselves and create accounts. This results in the possibility of spammers creating
accounts i n order to use forum posts, blog entn es etc. for spam. To avoid this risk, self-registration should
be disabled or limited by Allowed email domains setting.
[ Save Changes J
Figura 3.13. Configuration de la informacion sobre nuestro sitio Moodle
Full site name
fullname
Universidad Carlos III de Madrid
Short name far site (eg
single word)
shortnarne
UC3M
Front Page Description |Trebu^et
summary
|3(12pt) v| [Normal v| [Lang v| B/U-&|x*x!|B]|nn<
llll|H1H|!E:E^*i|Ta^|-*ss#4»|Hn©$|i|<>|y
This description of the site will be displayed on the front page.
Figura 3.14. Introduction de la informacion sobre nuestro sitio Moodle
^T
Introducimos el nombre de nuestro sitio Moodle y el nombre de nuestro sitio Moodle de
forma corta.
• Hacemos click en el boton "Save Changes" y visualizando en nuestro explorador la web
http://localhost/ podremos ver nuestro sitio Moodle (Figura 3.15).
Universidad Carlos III de Madrid
You are logged in as Eduardo Rojo Sanchez (Logout)
| English [en) v|
Site Administration
B
■ Notifications
D Users
a Courses
D Grades
1=1 Location
D Language
1=1 Modules
D Security
a Appearance
a Front Page
a Server
a Networking
a Reports
a Miscellaneous
[ Search
Available Courses
No courses in this category
[ Turn editing on J
Add a new course
Sito Sloodle (Moodle h
Sloodle}delaUC3M.
Calendar
B
M August 2009
*
Sun Mon Tue Wed Thu
Fri
Sat
2 3 4 5 6
7
8
| 9 | 10 11 12 13
14
15
16 17 18 19 20
21
22
23 24 25 26 27
23
29
30 31
Figura 3.15. Pantalla inicial del sitio Moodle configurado
3.3. Sitios web gratuitos deprueba de Sloodle
3.3.1. Crear una cuenta de MoodleFarm
En este apartado explicamos como crear una cuenta gratuita en MoodleFarm, para conseguir asi
un sitio Web Sloodle.
• Accedemos a la direction Web http://moodlefarm.socialminds.jp/, donde podremos
visualizar la pantalla mostrada en la Figura 3.16.
Create a free demo Sloodle site now
die -
Site name
Your e-mail
address
Fill with demo
data?
.moodlef arm, socialminds.jp
Yes No
Create free sloodle site
This demo is provided free of
charge to help you try out Sloodle.
It may be deleted at any time.
You can co re if you are
looking for permanent hosting
and support, or see the
te for advice on setting up
the Sloodle module on your own
server.
Figura 3.5. Creadon de un sitio libre Sloodle en MoodleFarm
Cumplimentando los datos que nos solicitan, ya tendremos nuestro sitio web Sloodle. Cabe
destacar que nos informan que la demostracion se proporciona de forma gratuita para probar
Sloodle y el servicio puede suprimirse en cualquier momento.
48~[
3.3.2. Creadon de una cuenta en keytoschool
En este apartado vamos a configurarnos una cuenta en el servidor libre de Moodle keytoschool,
que viene integrado con Sloodle. La principal ventaja de este servidor es que se ocupan
periodicamente de actualizar tanto Moodle como Sloodle.
• Acudimos a la direccion web: http//www.keytoschooLcom, donde podremos visualizar
la pantalla mostrada en la Figura 3.17 para proceder al registro de una cuenta en este
servidor.
Moodle is Easy
Building and maintaining Moodle sites is complex?
Not anymore.
Register Now
Figura 3.6. Pagina inicial del servidor Sloodle keytoschool
Hacemos clic en el enlace Register Now para introducir el conjunto de datos solicitados
(Figura 3.18).
Your Name *
Your First & Last name
eduardo
rojo sanchez
Your E-Mail Address *
A confirmation email will be sent
to you at this address
Choose a Login Name (User ID) *
It must he 4 or more characters in length and
may
only contain small letters, numbers, and
the underscore '_
Choose a Password *
Must be 4 or more characters
Confirm your password *
Enter password again
Enter Verification Text *
Please type text from image
L0004S4&4@alurno5 ,u:3m .es
ifonsa
gvc5
Country*
Spain
State*
Madrid
City*
mad rid
Street^
Fuentebells
ZIP
239S0|
Continue
Figura 3.7. Registro de una cuenta de usuario en el servidor Sloodle keytoschool
49~[
• Tras pulsar el boton "Continue", se nos solicita introducir nuestro nombre de usuario y
contrasena.
Enjoy your membership. To Login please click here Login
Tras hacer clic en el enlace "Login", visualizamos la pantalla mostrada en la Figura
3.19, donde seleccionamos la opcion "Our sub-domain" como tipo de dominio.
Control Panel
Domain Type:*
© Your own domain name
(_) Your own sub-domain
© Our sub-domain
If you are unsure, choose Our sub-domain. This can be changed later.
Moodle
Figura 3.8. Selection de tipo de dominio en el servidor keytoschool
Tras pulsar el boton "Moodle", seleccionamos un dominio disponible (Figura 3.20).
Control Panel
Available domains:*
■3?) edumoot.com
eduspoke.com
O moodlehub.com
Sub Domain:*
yourschool
Sub-domain on which you want to install Moodle.
Moodle
Go Back
The following page will take 60 seconds to load. Please wait after clicking Moodfe
Figura 3.9. Selection de dominio en el servidor keytoschool
En esta pantalla introducimos el nombre del subdominio:
Sub Domain:*
UC3M
Sub-domain on which you want to install Moodle.
• Tras pulsar el boton Moodle, nos aparece el Panel de Control de la aplicacion (Figura
3.21).
"ioj
Control Panel
Full site name:*
Your School Name
Can be changed later in Moodle
Front Page Description: *
Add ir.essage to your users in a block on the front psge of
your site
Can t>e changed later in Moodle
My Moodle :)
Figura 3.10. Panel de control del servidor keytoschool
En esta pagina introducimos el nombre completo del sitio Moodle que vamos a crear y una
breve description sobre el.
Full site name:*
Universidad Carlos III de Madrid
Can be changed later in Moodle
Front Page Description: *
Can be changed later in Moodle
Tras pulsar el boton "My Moodle :)", podremos visualizar la information actual de
nuestra cuenta en el servidor (Figura 3.22).
^T
Control Panel
|l^|iT*£i.^|
Cm.edumoot.com
Er
I
Advanced options (see below) i
discuss about them in forums.
should not be used until you are sure what they do. You can
O- ►Advanced Options
Figura 3.11. Information sobre la cuenta creada en el servidor keytoschool
Nota: "Total niimero de usuarios" significa que disponemos de 2 usuarios por defecto, y 1 MB
de "tamano total", indica el tamano de lo que tenemos por ahora almacenado.
• Tras hacer clic en el enlace uc3m.edumoot.com, podremos visualizar nuestro sitio
Moodle (Figura 3.23).
Universidad Carlos III de Madrid
Sitio dedicado a la investigation.
B English (en) t|
Key To School
s
Available Courses
Login
Username
Password
| Login |
Create oew accoimt
Lost password?
Sitio dedicado a la
investigation.
No courses in this category
Figura 3.12. Pagina initial de nuestro servidor Moodle en keytoschool
Tras introducir nuestro usuario y contrasena en la section de login, se nos informa sobre
la configuration de nuestro servidor (Figura 3.24).
^T
Home ► Administration > Notifications
Site Administration
1 Notifications
D Users
D Courses
D Grades
D Location
D Language
□
D Security-
^ Appearance
D FrontPage
D Server
D Miscellaneous
Search
Hoodie 1.9.7 contams a nM^r Security fixes to user passwords and backups to protect tie user data on your site
As a result some of your
settings and permissions relating to backups may have changed.
See the Moodle 1.9.7 release notes f°r ^ details.
To reduce the risk of password theft, you are stronglj
recommended to set a password salt.
See the password salting documentation for details.
The cron.php maintenance script has not been run for at least 24 hours. |
Moodle Registration
Figura 3.13. Configuration de nuestro servidor Moodle en keytoschool
Nuestro sitio Web de Moodle ya esta configurado, y se nos solicita que lo registremos. Tambien
se nos informa que el fichero cron.php no ha sido ejecutado en al menos 24 horas.
3.4. Instalacion de CRON
Algunos modulos de Moodle requieren revisiones continuas para llevar a cabo determinadas
tareas. Por ejemplo, Moodle necesita revisar los foros de discusion para poder enviar copias de
los mensajes a los usuarios que estan suscritos. El script que se encarga de estas tareas esta
disponible en el directorio admin, y se llama cron.php. De este modo, es importante que este
archivo se ejecute regularmente. La carga de este script no es muy alta, asi que un intervalo de
cinco minutos es razonable generalmente.
La forma mas sencilla de ejecutar este fichero consiste en la utilizacion del paquete moodle-
cron-for-windows.zip, que hace que esta tarea se pueda llevar a cabo facilmente mediante la
instalacion un servicio Windows.
A continuation describimos los pasos a realizar para proceder a la instalacion de Cron.
• Accedemos como administrador a nuestro sitio web y comprobamos las notificaciones:
Site Administration
■ Notifications
En este apartado veremos la notification que nos indica que el script del cron.php no ha sido
ejecutado en al menos 24 horas.
"ii~f
The cron.php maintenance script has not been run for at least 24 hours.
• Comprobamos que el script funciona en el navegador para nuestro sitio web, accediendo
para ello a la siguiente URL:
http://10004846.moodlefarm.socialminds.jp/admin/cron.php
Como resultado de esta comprobacion, el navegador web debera mostrar por pantalla el
siguiente mensaje:
Cron script completed correctly
• Procedemos a la instalacion del programa MoodleCron-Setup.exe, utilizando para ello el
ejecutable suministrado.
Como primer paso, confirmamos que deseamos utilizar la funcionalidad de almacenamiento en
archivos log:
Confirm
Seguidamente, introducimos cinco minutos como tiempo entre ejecuciones sucesivas
del script:
Time Interval
How often do you want the sites visited?
(in minutes)
w
OK
Cancel
A continuation indicamos la direction donde se encuentra el fichero cron.php en nuestra pagina
web:
m
Site Address
What is the URL for your "cron.php" page?
1 04846. moodlef arm. socialmindsJp/admin/cron.php|
OK
Cancel
Por ultimo, indicamos que no queremos gestionar ningun otro cron de otra pagina web. Con
ello, tendremos instalada satisfactoriamente esta utilidad.
Confirm \\
5)
*% Add another site address?
1 Xes 1 ^°
3.5. Creadon de una cuenta de correo para la autentificacion de nuestro
servidor
La confirmacion por correo electronico es el metodo de autenticacion predeterminado. Cuando
el usuario se inscribe en los servidores descritos en el apartado anterior, escogiendo su propio
nombre de usuario y contrasena, se le remite automaticamente un email de confirmacion a su
direccion de correo electronico.
Este email contiene un enlace seguro a una pagina donde el usuario puede confirmar su cuenta.
En las siguientes entradas se comprueban el nombre de usuario y contrasena contra los valores
guardados en la base de datos de Moodle.
3.5.1. Creadon de una cuenta de correo electronico de Yahoo
En este apartado describimos como crear una cuenta de correo en el servidor Yahoo y
habilitar el servicio POP.
• Accedemos a la pagina web http://es.yahoo.com/ y seleccionamos el enlace
^XJ Correo
• En el menu de cuenta de correo Yahoo hacemos clic en opciones y en opciones de
correo (^P11'01-165 / Opciones de correo \
• Seleccionamos "Acceso POP y reenvio", y dentro de este menu, la opcion "Configurar
o modificar el Acceso POP y reenvio:
Acceso POP y reenvio
Configurar o modificar el Acceso POP y reenvio
"iTf
• Con ello, veremos la pantalla de configuracion de acceso POP, que deberemos
configurar tal y como muestra la Figura 3.25.
Acceso POP yreenvio I
0 AcceSO Web J POP [Configuracion POP]
Accede a Correo Yahoo! en la web (accediendo a http://correo.yalioo.es) o atraves de tu prograrna de correo (p. ej. , Outlook, Eudora o Netscape Communicator) usando la
configuracion POP.
Cuanilo ilescargo nuevos mensajes a mi orilenatk
0 No deseo recibir ningun rnensaje que el SparnGuard identifique corno spam
0 Deseo recibir todos los mensajes, incluyendo aquellos que el SparnGuard identifique como spam.
0 En aquellos mensajes que el SparnGuard identifique como spam, poner [Spam] como prefijo en el campo "Asunto"
Mas informacion - Ver la configuracion POP
Figura 3.14. Configuracion de una cuenta de correo Yahoo
• En la cuenta de Yahoo nos proporcionan los siguientes datos:
> Servidores SMTP: smtp.correo.yahoo.es
> Nombre de usuario SMTP: eduardorojosanchez@yahoo.es
> Contrasena SMTP: ********
> Email de apoyo: eduardorojosanchez@yahoo.es
3.5.2. Configuracion del uso de la autentificacion e-mail en nuestro sitio Moodle
Para configurar el uso de la autentificacion e-mail en nuestro sitio Moodle cabe seguir los
siguientes pasos.
• Accedemos como administrador a nuestro sitio Web y seleccionamos Server/Email:
& Sen/er
■ System Paths
■ Email
• En la pagina Web que se nos muestra, introducimos los datos de la cuenta Yahoo creada
en el apartado anterior:
SMTP hosts
smtp.correo.yahoo.es
SMTP username
eduardorojosanchez@yahoo.es
SMTP password
* Unmask
Support email
eduardorojosanchez@yahoo.es
"iSf
• Finalizamos la sesion de Administrador en nuestro sitio Web:
Admin User (Logout)
3.5.3. Creadon de una cuenta de usuario en nuestro sitio web Moodle
En este apartado vamos a crear una cuenta de usuario en nuestro sitio web Moodle.
• Pulsamos el boton "Comience ahora creando una cuenta":
Registrarse como usuario
Comience ahora creando una cuenta
Con ello, visualizaremos la pagina mostrada en la Figura 3.26.
Crear un nuevo usuario y contraseria para acceder al sistema
Nombre de usuario*
Confirasena*
giae
HDesennnascarar
Per favor, escriba algunos datos sobre usted
Direccion de correo* B1 000484G4@hctmaii.com
Correo (de nueVO)* |e1 0004B4G4@hotmail.com
Ncmbre*
Eduardo
ApelNdO* |RpjoSAnchei
Ciudad*
Madrid
Pais* lEspafla
Figura 3.15. Registro de una cuenta de usuario en nuestro sitio Moodle
• Tras pulsar el boton "Crear Cuenta", se nos mostrara por pantalla la siguiente
informacion:
Hemos enviado un correo electrdnico a e100048464@hotmail.com
En el encontrara instrucciones sencillas para concluir el proceso.
Si tuviera alguna dificultad, contacte con el Administrador del Sistema.
• Accedemos al webmail de Yahoo para consultar el correo remitido:
^T
Confirmation de la cuenta xmpl
De: o Admin User (eduardorojosanchez@yahoo.es]
($ Es posible que no conozcas a este rernitente. Marcar como seguro | Marcar como correo no deseado
Enviado: viernes, 31 de julio de 2009 10:52:33
Para: Eduardo Rojo Sanchez (el0004S464@hotmail.com]
Hola, Eduardo Rojo Sanchez.
Se ha solicitado la apertura de una cuenta en
'xmpl' utilizando su direccidn de correo.
Para completar el proceso de inscripcion haga die aqui:
http://10004S46.moodlefarm.so cialminds.jp/login/confirm.php 7 data =EYzhkKnB7RYkGQf/giaa
En la mayoria de programas de correo electrdnico este
enlace deberia aparecer en azul, Si no funciona, cortelo y
peguelo en la ventana de direcciones de su navegador.
Si necesita ayuda, contacte por favor con el administrador
del sitio,
Admin User
eduardorojosanchez@yahoo.es
Figura 3.16. Correo remitido para el registro de nuevos usuarios en nuestro sitio Moodle
Finalizamos el registro del nuevo usuario tras hacer clic en la direccion web que se nos
indica.
Gracias, Eduardo Rojo Sanchez
Registro confirm a da
Cursos
3.6. Creadon y Configuration de un curso
3.6.1. Creadon de un curso
En este apartado detallamos como crear un curso en nuestro servidor Moodle.
• Accedemos como Administrador a nuestro sitio Web Moodle y seleccionamos el menu
"Courses / Add/edit courses ":
1^ Courses!
■ Add/edit courses
• Creamos una categoria nueva, pulsando el boton "Add new category", completando
para ello los datos que se nos solicitan en la Figura 3.28.
"587
Add new category
Parent category |Top
Category name
Description®
v
Cursos Libres
Trebuchet
v 1 1 1 (8 pt) v |
~v] | Lang v| B / U * I ^ x2 I |) I O O-
llli mm |E IE iw iF "% <3fc I — Jn ®s @ ^ 0 □ © ^ fP I <> IP
Varnos a crear cursos libres, para que cualquier alurnno de la uc3rn pueda acceder
a ellos, y asi aprender conceptos, ideas, prograrnas que cualquier profesor quiera
explicar a todos los alurnnos de la universidad.
| Path: body
Save changes Cancel
Figura 3.17. Creadon de una nueva categoria de cursos en nuestro servidor Moodle
• Tras ello, podemos comprobar como se ha creado la nueva categoria "Cursos Libres''
(Figura 3.29).
Course categories
Course categories Courses Edit
Move category to:
Cursos Libres
Miscellaneous
0 £SX* 4
1 *sx* t
Top
Top
Add a new course
Add new category
Turn editing off
Figura 3.18. Categorias de cursos disponibles en nuestro servidor Moodle
Hacemos clic en la nueva categoria que hemos creado ("Cursos Libres").
No courses in this category
Add a new course
m
• Seleccionamos la opcion "Add a new course" y editamos la informacion sobe el curso
que vamos a crear (Figura 3.30).
General
Edit course settings
Category © | Cursos Libres v|
Full name*
UpenSim y Us Grid
Short name" © |os
Course ID number © |i
Summary ©
| Trebuchet v 1 1 1 (S pt) v"| [_
m m
~~^1 | Lang v| B I U # *z x* ft] | m m
■ I ■% <i | — ^ es # ^ Ean©^iPi<>id
Vamos a crear un curso sobre OpenSim y QsGrid, que es la version libre de
Second Life; para que los alumnos de la u3m instalen en sus ordenadores
OpenSim y se conecten a QsGrid, y de esta rnanera fomentar y ayudar a
desarrollar esta maravillosa herramienta de estudio.
Path: body
Figura 3.19. Edition de la informacion general del curso Moodle
• Seleccionamos el Formato por temas:
Format @ [JggigsJQrma^
• Indicamos que el numero de temas a mostrar van a ser 6:
Numero de semanas o temas e v
Cualquier invitado podra acceder sin utilizar clave:
Guest access (j) | Allow guests without the key v
• Seleccionamos el lenguaje Espanol - Internacional:
Language
Force language | Espanol- Internacional (es) v|
A continuation debemos asignar roles a nuestro curso (Figura 3.31).
«T[
Asignar roles en Curso: OpenSim y OsGrid®
Roles Description Usuarios
AdlTli fli StratOf Administrators can usually do anything on the site, in all courses. 0
iCOUrS© CTOatOn Course creators can create new courses and teach in them.
0
TeachST Teachers can do anything within a course, including changing the activities and grading students. 0
NOfl-Sditi f19 tSacflSr Non-editing teachers can teach in courses and grade students, but may not alter activities.
0
StUd8nt Students generally have fewer privileges within a course.
0
GlJSSt Guests have minimal privileges and usually can not enter text anywhere.
0
Figura 3.20. Asignacion de roles en el curso Moodle
• Vamos a asignar a un profesor en nuestro curso, seleccionamos para ello el enlace
"Course creator" (Figura 3.32):
Asignar roles en Curso: OpenSim y OsGrid®
Rol a asignar | Course creator
Periodo de vigencia de la matrfcula | sin ifmite v| Comienzo en | Hoy (31 dejuiiode£009)
0 usuarios existentes
D*®
5 usuarios potenciales
A Agregar
Quitar ►■
Student! Student"!, student1@example.com
Teacherl Teacherl, teacherl ©example. com
Admin User, online@edochan.com
Admin User, e100048464@gmail.com
Figura 3.21. Creadon de un usuario Profesor en el curso Moodle
• Seleccionamos el usuario Eduardo Rojo Sanchez y hacemos clic en "Agregar", tal y
como muestra la Figura 33.
Eduardo Rojo Sanchez, e1 00048464@hotmail.com
□ »®
Studentl Studentl, student1@example.com
Teacherl Teacherl, teacherl ©example. com
Admin User, online@edochan.com
Admin User, e100048464@gmail.com
A Agregar
Quitar ►■
Figura 22. Selection del usuario Profesor en el curso Moodle
• Pulsando el boton QS I visualizamos la pantalla inicial del curso creado.
Tal y como muestra la Figura 3.34, podemos ver que el curso contiene los tres temas que se
decidio incluir. Por defecto, contiene ademas el foro "Novedades".
m
Diagrama de temas
JL Novedades
Figura 3.23. Aspecto inicial del curso Moodle creado
• Vamos a editarlo para cambiarlo de nombre, para ello hacemos clic en el boton "Activar
edicion".
Seguidamente seleccionamos el icono de edicion (representado por una mano con un lapiz)
e introducimos el texto "Curso de OpenSim y OsGrid".
Resumen:
Sobre los resurnenes (f)
Sobre el editor HTML ©
| Trebuchet vl 1 1 (8 pt) v |
lldioma vl B / H|^!||]|^
m m m m mm j= B %W +=f ^ <3h -les^* H n © ^ # <> 0
Curso de OpenSim y OsGrid
En el siguiente cuadro hacemos clic de nuevo sobre el icono de edicion e introducimos
el nombre del foro del curso.
± Novedades ■* Jtv^i x * ft
Nombre del foro* Foro Principal de OS y OG
3.6.2. Creadon de los temas de un curso
3.6.2.1. Creadon de un indice de un curso
Vamos a crear el indice de nuestro curso.
• En el Tema 0 elegimos la opcion "Editar una pagina Web":
• Nos aparece
(j) | Editar una pagina web
la ventana
mostrada en la Figura 3.35, en la que introducimos como Nombre indice, y escribimos
un Resumen de esta pagina web:
«r
Ajustes generales
Nornbre* fncide
Resurnen ©
B /
1 B n © ^ p | <>
r*
0
| Trebuchet
v||l(Spt)
v,| | Normal
-
| Idiorma v|
mm m m
hi m | B
■E t^ iw
Tfi^
— ^ ®s
Indice general del curse
) Opensiir
y Osgn
d
Path: body
Figura 3.24. Ajustes generales del indice del curso
• Seleccionamos la section "Editar una pagina de texto", y escribimos el indice de
nuestro curso Moodle (Figura 3.36).
Editar una pagina de texto
Texto completo* (D
Guia para crear un OpenSiin Propio usando binarios coinpilados y como crear
nuevas Regiones
* 1.1 Objetivos
* 1.2 Descarga y Carpetas
* 1.3 Configuracion
* 1.4 Accediendo a nuestra Region
* 1.5 Creando nuevas regiones|
Figura 3.25. Indice de nuestro curso Moodle
• Elegimos como Formato el de "Formato de texto piano":
FormatO (7) | Formato de texto piano v
3.6.2.2. Creadon una pagina web
Vamos a crear en este apartado una pagina web donde se muestren todos los enlaces a las
diferentes paginas web del curso.
• Seleccionamos la option "Editar una pagina web":
(J) | Editar una pagina web
v
• Al igual que en el apartado anterior, visualizaremos una pantalla en la que debemos
introducir el Nombre y Resurnen de esta pagina web (Figura 37).
"iFf
Ajustes generales
Nornbre* [Direction Web del curso QpenSim y QsGrid
Resumen ©
B
/
m n © « # I <> 1 0
Trebuchet
v||l(8pt) v||
v
| Idioma v|
S m m
m | Ml 1T< | IE IE tF +=F
Ta<3ta
— ^ ®s
En esta
la hora
pagina web mostramos todas las
de desarrolar este curso. |
direcciones
web que
vamos a util
zar a
Path: body
Figura 3.26. Ajustes generales de la nueva pagina web del curso
Utilizamos el editor para introducir el codigo HTML de nuestra pagina (Figura 3.38).
Editar una pagina de texto
Texto completo* (f)
<html>
A
<toody>
<tor>
<tor>
<p> - Direccion del manual: <br>
<A huef="http : / / sorntora . larnatr iz . org/wiki/ index . php
/Indice del Portal de la Comunidad"> Direccion del manual 1 </A> <tor>
<A huef="http : / / sornibra . larnatr iz . org/wiki/ index . php
/ Gu i a para c r e ar un Ope :n.S inn P r o p i o us ando to i nar i o s " > D i r eccion del
manual 2 </A> <tor>
<tor>
<tor>
<p> - toinarios de OpenSim (OS) : (toajar la "Last modified") <tor>
<A href ="http : //touilds . opensimulator . org/ "> toinarios de OpenSim </A>
<tor>
<tor>
<tor>
<p> - Explorador para OpenSim Meerkat : <tor>
<A href ="http :// wwiyr .meerkatviewer . org/ "> Explorador para OpenSim
Heerkat </A> <tor>
v
Figura 3.27. Edition del codigo HTML de la nueva pagina web del curso
• Introducimos las opciones de visualizacion de la nueva pagina. Para ello, en el menu
"Ventana" seleccionamos "Nueva ventana" y hacemos clic sobre el enlace "Mostrar
avanzadas" (Figura 3.39).
"iTf
Ventana
OcultarAvanzQclas ]
Ventana Nuevaventana v
Mostrar los bloques del curso
Permitir carnbiar el tarnano de la ventana* 0
Permitir desplazamiento en la ventana* 0
Mostrar los enlaces del directorio" D
Mostrar la barra deubicacion* □
Mostrar la barrade menu" D
Mostrar la barra de herrarnientas ' []
Mostrar la barra de estado* 0
Ancho de la ventana (en plxeles)* 620
Altura de la ventana (en plxeles)* €0
Figura 3.28. Edition del codigo HTML de la nueva pagina web del curso
Puede observarse que hemos deseleccionado algunas opciones en los "check box" de la
ventana web por razones de seguridad.
• Seleccionamos el enlace web "Direccion Web del curso OpenSim y OsGrid"
jlH Direccion Web del curso OpenSim y OsGrid: ■+ Jl* A X *
Con ello, visualizaremos la pagina web de Moodle en la que se muestra un mdice de los
contenidos de nuestro curso (Figura 3.40).
h 1 1 p : / / 1 0 0 04846, m o o d I e f a r m . s o c i a I m i n d s . j p / m o d / r e s o u r c e / v i e w . p h p ? i n p o p u p = t r u e &i d = 8
- Direccion del manual:
Direccion del manual 1
Direccion del manual 2
- binarios de OpenSim (OS): (bajar la "Last modified"
binarios de OpenSim
- Explorador para OpenSim Meerkat:
Explorador para OpenSim Meerkat
- UUIDs 6 identificadores unicos de estas regiones:
UUIDs 6 identificadores unicos de estas regiones
- Comandos para OpenSim:
Figura 3.29. Pagina web con el indice de contenidos de nuestro curso Moodle
3.6.2.3. Edition del directorio principal
Vamos a editar el directorio principal de nuestro curso.
• Seleccionamos el enlace "Mostrar un directorio".
"iif
Mostrar un directorio
• Introducimos el Nombre Directorio y Archivos, y seleccionamos la opcion "Ocultar"
Nombre*
Directorio y Archives
Visible lOcultarlv
■■
• Con ello, dispondremos del directorio en nuestro curso.
Q Directoi 3 y Archivos ■+ jr A X w
3.6.2.4. Asignacion de un nombre a un tema del curso
Para asignar un nombre a un tema de un curso, seleccionamos por el ejemplo el icono de edicion
(mano con lapiz) del Tema 1 y escribimos en el resumen Descargas y carpetas.
Resumen:
Sobre los resumenes (?)
Sobre el editor HTML ©
Trebuchet
v 1 (S pt) v
Descargas y carpetas,
3.6.2.5. Almacenamiento deficherosy creation de directorios
Vamos a crear un directorio para almacenar diversos tipos de documentos.
• Creamos un nuevo archivo, al que llamamos "Apuntes de Descargas y carpetas":
Nombre* Apuntes de Descargas y carpetas
Seguidamente lo mostramos en el directorio 1, el cual depende del directorio principal.
De esta forma, todas nuestras carpetas dependeran del directorio principal.
Mostrarun directorio 1
• Hacemos clic en el enlace "Apuntes de Descargas y carpetas".
Q Apuntes de Descargas y carpetas -> JlVei X *
• Pulsamos el boton Editar archivos.
Editar archivos
Pulsamos el boton Subir un archivo.
ClSubir un archivo! I
: - ■*
• En la pantalla que se nos muestra, seleccionamos el archivo (en este caso, con nombre
Descarga y Carpetas.doc) y lo subimos a nuestro servidor (Figura 41).
"66~[
Subir un archivo (Tarnano maxirno: 2Mb) --> /
j±
Exam in ar..
Subir este archivo
Cancelar
Archivo subido con exito
Nombre
□ @L 1-_Descarga_y_Carpetas.doc
Tarnano Modificado Accion
84.5Kb 31 jul 2009, 02:25 Renombrar
Con los archivos escogidos... |v]
Crearun directorio
Seleccionartodos No seleccionarninguno I Subir un archivo
Figura 3.30. Almacenamiento de ficheros en el servidor de nuestro curso
• Seleccionamos la opcion Crear un directorio.
Crearun directorio
• Simplemente debemos introducir su nombre.
Crearun directorio en/:
Crear
Cancelar
Nombre
3.6.2.6. Agregar un chat a nuestro curso
Cada tema del curso tiene su Chat propio.
• Seleccionamos la opcion Chat.
Chat
Introducimos en el Nombre de la sala "Chat Tema 1. Descargas y carpetas" y en el
Texto introductorio "Chat sobre De scar gas y carpetas" (Figura 3.42).
^T
NoiTlbre de la sala* Chat Tenia 1 . Descargas y carpetas
Texto introductory (?)
Trebuchet v l(Spt) v v Idioma
[W s m ■ | m ir< | |= s= * * | in ^ | — *
Chat sobre Descargas y carpetas.
Figura 3.31. Configuration del chat de un tema del curso
• Con ello, visualizraemos el chat creado para el tema.
Q Chat Tema 1 . Descargas y carpetas ■+ Jl* ^ X * ft
3.6.2.7. Creadon de un enlace a unapdgina web
Mostramos ahora como crear un enlace a una pagina web.
• Seleccionamos en el tema 1 :
Enlazar un archivo o una web
Descargar binaries de OpenSitn
Asignamos un nombre para hacer referenda a la pagina web que queremos mostrar:
Nombre*
• Introducimos la direction web donde se encuentra la nueva pagina:
Ubicacidn | http://builds.Qpensirnulater.Qrg/
• Ya hemos conseguido con ello el enlace a la pagina web:
^ Descargar binanos de OpenSim [ ■+ Jl* rf x *
3.7. Cuestionarios
3.7.1. Creadon de un cuestionario
Un cuestionario de un curso Moodle puede definirse como una pagina web a modo de
contenedor de preguntas de varios tipos extraidas del banco de preguntas y colocadas en un
cierto orden.
Los cuestionarios de Moodle tienen dos componentes principales:
> El cuerpo del cuestionario (con todas sus opciones).
> Las preguntas que los estudiantes deben responder.
li~[
Mostramos el proceso para crear el cuerpo de un cuestionario:
Activamos primero de todo el modo de edition.
Turn editing off
• Seleccionamos la option "Cuestionario" en la lista desplegable "Agregar una
actividad".
Add an activity..
Quiz
• Con ello, accederemos a la pagina de configuration de nuestro formulario:
> Nombre: texto identificativo con el que quedara enlazado el cuestionario en la
pagina principal del curso, dentro de la section elegida. Se pueden incluir marcas o
etiquetas HTML para resaltar parte o la totalidad del nombre.
Name^
Quiz Tema 1. Descargas y carpetas.
> Introduction: texto que se mostrara a los estudiantes cada vez que inicien el
cuestionario. Se puede utilizar para describir la finalidad del cuestionario, incluir
instrucciones de resolution, indicar los criterios de calificacion o cualquier otra
cuestion metodologica.
Trebuchet
v||3(12pt) v||Normal
~v] | Lang v| B / U £ I ** x£ I 1] I O c*
m m m m i mi ih i §e ;e w +=f ^ <to i - & e® «# & g n © & \$ i <> 0
Este cuestionario valora vuestros conocimientos sobre el Tema 1 .
Descargas y carpetas. Habra 3 respuestas, de las cuales, solamente 1
sera la correcta.
-
Path: bodv * blockquote *■ p
> Numero maximo de preguntas por pagina: en cuestionarios extensos puede ser
practico limitar el numero de preguntas por pagina. Cuando se anaden preguntas al
cuestionario se insertaran automaticamente saltos de pagina de acuerdo con el ajuste
que se introduzca aqui. Tambien existe la posibilidad de cambiar los saltos de
pagina mas tarde en la pagina de edition.
Questions per page © |io v|
Pulsamos el boton "Save and return to course"
Save and return to course
Con ello, vemos el nuevo "Quiz (cuestionario)" que hemos agregado al curso.
|7[ Quiz Tema 1. Descargas y carpetas. -* jf & x * ft
"69J
3.7.2. Generation de una lista de preguntas
Describimos a continuation como generar una lista de preguntas.
• Hacemos clic sobre el enlace "Quiz Tema 1. Descargas y carpetas":
|7[ Quiz Tema 1 . Descargas y carpetas. + 4f < X * ■
• Se presentara en pantalla la pagina de edition del cuestionario, que mostramos en la
Figura3.43.
I liTtarniBnon RpHitudo? Vista p*i a ' EdMr i-_r ■•■ ±. _ *
Edicion de categcnas
Preguntas en este cuesttonariQ Banco de preguntas
m no se Han anadldo preguncas Categorta: pQr u^d w | Earn cmtgum |
\ t -~~ "
©ticluir si*]-:aieporas \- — Selecaon de una categoria
DMoslrartambien pregjia? atfig,HS
V
n Hostiar el leno cfc ml preguno. en b Hsta de pneaundaa
Ls calBEpi-is ptK defrclo para pnegulas
Craar una niMva prog urrta: Etcdbw . - ',?;
fiffti 00 se nan anadldo preflunras
Zona reservada para -la lista
de preguntas del cuestionarfo
Figura 3.32. Edicion de un Formulario en Moodle
• En esta pagina encontramos dos secciones:
> A la izquierda se muestra un listado con las preguntas del cuestionario (inicialmente
esta lista estara vacia).
> A la derecha se encuentra el banco o repositorio de preguntas, organizado por
categorfas. Desde este banco se pueden copiar preguntas que pueden utilizarse en
cualquier cuestionario, independientemente del curso.
• La pantalla de edicion de preguntas muestra las preguntas de la categorfa seleccionada
actualmente. Podemos escoger una categorfa en el menu desplegable Categoria.
Category Default for QpenSim y OsGrid
• Mediante la activation de la casilla de verification "Incluir sub-categorias ", Moodle
mostrara tambien las preguntas de todas las subcategorias.
□ Display questions from sub-categories too
• Puede observarse que al principio de cada curso solo existe una categoria denominada
Por defecto...
Category Default for QpenSim y OsGrid
^
Es una buena costumbre crear categorfas para organizar con detalle las preguntas y
evitar mantener asi que todas ellas aparezcan en una unica lista sin clasificar. Tambien
^T
podemos implementar una jerarqufa de categorias, creando para ello todas las subcategorfas
que se requieran dentro de una categona padre.
3.7.2.1. Creadon y edition de categorias
Vamos a crear categorias para las preguntas de nuestros cuestionarios.
• Para anadir o editar categorias hay que pulsar en el enlace Categorias o en el boton
Editar categorias:
Categories [Edit ]
• Con ello, veremos la pagina Editar categorias (Figura 3.44).
flrifo Y Results Y Preview Y Edit ^
Quiz Questions Categories Import Export
Edit categories®
Question Categories for 'Activity module: Quiz Tema 1. Descargas y carpetas.1
Default for Quiz Tema 1. Descargas y carpetas. (O)The default category for questions shared in context
'Quiz Tema 1. Descargas y carpetas.1. 4
Question Categories for 'Course: OS_T
Default for OpenSim y OsGrid (0) The default category for questions shared in context 'OpenSim y
OsGrid'. &
Question Categories for 'Category: Miscellaneous1
• Default for Miscellaneous (O)The default category for questions shared in context 'Miscellaneous', j-s
Question Categories for 'System'
• Default for System (0) The default category for questions shared in context 'System', g
Add category
Parent ©
Name*
Category info
Default for OpenSim y OsGrid
z\
Add category |
There are required fields in this form marked*.
Figura 3.33. Edition de las categorias de las preguntas de los formularios
• En la parte inferior de esta pagina aparece la opcion "Add category" y debajo varios
campos vacios que habra que rellenar para crear la nueva categona:
^T
> Parent: permite situar la categoria como una subcategorfa de otra. Si no hay mas,
esta se colocara directamente en la parte superior.
Seleccionamos que la categoria que estamos anadiendo tenga como "parent" (padre), la
categoria "Default for Quiz Tema 1. Descargas y carpetas".
Parent (?) Default for Quiz Tema 1. Descargas y carpetas.
> Name: nombre de la categoria.
Name" Categoria 1* del tema 1.
> Category info: breve description de la categoria.
• Tras pulsar el boton "Add Category", la nueva categoria quedara guardada y aparecera
en el listado de categorias (Figura 3.45).
Question Categories for 'Activity module: Quiz Tema 1. Descargas y carpetas.1
Default for Quiz Tema 1. Descargas y carpetas. (0) The default category for questions shared in context
'Quiz Tema 1 . Descargas y carpetas.'. x <
° Categoria 1a del tema 1. (0) Preguntas faciles del Tenia 1 . x € *■
Figura 3.34. Listado de las categorias de las preguntas de los formularios
Este listado muestra las categorias existentes con sus respectivos atributos, que pueden editarse
haciendo clic en su nombre. Desde esta pagina tambien se puede borrar una categoria existente
mediante el icono de Borrado ^ . Si esta categoria contiene preguntas, las preguntas no se
borraran, solo la categoria. El sistema preguntara a que categoria se moveran esas preguntas y, a
continuacion, ejecutara la accion de borrar.
3.7.2.2. Creadon y edition de preguntas
Una vez creadas las categorias, es el momento de anadir las preguntas.
f^r\
Questions
Para crear nuevas preguntas dentro de una categoria, seleccionaremos la categoria
de la lista desplegable Categoria (category).
^T
Seleccionamos de la lista desplegable la categoria "Categoria la del tema 1 '
Category Categoria 1* del temal.
A continuacioru escogemos un tipo de pregunta de la lista de seleccion "Crear una
nueva pregunta (Create new question) "_:
Create new question Choose
®
> Los tipos de preguntas posibles son:
Escoger..
R
Calculadas
Description
Ensayo
Emparejando
Respuestas incrustadas (Cloze)
Opcion multiple
Respuesta corta
Numeric a
Emparejando respuestas cortas aleatoriamente
Verdadero/Falso
• Nosotros seleccionamos "Opcion Multiple" (Multiple Choice)". Se trata de
preguntas en las que se da a elegir entre varias respuestas, pudiendo ser validas mas
de una.
Create new question Multiple Choice-
®
Despues de elegir el tipo de pregunta deseado, visualizaremos el correspondiente
formulario de configuracion, que es especifico para cada tipo de pregunta. Todas
las preguntas tienen una serie de caracteristicas comunes:
> Cada pregunta individual se identifica mediante un nombre (que debe ser
unico).
> Los enunciados de las preguntas (y de las respuestas) pueden incluir distintos
formatos de caracteres, imagenes, tablas..., es decir, todo lo que permita el
editor de texto HTML integrado en Moodle. Tambien se pueden usar
expresiones matematicas o incrustar archivos multimedia (audio, video,
animaciones, etc.).
> Se puede incluir una imagen extra, externa, asociada a cada pregunta.
> Se puede asociar a cada respuesta un texto de refuerzo, pista o explicacion. Este
texto se muestra al estudiante cuando revisa la pregunta o el cuestionario y
deberia servir para orientar al alumnado en futuros intentos.
Ademas de estas opciones comunes, cada tipo de pregunta contiene tendra una
serie de caracteristicas especificas. En las preguntas de opciones multiples, el
^T
estudiante debe elegir una o varias respuestas. Moodle ofrece una gran flexibilidad
a la hora de crear este tipo de pregunta. De hecho, podemos crear preguntas de
respuesta unica y multiple, presentar imagenes en la pregunta, ponderar las
respuestas individuales, etc.
Hay dos tipos de preguntas de option multiple:
> de respuesta unica.
> y de respuesta multiple.
Las preguntas de respuesta unica permiten escoger solo una respuesta por
medio de un boton de option. Cada respuesta (correcta o incorrecta) debe
incluir una correction. Esta correction se mostrara al estudiante junto a cada
una de sus respuestas (si el cuestionario se configura para mostrar las respuestas
correctas).
Para anadir una pregunta de este tipo en nuestra base de datos seleccionamos la
option "Adding a Multiple Choice question", e introducimos los diferentes
campos requeridos (tal y como muestra la Figura 3.45).
General
Adding a Multiple Choice question©
Category Categoria1Jdeltema1. v|
Question name* |Carpetas fundament ales en opensimulador
Question text©
Trebuchet v||3(12pt) v||Normal v|||_ang v| B / U # | *z *' | B] | m r*
IIII|H 1H | != :E %W tW | T* <fc | - * es # & \ M H © & # | <> | 0
iCuales son Las carpetas fundamentales de OpenSim?
Path: body
Format © HTML format
Figura 3.35. Formulario para agregar una pregunta de option multiple
Elegimos la categona a la que pertenecera la pregunta.
Category Categoria 1s del tern a 1-
• Introducimos un nombre descriptivo a la pregunta.
Hay que evitar poner nombres genericos como "Pregunta 1". Este nombre identificara a la
pregunta en la lista de preguntas de la pagina de edicion del cuestionario (no se mostrara a los
alumnos). Seguidamente, introducimos el enunciado de la pregunta, su puntuacion en el
formulario y el factor de penalizacion. Este factor indica que fraccion de la puntuacion obtenida
deberia substraerse por cada respuesta erronea. Esto solo resulta relevante si el cuestionario se
m
ejecuta en modo adaptativo, de forma que se permite al estudiante varios intentos de resolution
de la pregunta.
El Factor de penalization debe ser un numero entre 0 y 1. Un factor de penalization de 1
significa que el estudiante ha de dar la respuesta correcta al primer intento para conseguir la
calificacion maxima. Con un factor de penalization de 0 es posible conseguir la maxima
calificacion independientemente del numero de intentos. Finalmente, debemos seleccionar si
son validas una sola respuesta o varias. Todo este proceso se muestra en la Figura 3.46.
Image to display No images have been uploaded to your course yet
Default question grade* |i
\
Penalty factor ® |o.i
General feedback (g
Treburfiet v | 1 3 (12 pt) v | | Normal v|||_ang v| B / U ^f *E x< | H] | »n n-
m m m m \ m m \ |= B w W 1 ^ * 1 — * ^ # &> sne^lio 01
Path: body
(UKj
One or multiple answers? |One answer only
Shuffle the choices? ® 0
Number the choices? | a., t>., c, ... ^j|
Question name"
Carpetas fundamentals en opensimulador
Figura 3.36. Configuration de una pregunta de option multiple
• Los siguientes pasos se deben realizar para cada una de las opciones que vaya a tener la
pregunta.
Anadimos, en primer lugar, una de las posibles soluciones a la pregunta (en este caso, "/bin y
Region"). Indicamos a continuacion su calificacion (en tanto por ciento). Dependiendo del
numero de respuestas correctas asignaremos una calificacion u otra. Una sola respuesta correcta
tendria una calificacion del 100%, mientras que tres respuestas correctas tendrfan una
calificacion del 33,333% (cada una de ellas). Tambien se pueden asignar calificaciones
negativas para las respuestas incorrectas. La respuesta "/bin y Region" es, en este caso, la
correcta. Elegimos el porcentaje "100%", pues solo va a ser esta la respuesta correcta. Si la
pregunta va a tener mas opciones de las que Moodle muestra por defecto, haremos clic en el
boton correspondiente tantas veces como necesitemos:
Blanks for 3 More Choices
La Figura 3.47 muestra el proceso descrito en el parrafo anterior.
^T
Choice l
Answer |/biny Region.
Grade 1 1 00 % j|
Feedback
B /
U
3©
£ | *£ x2 | fi] | lO O-
Trebuchet
v||l(8pt)
-||
v | | Lang
V
s w a
^
►11 1H \=
tF | ^a % | -
*& ©
Path:
Choice 2
? z
Answer Region y carpen
Grade None
Feedback
iTrebudiet v||i(8pt) v|| v||Lang v| B / U * ** x' | ■] | "O n
m m m m \ n ir« | s= -e * if | "% <fc I - * « # * | q q ^ $ ^ | <> | jjp
Fore
Palh:
my incorrect response
Trebuchet v||3(12pt) v||Normal v||Lang v| B / U * | ^ xL | |] | n n-
IE ^ EI ^ | MI l< | IE :E IP IP | la 4 | - * es # ^ | E n & ^ fP | <> 0
Has respondido mat.
Path: body
c**mt\
Overall Feedback
For any correct response
| Trebuchet v| 1 3 (12 pt) v| | Normal v] | Lang v| B/U#[xzx:|&]|*-JO-
m m m m \ n n | >e ;e if if I ^a <h I - * « # & E n © tf P I <> I [
Buena respuesta
| Path: body
(T»F|
For any partially correct response
| Trebuchet v 1 1 3 (12 pt) v 1 1 Normal
v | | Lang
B / U # | *i x2 | 8] | >o
es#^|!n©^fP|
<>|0
IiIi|HK|!EiE«*
l"**l-
kJ?
Has respondido pare i aim en te bi
en.
Path: body *■ p
(Tail]
Blanks for 3 More Choices
Figura 3.37. Introduction de las respuestas de una pregunta de option multiple
m
Para finalizar pulsaremos en el boton Guardar cambios. A continuation veremos la
ventana mostrada en la Figura 3.48.
Info Results Preview "" Edit
Quiz Questions Categories Import Export
Question bank
Category Categoria 1a del tema 1. (1)
0 Display questions from sub-categories too
□ Also show old questions
□ Show question text in the question list
Preguntas faciles del Tenia 1 .
Create new question
Choose
(D
Sort by type, name v
Action Question name Type
Q^Jhx □ Carpetas fundamentals en opensimulador :E
Select all/ Deselect all
With selected:
Delete Move to >>
Categoria 1a del tema 1 . [1 )
Figura 3.38. Visualization de la base de datos de preguntas
Hacemos clic en el icono : \ para visualizar la pregunta introducida (Figura 49).
Preview Carpetas fundamentales en opensimulador
Quiz: Quiz Tema 1. Descargas y carpetas.
1
Marks:
/1
<j,Cuales
Choose
answer.
son las carpetas fundamentales de OpenSim?
one 0 a. \binycarpen
0 b. Region ycarpen
0 c. /bin y Region
Submit
Submit page ] [ Submit all and finish
Fill with correct ] [ Start again ] [ Close preview
Figura 3.39. Previsualizacion de la pregunta introducida en la base de datos
La Figura 3.50 muestra que sucederia al seleccionar una option correcta o incorrecta para la
pregunta introducida.
^T
1
<j,Cuales son las carpetas fundamentals de OpenSim?
Marks:
0/1 Choose O a. \bin y carpen
one answer. ^ , „
© b. Region y carpen J£
G c. /bin y Region
Hasrespondido mal.
Submit
Incorrect
Marks for this submission: 0/1. This submission attracted a penalty of 0.1.
Quiz: QuizTema 1. Descargas y carpetas
1
Marks:
0.9/1
^Cualessor
Choose
one answer.
las carpetas fundamentals de OpenSim?
0 a. \biny carpen
0 b. Region y carpen
© c. /bin y Region/
Buena respuesta
Submit ]
Correct
Marks for thi
s submission: 1/1. With previous penalties this
gives 0.9/1.
Submit page Submit all and finish
Fill
with correct j [ Previous state Start again Close
preview
Figura 3.40. Proceso de respuesta a las preguntas introducidas en un formulario
3.7.2.3. Agregar preguntas a cuestionario
Una vez hemos creado las preguntas, necesitamos agregarlas al cuestionario.
• Seleccionamos la opcion "Edit / Quiz":
Quiz |" Edit ^
• Con ello, visualizaremos la pantalla mostrada en la Figura 3.51.
m
Question bank
Category Default for Quiz Tern a 1. Descargas y carpetas.
0 Display questions from sub-categories too
□ Also show old questions
□ Show question text in the question list
The default category for questions shared in context 'Quiz Tenia 1
Descargas y carpetas.1.
Create new question
Choose
v m
Sort by type, name
Action Question name Type
« <x& Jr x □ Carpetas fundamentals en opensimulador :E
«<^JhxD Open. ini. Example :=
Select all /Deselect all
With selected:
< Add to quiz Delete Move to >>
Default for Quiz Tern a 1. Descargas y carpetas
v
Add 1 v random questions [ Add ®
Figura 3.41. Visualization de la base de datos de preguntas
Pulsando sobre el icono « se agregan preguntas individuates al cuestionario.
« q*s Jr x □ Carpetas fundamentals en opensimulador
Tambien podemos seleccionar varias preguntas marcando las casillas que aparecen a la
izquierda de la lista de las preguntas y pulsar seguidamente el boton "Anadir a cuestionario "
que figura al final de la lista: asi se agregaran todas a la vez.
< Add to quiz
Si deseamos agregar todas las preguntas, utilizaremos el enlace Seleccionar todo.
Select all
0
0
Seguidamente veremos el cuadro mostrado en la Figura 3.52.
m
Questions in this quiz
Order # Q uestion name Type Grade Action
r* a. £ j j. i
<K A »
<X & »
j. oarpetas tunclamentales en != .
nnr^nri mi iln Hnr " —
UfJtM loll 1 lUldUUI
t 20pen.ini. Example := 1
Total: 2
Maximum grade: 10
Save changes
□ Show page breaks
□ Show the reordering tool (J)
' Go- |
Figura 3.42. Edicion de las preguntas de un formulario
Una vez que hayamos agregado una pregunta al cuestionario, esta aparecera en el lado izquierdo
de la pantalla en la lista preguntas del cuestionario. La pregunta sigue siendo seleccionable a la
derecha, pero solo podemos agregarla al cuestionario una vez. Si seleccionamos la misma
pregunta de la lista de categorfas otra vez para agregarla al cuestionario, no sucedera nada.
Una vez que hayamos agregado las preguntas al cuestionario, podemos cambiar el orden de
aparicion en el formulario haciendo clic en los iconos en forma flecha, f *, en el lado
izquierdo de la lista de las preguntas incorporadas. Igualmente, podemos quitar una pregunta del
cuestionario utilizando el icono ».
Order#Question name
Carpetas fundamentals en
* 1
opensimulador
Type Grade Action
1
Tambien podemos asignar la puntuacion en cada pregunta en la columna Calificacion del
cuestionario, fijando su peso en el cuestionario.
Grade
Debemos fijar tambien la calificacion maxima del cuestionario completo:
Maximum grade:[io | (D
Este valor no tiene porque ser igual a la suma de las calificaciones de las preguntas
individuales. Las calificaciones alcanzadas por los estudiantes seran extrapoladas segiin la
calificacion maxima.
ioj
• Despues de ajustar las calificaciones de las preguntas individuales debemos hacer clic
en Guardar cambios:
Save changes
Moodle proporciona una herramienta para facilitar la ordenacion de las preguntas del
cuestionario que se activa mediante la casilla de verification "Mostrar herramienta de
reordenacion ".
□ Show the reordering tool (*)
Esta herramienta muestra campos de numero de lmea en la cabecera de la lista de preguntas.
Estos mimeros de lmea van de 10 en 10, de modo que queda espacio para poder insertar mas
preguntas.
Order ^Question name
1 Carpetas fundamentals en
* opensimulador
10
20
t 20pen.ini. Example
Podemos seguidamente reordenar las preguntas cambiando los numeros de lmea y haciendo clic
en Guardar cambios.
• Vamos a introducir en este caso el valor "5" en el campo "Order":
Order #Question name
. Carpetas fundamentales en
opensimulador
10
t 20pen.ini. Example
Pulsando seguidamente el boton "Save changes", visualizaremos el siguiente cuadro:
Order ^Question name
1 10 | + 1 Open. ini. Example
.Carpetas fundamentales en
20
t 2
opensimulador
Las preguntas se ordenaran de acuerdo a los numeros de lmea especificados. Tambien se
asignan numeros de lmea a los saltos de pdgina, lo que permite moverse entre paginas del
mismo modo que se ha especificado.
□ Show page breaks
• Seleccionamos la option "Show page breaks":
0 Show page breaks
Repaginate with 10
questions per page
Con ello, visualizaremos el siguiente cuadro:
~sT\
10
Order #Question name
+ 1 Open. ini. Example
20
2 Carpetas fundamentals en
* opensimuladar
30
• Page break
Si no hemos marcado la opcion "Mostrar saltos de pdgina", no veremos los saltos de pagina y
los niimeros correspondientes no se mostraran.
• Pulsamos el boton "OS V\
• Seleccionamos el role "Student" en el combo de "Switch role to":
Switch role to..
Student
• Hacemos clic en el enlace "Quiz Tema 1. Descargas y carpetas''
[7[ Quiz Tema 1. Descargas y carpetas.
• Con ello, visualizaremos la siguiente ventana:
Quiz Tema 1. Descargas y carpetas.
Este cuestionario valora vuestros conacimientas sabre el Tema 1. Descargas y carpetas.
Habra 3 respuestas. de las cuales, solamente 1 sera la correcta.
Grading method: Highest grade
Attempt quiz now
Pulsando el boton "Attempt quiz now", se nos mostrara la siguiente pantalla:
1$2~[
Quiz Tema 1. Descargas y carpetas. - Attempt 1
1
Marks: -/1 Choose one
answer.
0 a. Open.ini
0 b. ini.Example
0 c. Open.Example
Submit
2 ^Cuales son las carpetas fundamentals de OpenSim?
Marks: --/1
Choose one 0 a. \biny carpen
answer.
0 b. /bin y Region
0 c. Region ycarpen
[ Submit
Save without submitting Submit page Submit all and finish
• Seleccionamos la opcion "a" de la primera pregunta, y pulsamos el boton "Submit"
Marks: -/1 Choose one
answer.
:©: a.Open.ini
O b. ini.Example
O c. Open.Example
Submit
• Con ello, se nos mostrara el siguiente cuadro:
Marks: 1/1 Choose one © a. Open.ini J
answer. _ , ,=MmnJo
O b. ini.Example
O c. Open.Example
[ Submit
Correct
Marks for this submission: 1/1.
Pulsamos al boton "Submit all and finish", aceptando la advertencia que se nos muestra
a continuation.
1*i~[
Mensaje de pagina web
4>
You are about to close this attempt. Once you close the attempt you will no longer be able to change your answers.
Aceptar Cancelar
• Veremos entonces la pantalla mostrada en la Figura 3.53, en la que se nos muestra el
resultado de la correccion del formulario.
Quiz Tema 1. Descargas y carpetas.
Review of attempt 2
| Finish review ]
Started on
Tuesday, 1 1 August 2009, 08:31 PM
Completed on
Tuesday, 1 1 August 2009, 08:31 PM
Time taken
-
Marks
1/2
Grade
5 out of a maximum of 10 (50%)
Marks: 1/1 Choose one
answer.
a. Open. Example x
b. Open.ini /
c. ini. Example
Correct
Marks for this submission: 1/1.
2 iCuales son las carpetas fundamentals de OpenSim?
Marks: 0/1
Choose one a. \biny carpen x
answer. . „
b. Region ycarpen
c. /bin y Region /
Has respondido mal.
Incorrect
Marks for this submission: 0/1.
Finish review
Figura 3.43. Visualization de la correccion de un formulario
• Tras pulsar el boton "Finish review", podremos visualizar el resultado de todos los
intentos previos (Figura 3.54).
IJTf
Summary of your previous attempts
Attempt Completed Marks/ 2 Grade/ 10
1 Tuesday, 11 August 2009, 08:30 PM 1 5
2 Tuesday, 1 1 August 2009, 08:31 PM 1 5
Highest grade: 5/10.
Re-atternpt quiz
Figura 3.44. Resumen del numero de intentos de un formulario
En este caso, las estadisticas muestran que hemos completado dos veces el test, y en ambas
hemos obtenido una nota de 5 sobre 10.
• Si pulsamos en "Re-attempt quiz" podemos volver a intentar el test, hasta completarlo
satisfactoriamente:
Summary of your previous attempts
Attempt
Completed
Marks / 2
Grade/ 10
1
Tuesday, 1 1 August 2009, 08:30 PM
1
5
2
Tuesday, 1 1 August 2009, 08:31 PM
1
5
3
Tuesday, 1 1 August 2009, 08:37 PM
2
10
Highest grade:
10/10.
Re -attempt quiz
3.8. Insertar una imagen
El editor de texto HTML proporciona una interfaz muy parecida a la de un procesador de textos
para generar de una forma comoda el codigo HTML correspondiente a los elementos insertados
junto al texto (imagenes, tablas, caracteres especiales...).
Este editor de texto debe habilitarlo el administrador del sitio Moodle. Cuando el editor de texto
esta activado se muestra una barra de herramientas (Figura 3.55).
Trebuchet v. l(8pt) v v idioma v
m m m m | mi ih he ie iw iw I ^ ^ I -^@s^#|in©##|<> 0
Figura 3.45. Barra de herramientas para la edition de imagenes
Es importante tener en cuenta que cuando insertamos una imagen en un documento Web, esta
realmente no se inserta, sino que lo que realmente se inserta es un enlace al archivo de imagen.
• Accedemos a la option:
"iTf
& Courses
■ Add/edit courses
Visualizamos con ello una ventana con los cursos que tenemos disponibles actualmente.
Courses Edit Select
Sloodle ^^x*ftft * D
Moodle ^jfx^ddti D
OpenSim y OsGrid *3 jy x * ft ft t D
Move selected courses to... v
Hacemos clic sobre el icono _ de "OpenSim y OsGrid" y visualizamos la siguiente
ventana, en la opcion de "Summary":
Summary ®
Trebuchet
~v\ |3(12pt) v| [Normal v] |Lang v| B / U # | xi x2 | j§j | m n-
5 B | Ml H \= \= ts S Ta <fc - JJ, es # <& H □ © © li ' <> 0
[Vamos a crear un curso sobre OpenSim y OsGrid, que es la version Libre de
Second Life; para que Los aLumnos de La u3m instaLen en sus ordenadores
OpenSim y se conecten a OsGrid, y de esta manera fomentar y ayudar a
a
v
Path: body
(X|§§]
• Este archivo (imagen) debe subirse previamente al servidor Moodle.
De este modo, cuando pulsamos sobre el boton £j se abre una ventana, Figura 3.56, que
muestra el contenido de la carpeta del curso donde se encuentran todos los archivos subidos
hasta el momento y permite subir nuevos archivos.
Insert Image
Image URL:
Alternate text:
Layout
Alignment:
Border thickness:
Not Set v |
Spacing
Horizontal:
Vertical:
Width:
Height:
□ a 1
□ Q^
□ C]3
□ Q a
□ a *
□ Q&
] Q] Material Adicional
| | f^i backupdata
Selection: [ Delete J [ Move ] [ Zip ]
9 Aug 2009, 05:33 PM
9 Aug 2009, 05:33 PM
9 Aug 2009, 05:33 PM
9 Aug 2009, 05:33 PM
9 Aug 2009r 05:56 PM
9 Aug 2009r 05:59 PM
9 Aug 2009, 05:33 PM
9 Aug 2009r 10:35 PM I
Properties
Size:
Upload
Type:
Figura 46. Visualization del total de archivos y directorios en nuestro curso
1$6~[
Si la imagen que queremos insertar se encuentra en el servidor tan solo tendremos que
seleccionarla en la ventana de la izquierda "Navegador de archivos". Una vista previa
aparecera en la ventana de la derecha "Previsualizar", y se mostrara su tamano en los cuadros
Anchura y Altura.
Si la imagen no esta cargada en el servidor, pulsaremos el boton "Examinar... " para localizar el
archivo en nuestro equipo. Seleccionando la opcion "Upload" podremos subirla al servidor.
• Introducimos un texto alternativo (Alternate text), por si no se ve la imagen:
Alternate text: OpenSim
Opcionalmente, podemos definir el formato en el que se insertara la imagen con el
texto, seleccionando para ello una de las posibles opciones en la lista desplegable
Alinear. Podemos ademas insertar un recuadro alrededor de la imagen indicando el
grosor del borde en el cuadro de texto Borde y ajustar la separacion entre el texto y la
imagen, escribiendo la separacion en los cuadros de texto Horizontal y Vertical.
Layout
Spacing
Size
Alignment: Left
v|
Horizontal:
Width:
Height:
124
Border thickness:
Vertical:
125
• Una vez realizados todos los ajustes, pulsaremos en el boton OK para insertar la imagen
en el documento.
• Seguidamente, hacemos clic en el boton "Save changes", acudimos al apartado Cursos y
visualizamos el resultado.
OpenSim yOsGrid
Vamos a crear un curso sobre
OpenSim y OsGrid. que es la version
libre de Second Life: para que los
alumnos de la u3m instalen en sus
ordenadores OpenSim y se conecten
a OsGrid. y de esta manera fomentar
y ayudar a desarrollar esta
maravillosa herramienta de estudio.
3.9. Consultas
La consulta es una actividad sencilla que permite al profesor plantear una pregunta,
especificando las posibles respuestas entre las cuales deben elegir los estudiantes. Los
resultados de la consulta se pueden ver de forma intuitiva en forma de diagrama de barras con
las imagenes de los estudiantes. El profesorado puede evitar que se vea que opcion eligio cada
estudiante en aquellas preguntas que traten aspectos mas personales.
3.9.1. Caracteristicas de una consulta
• Se pueden asimilar como votaciones. Pueden usarse, de este modo, para votar sobre una
determinada cuestion o para recibir el consentimiento de los estudiantes sobre un
determinado punto.
m
• El profesorado puede ver una tabla que presenta de forma intuitiva la option elegida por
cada estudiante.
• Se puede permitir que los alumnos/as vean la tabla anterior o un grafico anonimo y
actualizado de los resultados.
• Esta consulta no es cientifica, responde tan solo a las respuestas voluntarias de los
participantes que deseen exponer su opinion.
Podemos limitar el numero de maximo de respuestas por option.
Podemos descargar el resultado de la consulta en formato .txt o .xls y generar otros
graficos mas descriptivos desde una hoja de calculo.
3.9.2. Como crear una consulta
Para crear una consulta debemos seguir el siguiente proceso.
• Activamos el modo de edition:
Turn editing on
Accedemos a la lista desplegable Agregar una actividad, para anadir la consulta en la
section que nos interese.
Add an activity... ^^^
[[typeuploadpdfj]
Attendance
Bookmarks
Certificate
Chat
Choice
Configuraremos en esta pantalla los diferentes parametros que controlan su funcionamiento.
• Titulo de la consulta.
Es el nombre identificativo con el que quedara enlazada la consulta en la pagina
principal del curso, dentro de la section elegida. Se pueden incluir marcas o etiquetas
HTML para resaltar parte o la totalidad del nombre. En este caso, escribimos "Fecha de
examen del Tema 7" en el campo "Choice name".
Fecha de examen del Tema 1
Choice name*
• Texto de la consulta.
Es el enunciado o description de la pregunta planteada. Debe estar formulada de manera
clara y concisa.
1$8~[
Choice tent* Q
Trebuchet |v| I 1 (S pi:) |vl |
13 | Lang f^l B / U -& ( *E xE | &] | o
m 9 m m mi ih |e -e « * | ^n ^ | — & » ^* * | IS n © ^ fP <>
Consultarnos a los alurnnos cuando proponen que sea [a fecha del primer examen
de OpenSim de tenia 1.
• Limitar el numero de respuestas permitidas.
Por defecto, cualquier estudiante puede elegir cualquiera de las opciones que se le
presentan. Pero si habilitamos esta option (Permitir), podremos limitar el numero de
respuestas para cada option de manera independiente.
Este limite se establece con el parametro Limite asociado a cada respuesta. Una vez
alcanzado este limite nadie mas podra seleccionar esa option. Por el contrario, si
inhabilitamos este parametro, cualquier numero de participantes podria seleccionar
cualquiera de las opciones.
Limit
Limit the number of responses allowed ! Disable
J- F. i
Limit
• Consulta 1 - Consulta n.
Son las opciones de respuesta posibles a la pregunta planteada. Rellenamos los valores
de cuatro consultas:
Choice l
Choice 2
Choice 3
Choice 4
Choice fP 20 de enero
Choice ^J
Choice jjt
23 de enero
2A de enero
Choice ^ 23 de enero
Si requerimos mas campos, haremos clic sobre el boton
• Limitar la validez temporal de las respuestas.
Add 3 fields to form
Esta option permite definir el perfodo de tiempo en el que los participantes pueden
responder a la consulta.
"897
O ■ ■ !_■ -J
p Kestnct answering to tins time period
Restrict answering to this time period !
e
Open ^A *>
2009 v 06 * 40 v
Until 14 s
2009 v 06 > 40
No restringimos en nuestro caso la respuesta a un periodo de tiempo.
• Modo mostrar.
Nos permite elegir la forma (vertical u horizontal) en la que se mostraran los resultados
a los participantes. La eleccion de una u otra forma podria vincularse al mimero y
longitud de las respuestas ofrecidas a los estudiantes (por ejemplo, si son muchas, la
forma mas adecuada de presentacion seria la vertical).
Elegimos la opcion "Display horizontally":
Display Mode j D i sp I ay h oriz o ntal ly jv]
• Publicar resultados.
Nos permite determinar si los participantes pueden ver los resultados de la consulta y
cuando son visibles:
> No mostrar los resultados a los alumnos: no se presentan los resultados a los
estudiantes en ningun momento. Solo los puede ver el docente.
> Mostrar los resultados al estudiante despues de su respuesta: solo se muestran los
resultados acumulados si el estudiante que accede ya ha votado en esta consulta.
> Mostrar los resultados a los estudiantes solo despues de cerrar la consulta: los
resultados solo se muestran una vez cerrada la consulta, bien porque ha expirado el
plazo o bien porque han votado ya todos los participantes.
> Mostrar siempre los resultados a los estudiantes: se muestran los resultados
acumulados a cualquier estudiante y en cualquier momento, haya o no votado.
Elegimos la opcion "Show results to students after they answer":
Publish results j Do not publish results to students
Do not publish results to students
:e
Show results to students after they answer
I Show results to students only afterthe choice is closed
Always show results to students
Privacidad de los resultados.
Establece si los resultados se publicaran incluyendo o no informacion sobre la opcion
elegida por cada usuario, es decir, si la consulta sera anonima o no. Es muy
"ioj
recomendable usar la option de consulta anonima cuando se traten contenidos que
requieran privacidad.
Elegimos consulta anonima:
Privacy of results Publish anonymous results, do not show student names v|
• Permitir la actualization de la consulta.
Si seleccionamos Si, los participates podran cambiar su option en cualquier momento.
Elegimos que no se puede actualizar la consulta:
Allow choice to be updated j No jv|
• Mostrar columna con las preguntas no respondidas.
Si seleccionamos Si, se muestra una columna con los participantes que no han
respondido a la consulta.
Elegimos que no muestre la columna con las no respondidas:
Show column for unanswered No v
• Modo de grupo.
Establece la forma de interaction entre los miembros de los grupos de trabajo.
Elegimos que no queremos grupos:
Group mode ^ No groups ^]
• Visibilidad.
Permite mostrar u ocultar la actividad a los estudiantes.
Elegimos que mostramos la actividad de los estudiantes:
Visible |Show|v|
• Pulsaremos en el boton Guardar cambios y la consulta estara lista para su uso.
Save and return to course
© Fecha de examen del Tema 1
3.9.3. Participar en la consulta
Como en las demas actividades, el acceso a una consulta se puede hacer desde la pagina
principal del curso haciendo clic sobre la consulta que deseamos ver.
"iTf
O Fecha de examen del Tema 1
En la parte superior de la pagina se visualiza el enunciado de la pregunta.
Consultants a los alumnos cuando proponen que sea la fecha del primer exarnen de OpenSim de tenia l.
Justo debajo veremos las posibles respuestas (un boton de opcion para cada una de
ellas).
o
20 de enero 23 de enero 24 de enero 23 de enero
• Para participar, el estudiante tan solo tendra que seleccionar su respuesta y pulsar el
boton Guardar mi election.
G
23 de enero
Guardar rni election
Tras participar en la consulta, se muestra el estado actual de la encuesta (Figura 3.57).
Respuestas
20 de enero 23 de enero 24 de enero 28 de enero
(0,0%) (100, 0%) (0,0%) (0,0%)
Figura 3.47. Visualization de las estadisticas de una consulta
3.9.4. Gestion de una consulta
El profesorado siempre tiene un control sobre la evolucion de las consultas. Accediendo a la
consulta, puede ver los resultados de la misma y los estudiantes que eligieron cada una de las
respuestas.
En la parte superior derecha de esa pagina se encuentra un enlace que permite Ver n respuestas,
donde n es el mimero de respuestas realizadas.
l responses!
Download in ODS format
Download in Excel format
Download in text format
IJTf
Se mostrara la pagina de los informes con las opciones de la consulta, compuesto con las
fotograffas de las personas que han contestado y, opcionalmente, una barra con las que aun no
han contestado.
Para obtener un informe debemos pulsar el boton segun el formato de nuestra election (ODS,
Excel o de texto).
Responses
20 de enero 23 de enero 24 de enero 28 de enero
D ^P voder vodor
o 1 00
Figura 48. Visualization de un informe de una consulta
Tambien tenemos la posibilidad de seleccionar y eliminar las respuestas deseadas de una
consulta.
Select all / Deselect all With selected "v]
Para ello, debemos seleccionarlas previamente
jyj ^P vodor vodor
y luego elegir la option Borrar en la lista desplegable de la parte inferior.
Deselect all
3.10. T areas
Una tarea es una actividad de Moodle que permite al profesorado asignar un trabajo a los
estudiantes que estos deberan preparar normalmente en un formato electronico (documento de
texto, presentation electronica, imagen grafica, video, archivo fuente en un determinado
lenguaje, etc.) y remitirlo, subiendolo al servidor. Los documentos quedaran almacenados para
su posterior evaluation a la que podra anadirse un comentario que llegara de forma
independiente al estudiante mediante correo electronico.
Existen cuatro tipos de tareas:
> Subida avanzada de archivos.
Este tipo de tarea se utiliza cuando se solicita al estudiante que entregue mas de un
archivo. Normalmente, el numero de archivos que debe subir se especificara en la
descripcion de la tarea.
1)i~[
> Texto en lfnea.
Permite al estudiante hacer uso del editor de texto HTML para escribir directamente el
trabajo solicitado.
> Subir un unico archivo.
En este caso, se permite que los estudiantes puedan subir un archivo de cualquier tipo.
Este podria ser un documento realizado con un procesador de textos, o una imagen, un
sitio web comprimido o cualquier otro formato que se les hay a requerido. El
profesorado puede calificar online las tareas remitidas de este modo.
> Actividad offline.
Este tipo de tarea es util cuando el trabajo se realiza fuera de la plataforma y, ademas, lo
deben realizar en un formato no electronico como, por ejemplo, una lamina de dibujo.
Los estudiantes pueden ver una description de la tarea, pero no pueden subir archivos.
No obstante, los profesores/as pueden calificar a todos los estudiantes y los estudiantes
recibiran notificaciones de sus calificaciones.
• Seleccionamos Upload a single file:
Assignments
Advanced uploading of files
Online text
Upload a single file
Offline activity
[[typesloodleobject]]
[[typeuploadpdf]]
3.10.1. Caracteristicas de las tareas
Las caracteristicas de las tareas son las siguientes:
> Puede especificarse la fecha final de entrega de una tarea, que aparecera en el calendario
del curso, y la calificacion maxima o el uso de escalas personalizadas que se le podra
asignar.
> Los estudiantes pueden subir sus tareas (en cualquier formato de archivo) al servidor. Se
registra la fecha en que se han subido.
> Se permite enviar tareas fuera de tiempo, pero el profesor/a puede ver claramente el
tiempo de retraso.
> En cada tarea en particular, puede evaluarse a toda la clase (calificaciones y
comentarios) en una unica pagina con un unico formulario.
> Las observaciones del profesor/a se adjuntan a la pagina de la tarea de cada estudiante y
se le envia un mensaje de notification.
> El profesorado tiene la posibilidad de permitir el reenvio de una tarea tras su
calificacion (para volver a calif icarla).
"94J
> Se permite el uso de tareas no en lfnea, donde en lugar de un archivo digital, la tarea es
una actividad externa como por ejemplo recitar un poema o realizar una actividad
fisico-deportiva.
> Se permite el uso de tareas en lfnea de texto. Son como los diarios de las versiones
anteriores a la 1.5 de Moodle. Cumplen la funcion de un cuaderno de clase.
3.10.2. Creadon de una tarea
La primera parte del proceso de creation de una tarea es comun a todos los tipos de tareas.
• Recordemos que para crear una nueva tarea hay que activar el modo de edition:
Turn editing off
A continuation, seleccionamos el tipo de tarea de la lista desplegable Agregar una
actividad de la section que nos interese.
Upload a single file jv]
Esta action nos conduce al formulario de configuration de la misma, donde
completaremos los campos que se solicitan. El primer bloque de parametros, correspondientes a
la section de ajustes generates, es comun a todos los tipos de tareas.
• Titulo de la tarea.
Es el texto identificativo con el que quedara enlazada la tarea en la pagina principal del
curso, dentro de la section elegida. Se pueden incluir marcas o etiquetas HTML para
resaltar parte o la totalidad del nombre.
Asignamos un nombre a una tarea: "Descargar OpenSim".
Assignment name* Descargar Opensim.
Description.
En este cuadro se plantea el enunciado y description del trabajo que deben realizar los
estudiantes. Tambien podemos especificar sus objetivos, los apartados que deben
tratarse, algunas instrucciones para realizar la tarea correctamente (por ejemplo, tamano
y formato de los archivos a subir), etc.
El sistema anade automaticamente a esta description, la calificacion maxima asignada a
la tarea y la fecha limite de entrega de la misma (indica tambien cuantos dias/horas
faltan para el vencimiento del plazo).
Describimos la tarea:
m
Description" ®
Trebuchet
v| | 1 (8 pl=) v |
"V| | Lang v| B / U ^ I ^ xJ I | I o
m m m m ^m in \- \- tk tk | *% <^ | — ^ @s ^ ^ Q n © © iP | <>
Los alumnos deberan Descargarse el programa QpenSirn. Y tendran que subir un
archivo con sus propias anotaciones.
Path: body
• Calificacion.
Nos permite escoger entre varias escalas de calificacion, tanto cuantitativas como
cualitativas.
Elegimos una calificacion sobre 10:
Grade © Qo
• Disponible en.
Especifica la fecha a partir de la cual la tarea esta disponible para los estudiantes. Para
fijar una fecha debe estar desactivada la casilla Inhabilitado.
Available from
17 v
August
2009 v
09 v
05 v
□ Disable
Fecha limite de entrega.
Determina el dia y la hora en que acaba el plazo para entregar los trabajos solicitados.
Moodle establece un periodo "de gracia" de 30 minutos tras la hora de cierre.
Due date
24 v
August
2009 v
09 v
05 v
DDisable
Impedir envios retrasados.
El profesorado puede decidir si permite al estudiante enviar sus trabajos una vez que ha
expirado la fecha de entrega de la tarea.
Establecemos que permitimos envios retrasados:
Prevent late submissions Yes v
El siguiente grupo de parametros son especificos de algunas tareas (pueden aparecer en el
formulario de configuracion de un tipo de tareas y no en otros).
1)6~[
Permitir reenvio.
Por defecto, los estudiantes no pueden reenviar las tareas despues de que han sido
calificadas. Si activamos esta option, se permitira a los estudiantes reenviar las tareas
despues de que hayan sido calificadas (con el objeto de volver a calif icarlas). Esto
puede ser util si el docente quiere animar a los estudiantes a hacer un mejor trabajo en
un proceso iterativo. Obviamente, esta option no es aplicable para las tareas Offline.
Permitimos el reenvio:
Allow resubmitting © |Yes v
Alertas de email a los profesores.
Si se activa esta option, el profesorado recibira una alerta mediante un breve correo
siempre que los estudiantes anadan o actualicen el envio de una tarea.
Solo se avisara al profesorado con permiso para calificar ese envio en particular. De
este modo, si, por ejemplo, el curso usa grupos separados, entonces los docentes
asignados a grupos especificos no recibiran information sobre los estudiantes que
pertenecen a otros grupos. Por supuesto, nunca se envia correo cuando las actividades
son fuera de lfnea, toda vez que en ese caso los estudiantes no realizan envios.
Configuramos que queremos que le se envie un e-mail al profesor:
Email alerts to teachers (?) |Yes v
• Tamano maximo.
Sirve para determinar el tamano maximo de los archivos que subiran los estudiantes.
Establecemos el tamano maximo en 2MB:
Maximum size 2MB
Este ultimo bloque de ajustes comunes del modulo aparece en todos los tipos de tareas:
Modo de grupo.
Establece la forma de interaction entre los miembros de los grupos de trabajo (cada
estudiante solo puede pertenecer a un unico grupo). Tenemos las siguientes opciones:
> No hay grupos: todos los estudiantes formaran parte de un unico grupo.
> Grupos separados: en el que los grupos trabajaran independientemente, es decir, los
estudiantes de un grupo solo pueden ver a su propio grupo, siendo los demas grupos
invisibles para ellos.
^T
> Grupos visible s\ cada estudiante trabajara dentro de su grupo, pero podra ver el
trabajo de otros grupos.
El modo grupo puede ser definido a dos niveles:
1. Nivel Curso:
El modo grupal definido a nivel de curso viene por defecto para todas las
actividades definidas dentro del curso.
2. Nivel Actividad:
Toda actividad que soporte grupos puede definir su propio modo de
agrupacion. Si el curso esta configurado como forzar modo de grupo entonces
no se tendra en cuenta la configuracion de cada actividad.
Elegimos que no queremos grupos:
Group mode © | No groups v
• Visible.
Permite mostrar u ocultar el cuestionario a los estudiantes. Elegimos visible:
Visible
Show v
3.10.3. Gestion de una tarea
3.10.3.1. Subir una tarea
Una vez configurada la tarea, los estudiantes podran leer el enunciado y comenzar a enviar sus
trabajos. Para ello, deberan seleccionar un archivo de su PC.
• Hacemos clic en el siguiente enlace:
Q Descargar carpetas
• A traves de un formulario incluido en la propia tarea podemos realizar el envio de
ficheros. Pulsamos, para ello, el boton Examinar y seleccionamos un fichero que
hayamos creado con la explication de la tarea.
Upload a file (Max size: 2MB)
Examinar..
Tras pulsar el boton Subir este archivo, se nos indicara que la tarea se ha subido
correctamente al servidor:
Upload this file
File uploaded successfully
Continue
"iif
3.10.3.2. Revisar las tareas
Podemos revisar los trabajos de los estudiantes pulsando sobre el enlace a la tarea desde la
pagina principal del curso, en la columna Enviada o mediante un enlace que aparece en la parte
superior derecha de la tarea.
• Nos muestra en nuestro sitio Web que ninguna tarea ha sido subida:
No attempts have been made on this assignment
• Hacemos clic en este enlace, y se nos muestra la siguiente informacion:
See all course grades
First name :AllABCDEFGHIJKLMNOPQRSTUVWXYZ
Surname :AIIABCDEFGHIJKLMNOPQRSTUVWXYZ
First name / Surname *
Grade
Comment
Last modified (Student)
Last modified (Teacher) Status Final grade
JL vodorvodor
1 w \
-
Grade
Submissions shown per pageio |®
Allow quick grading □$
[ Save preierences J
Figura 3.49. Vision de las tareas por parte de los estudiantes
Ahora, haremos que nuestro alumno "Vodor" entregue su tarea:
• Vodor introduce los datos de su cuenta para acceder al curso OpenSim y OsGrid.
Seguidamente, hace click en el enlace Descargar Carpetas y sube el fichero
correspondiente a su tarea.
Nornbre de usuario
Contrasefia
vodor
Entrar
OpenSim y OsGrid
Q Descargar carpetas
Subir un archivo (Tarnafio rnaxirno: 2Mb)
Exarninar..
• Tras subir dicho fichero, el sistema permite la posibilidad de reenvios.
Archivo subido con exito
Continuar
H? Trabajo_de_Vodor_de_Teiria_l_sobre_la_tarea_Descargas_y_Carpetas.doc
Subir un archivo (Tarnano rnaxirno: 2Mb)
[ Examinar...
Subir este archivo
"99j
• Ahora iniciamos sesion como administrador:
Nornbre cie usuario
Contrasefia
100048464
Entrar
• Hacemos clic en el curso OpenSim y OsGrid, seguidamente en la tarea Descargar
Carpets y, por ultimo, en el enlace View 1 submitted assignments.
OpenSim y GsGrid
P Descargar carpetas
View 1 submitted assignments
Nos muestra la siguiente ventana:
First name/ Grade Comment
First name :AIIABCDEFGHIJKLMN0PQRSTUVWXYZ
Surname :AllABCDEFGHIJKLMNOPQRSTUVWXYZ
Surname 4
vodor vodor
Last modified (Student)
§
Trabajo_cle_Vodor_de_Terna_l_sobre_la_tarea_Descargas_y_Carpetas.doc
Monday, 17 August 2009, 10:47 AM
See all course grades
Last modified
(Teacher)
Status
Final
grade
Submissions shown per page^®
Allow quick grading D®
[ Save preferences J
Figura 3.50. Vision de las tareas por parte de los docentes
La pagina de revision a la que accedemos nos mostrarfa un listado de los estudiantes, el nombre
del archivo que subio y en que fecha lo hizo y, a la derecha, el enlace Calificacion (Grade).
• Pulsando sobre dicho enlace, se accede a la ventana de retroalimentacion para ese
estudiante:
Ifjhttp : //tesis , edumoot . com/mod/assignment/subnnissions . php?id= 1 648wserid=9&rnode=sing!e&of f set=0
i
Grade | No grade v|
Final grade: -
Trebuchet |v]| | 1 (8 pt) v"| Q
~^\ | Lang v| B/ U * | x^ | 1 | « "
' Tffl <V — ^es^^|^nQ^[P <>
(jw& i 0Send notification emails
[ Save changes J| Cancel j
vodor vodor
Monday, 17 August 2009, 10:47 AM (6 days 22 hours early)
^^ g; Trabajo_de_Vodor_de_Tema_l_sobre_la_tarea_Descargas_y_Carpetas. doc
Figura 3.51. Ventana para las respuestas personalizadas a los alumnos
• En dicha ventana encontramos un enlace al archivo subido por el estudiante, al hacer
clic sobre el se nos da la posibilidad de descargarlo o de abrirlo.
100 1
g? Trabajo_de_Vodor_de_Terna_l_sobre_la_tarea_Descargas_y_Carpetas.doc
Una vez corregido el trabajo, procederemos a su calificacion mediante la lista
desplegable Calificacion y, opcionalmente, podemos utilizar el editor HTML para
introducir nuestra valoracion del trabajo y algunos comentarios sobre el mismo.
Grade
10/10
• Tambien se nos muestra un detalle interesante, como es la fecha en que se subio el
archivo.
(6 days 22 hours early)
Si hubieramos configurado la tarea para permitir envios retrasados y si, efectivamente, ese envio
se realizo pasada la fecha de entrega, se mostrara el retraso correspondiente en color rojo.
La pagina de revision nos muestra una tabla con el listado de los estudiantes, la fecha en que
subieron los archivos, la fecha de correction por parte del profesor/a, la calificacion otorgada y
los comentarios del profesorado respecto a la tarea corregida.
First name/
Surname *
Grade
Comment
Last modified (Student)
Last modified
(Teacher)
Status
Final
grade
i
vodor vodor
10/
10
i
Trabajo_de_Vodor_de_Tema_l_sobre_la_tarea_Descargas_y_Carpetas.doc
Monday, 17 August 2009, 10:47 AM
Monday, 17 August
2009,11:02 AM
Update
10,00
Figura 3.52. Ventana de revision de las tareas
Podemos ordenar ese listado segiin diversos criterios simplemente haciendo clic sobre el
nombre de cada columna. Por ejemplo, si queremos ordenar los estudiantes de menor a mayor
calificacion, haremos clic sobre el titulo Calificacion. Si hacemos un nuevo clic sobre ese
mismo titulo, cambiaremos la ordenacion de mayor a menor nota. Tambien podemos ocultar
columnas mediante una casilla que aparece junto al titulo de la columna.
Conclusiones Moodle
Moodle es un sistema experto construido mediante la disciplina de la Ingenieria del
Conocimiento, basandose todo su desarrollado en la experiencia de profesores, de tal forma que
se trata de una herramienta excepcional para llevar a cabo aplicaciones educativas.
En este capitulo no solo se explican las caracterfsticas y funcionalidades mas importantes de
Moodle, sino que ademas he desarrollado un curso sobre esta herramienta justamente
utilizandola. En el curso se recoge toda la information necesaria para poder realizar las
configuraciones de las herramientas que presentaremos en el siguiente capitulo describiendo
Sloodle (integration de Second Life y Moodle). De esta manera, el lector de estos cursos
dispone todo el material necesario para crear su propia aula virtual de e-learning en 3D.
Tras la realization de este curso de Moodle yo mismo utilizo esta herramienta para impartir mis
clases, ya que me proporciona una gran ayuda a la hora de dar un mejor servicio a mis alumnos
y organizar de mejor forma los contenidos de la materia a impartir.
101 1
El principal inconveniente que posee Moodle surge a la hora de albergar esta plataforma en un
servidor web gratuito, pues es usual que se nos planteen muchos problemas de instalacion, los
cuales no son, en muchos casos, nada faciles de resolver.
102 |
Capitulo IV
Second Life
103 |
104 I
CaptttUb 4
SeconcfLife
4.1 Introduction
Second Life (abreviado como SL) es un metaverso lanzado el 23 de Junio de 2003, desarrollado
por Linden Research Inc., que ha tenido una atencion internacional de manera creciente desde el
ano 2006.
Para hacer uso de este pro grama es necesario crearse una cuenta en www.secondlife.com y bajar
el programa visor llamado Second Life Viewer. Al registrarse y acceder sus usuarios pasan a
denominarse "residentes" o de manera abreviada AV, que significa avatars. La manera en que
los residentes interactuan a traves de SL, lo que le confiere uno de los principales atractivos de
este mundo virtual, es a traves de estos avatares, que son personajes en 3D completamente
configurables, lo que le permite a los usuarios la capacidad de "convertirse en otra persona" y
gozar (como el mismo nombre del programa indica) de una segunda vida. Esta caracterfstica
promueve en el mismo mundo una avanzada interaction virtual para que los residentes de SL
puedan explorar el mundo, conocer a otras personas, socializarse, participar en actividades
grupales de acuerdo a sus gustos, entre otras muchas cosas. Su segundo atractivo mas
importante es la posibilidad de crear objetos e intercambiar diversidad de productos virtuales a
traves de un mercado abierto que tiene como moneda local el Linden Dolar ($L).
Los principales objetivos del presente capitulo son:
Describir las caracterfsticas principales que posee Second Life para crear un entorno
educativo.
105 |
Mostrar como crear una cuenta en Second Life para asi disponer de un avatar e
interactuar en este mundo virtual.
Describir como crear varios enlaces desde un curso de la plataforma Moodle para poder
conectarse a varias islas en Second Life, y de esta forma acceder a los diferentes
contenidos disponibles en dichas islas y conseguir que el curso desarrollado sea lo mas
completo y organizado posible.
Detallar el funcionamiento de la herramienta SCRATCH, utilizada para crear de forma
muy sencilla scripts en Linden Scripting Language, que es el lenguaje de Second Life.
Describir la herramienta ROBO2, utilizada para que un bot pueda acatar las ordenes que
le suministremos.
4.2. Crear una cuenta en SL
Introducimos en la barra de navegacion del explorador Web la siguiente direction:
http://www.secondspain.es/ y seleccionamos el enlace "Crear una cuenta en Second Life"
para poder disponer asi de nuestro avatar. Rellenando el formulario que se nos facilita, Figura
4.1, dispondremos ya del mismo.
Nombre leduardoroi°
Hoi avatar ^El nombre debe contener entre 2-31 caracteres, exclusivamente
cifras o letras)
Apellido
del avatar:
Aboma
eduardorojosanchez2@gmail.com
(El email debe ser real, a traves suyo recibiras los avisos de tus
amigos en SL cuando no estes conectado)
Email:
Tu fecha
de
naClfTlientO (No esta permitido el registro en Second Life a menores de 18 afios)
(real):
01 v
Enero
1979 v
CUtS ^lectttjnicaste
Type the two words:
cuts electronicists
4.1 [ «:■.:.
Crear tu cuenta en SL
Figura 53. Formulario para crear una cuenta en Second Life
La fecha de nacimiento debe ser real, porque dependiendo de la edad que tengamos nos
encontraremos en Second Life con personas mayores o menores de 18 afios.
Tras remitir el formulario, SL nos facilita la informacion mostrada en la Figura 4.2 (entre ella, la
contrasena de nuestro avatar).
106 |
Virtual Spain - Crea tu cuenta en
Second Life®
Bienvenido eduardorojo , tu contrasena es
MUY IMPORTANTE: Guarda o imprime esta pagina
para no perder esta contrasena, te sera muy diffcil
recuperartu avatar si la pierdes!
Tu avatar ha sido creado correctamente Ahora haz
click aqui para descargar el programa de Second Life
(Windows, Mac OS X o Linux): una vez lo hayas
descargado, instalalo y arrancalo para entrar en
Second Life usando el nombre y apellido del avatar
que acabas de crear y la contrasena que te han
asignado (podras carnbiarla si quieres desde
http://www.secondlife.com, mira en el apartado Gestiona
tu cuenta de usuario en SL).
Ahora puedes unirte a la mayor comunidad de
usuarios hispanohablantes de SL, Second Spain,
para conocer a miles de personas que ya estan
disfrutando de SL y participar en cursos, foros, concursos,
votaciones, eventos y mucho mas...
Figura 54. Datos del registro completado en Second Life
4.3. Descarga e installation del explorador de Second Life
Second Life, al igual que una web en 2D necesita un explorador web, requiere de visor 3D para
navegar por el mundo virtual. Introducimos en la barra de navegacion del explorador Web la
siguiente URL: http://secondlife.com/support/downloads.php. De dicha direccion podemos
descargar el visor de Second Life, disponible para los sistemas operativos Linux, Windows y
MAC, tal y como muestra la Figura 4.3. Al iniciar la instalacion de la aplicacion se nos
solicitara que seleccionemos el idioma.
Second Life® Installer
Windows 2000/XP/Vista:
Version Number: 1.23.4.123908
Download Size:
WIN | MAC | Linux (Beta)
Second Life 1-23-4-123903
107 |
Lenguaje del Instalador
Por favor seleccione el idiorna de su
instalador
OK
Cancel
Figura 55. Descarga e instalacion del visor de Second Life
Tras la instalacion, dispondremos del siguiente acceso directo para acceder al programa visor de
Second Life:
* Second Life
Jj-H/ Acceso directo
71
1KB
4.4. Acceder a Second Life
Tras hacer doble clic en el acceso directo de Second Life podremos acceder al visor de Second
Life (Figura 4.5). El primer paso es introducir el nombre, apellido y contrasena de nuestro
avatar, tal y como muestra la Figura 4.4.
Nombre:
ii
Beduardoiojo
Apellido:
(Abo ma ^||
Contrasena:
* * * * * * * SH
i
■
Recordar la contrasena
^ iniciar se-sion
Figura 56. Inicio de sesion en Second Life
108 |
Figura 57. Explorador de Second Life
La Figura 4.6 muestra nuestro avatar en Second Life.
Figura 58. Visualization de nuestro avatar en Second Life
109 |
4.5. Andlisis de Second Life
En este apartado resumimos las caractensticas principales de Second Life.
• Comunicacion por voz.
La comunicacion por voz es opcional, pues puede ser activada o desactivada. Los
propietarios de las tierras pueden controlar el uso de la voz en sus respectivas tierras.
• Grupos. Tus comunidades.
Puedes acceder a grupos o creas tus propios grupos para compartir actividades e
intereses, tal y como muestra la Figura 4.7. En esta figura vemos los grupos a los cuales
pertenecemos.
I Star Piercing
Figura 59. Grupos en Second Life
• Teletransporte.
Se trata de la manera mas rapida de recorrer grandes distancias.
Busqueda en el Mapa.
Puedes abrir el mapa (Figura 4.8), buscar el nombre de una region, parcela o cualquier
otra cosa que quieras, y teletransportarte o viajar hasta ese punto.
Figura 60. Mapa de Second Life
Podemos ver en el mini-mapa como esta distribuida una sim y teletransportamos a una
zona de la parcela pinchando sobre la zona y haciendo seguidamente clic en el boton
teletransportarte.
no |
Volar.
Es la manera mas veloz de moverse con el avatar en distancias cortas. En la Figura 4.9
podemos ver al avatar volando sobre una parcela.
Figura 61. Avatar volando en Second Life
• Presentador de PDF, visor de video, audio, Web, imagenes.
Desde Second Life podemos:
> Ver archivos PDF: Para ver archivos PDF utilizamos la utilidad de Sloodle de
Presenter 0'4 Rev 7.
> Subir nuestros propios videos: Para subir un video al inventario de nuestro avatar
hay que pagar. Esta caracterfstica es muy importante pues nos permite crear
videotutoriales educativos.
Un videotutorial es un video grabado mediante un programa de captura de pantalla
(como, por ejemplo, Camtasia Studio), que puede incluir tanto la captura pantalla del
monitor como la voz grabada mediante un microfono. Ademas, pueden introducirse
subtitulos de las explicaciones por si el alumno en ese momento determinado no
dispusiese de altavoces del ordenador.
El principal problema de subir videos a nuestro Sim, es que los avatares que se
acerquen a ella requeriran de un ordenador, una tarjeta grafica y un ADSL potentes,
pues visualizar videos en Second Life consume muchos recursos.
> Visualizar nuestros videos y PDF:
Es importante saber que si queremos ver nuestros videos o nuestros PDF en una
television, es necesario ser propietario o tener derechos de propietario de la Sim
donde pretendamos ver el video o PDF. Por lo tanto, si intentamos utilizar una
television para ver nuestro video en el Sim en el cual no seamos propietarios,
Second Life no nos permitira visualizarlo.
> Audio: Tal y como se podia esperar de un mundo virtual que imita al mundo real,
ha de contener sonidos. El problema fundamental es que actualmente son bastante
limitados.
in |
> Web: Linden Lab tiene su propio explorador para poder visualizar pagina webs.
• Recreacion de diferentes espacios.
Una de las caracterfsticas mas diferenciadoras del mundo desarrollado por Linden Lab
con respecto al mundo real es que si en el mundo real construyes en una tierra cualquier
edificio y luego quieres cambiar cualquier aspecto del edificio o el edificio entero
tardarfas varios meses y seria muy costoso. Sin embargo, mediante una Sim de Second
Life, cambiar el aspecto y las construcciones que tengamos hayamos hecho puede ser
cuestion de horas.
• Creadon de avatares gratuitos.
A la hora de crear el avatar se puede modelar como nosotros queramos, haciendolo alto,
guapo, fuerte, con ojos azules, verdes, amarillos o con una mezcla de todos los colores.
En Second Life se puede apreciar que todo el mundo es joven y atractivo. Este ha sido
considerado uno de sus mayores peligros, ya que como todo el mundo es joven puede
haber menores de edad en Second Life que crean que la persona con la que estan
hablando es de su edad.
• La moneda de Second Life.
SL tiene su propio dinero virtual, su moneda son los Linden dolar (bJ). Los productos
y servicios se compran y se venden utilizando esta moneda y, de esta manera, se da
lugar a todo tipo de negocios en el mundo virtual. Por esta razon tambien el dolar
Linden tiene un tipo de cambio oficial con el dolar de EE.UU.
• La tierra.
Si se desea poseer tierra de Second Life es necesario pagar un impuesto "tier" a Linden
Lab. Por esta razon, alternativamente se puede alquilar un terreno a otros jugadores en
Second Life y asi no pagar el impuesto "tier". En esta opcion, hay que tener en cuenta
que cada isla tiene sus propias normas y se deberfan revisar antes de decidir si alquilar o
no. Con cada alquiler tienes que tener claro cuantos prims puedes usar. Para mas
informacion acerca de las tierras se puede consultar la Wiki de Second Life [33].
• Colaboracion.
En SL es posible contactar sin limites geograficos con personas del mismo campo de
interes de todo el mundo, compartiendo de este modo las dudas que se pueda tener en
cualquier materia.
• Interactividad y aprendizaje.
Para comunicarte en SL se puede utilizar la voz, el chat, videos, presentaciones,
imagenes y gestor de tu avatar. De tal manera que Second Life dispone de todo el
material necesario para que se pueda utilizar con fines educativos.
• Buscar.
Second Life dispone de su propio buscador, que nos permite localizar cualquier tipo de
cosa en SL.
112 |
• Exposiciones.
Se pueden crear exposiciones de obras de artes como fotografias, cuadros, esculturas,...
incluyendo informacion que describe a cada obra de arte de tal manera que se pueda
aprender con sumo detalle sobre cada objeto expuesto en la galena.
• Copias de material.
Se puede crear un objeto en Second Life y hacer copias ilimitadas, entregandolas a
amigos o exponiendolas para que cualquier persona que se acerque a la Sim pueda coger
una copia.
Esta es una caracterfstica de Second Life muy importante, pues en el mundo virtual hay
muchisima gente dispuesta a ayudar que comparten sus objetos y estan dispuestos a
prestar ayuda e informar de manera muy amable.
Esta capacidad de poder crear y hacer ilimitadas copias de los objetos de Second Life
nos proporciona una importante herramienta para poder crear aulas educativas de forma
gratuita.
Ejemplo:
Comentamos, por ejemplo, los siguientes objetos que podemos conseguir de manera gratuita en
Second Life: casas, ropa, muebles, vehiculos, cuadros, esculturas, manuales...
4.6. Utilidades que ofrece Second Life para la creation de entornos
educativos
4.6.1. Campus virtual UC3M
Describimos a continuacion como utilizar Second Life mediante Sloodle en el campus virtual de
Moodle delaUC3M.
• Accedemos a la aplicacion Aula Global 2 de la UC3M:
https://a u I a g I o ba 12. u c3 m . es/l og in/ind at. ph p
Inicio de sesion
Entre aqui usando su nombre y contrasena
(Las Cookies deben estar habilitadas en su navegador)@
Nombre de usuario 10004&464J
Contrasena «■«■■■■■ Entrar
Ud. no esta en el sistema, (Entrar)
Pagina Principal |
Figura 62. Aplicacion Moodle Aula Global 2 de la UC3M
113 |
El administrador del sitio Web Moodle de la UC3M, utilizara este website de Moodle (campus
virtual de la UC3M) para conectar las herramientas de Sloodle. De esta manera, tendremos
conectada a dicha web la isla de la UC3M (Figura 4.11) con las herramientas Sloodle.
fcocJJa
SECOND LIFE|
Figura 63. Isla de la UC3M en Second Life
4.6.2. Acceso a una isla para poder conectarse
Para poder acceder desde nuestro sito Moodle a una o varias islas, utilizaremos el siguiente
enlace que tiene que insertarse en nuestros cursos de Moodle:
tele port now
Vamos a explicar el proceso para poner un enlace de "teleport now" en uno de nuestros cursos.
Es posible insertar varios enlaces en un curso y de esta manera cada enlace de "teleport now"
nos conduzca a diferentes sitios de Second Life.
4.6.2.1. Subir la imagen "teleport now" a nuestro sitio Moodle
Vamos a subir la imagen "teleport now" a nuestro sitio Moodle para luego poder utilizarla de
enlace en nuestros cursos Moodle.
• Entramos como administrador en nuestro sitio Moodle:
Nombre de usuario 10004&4&4
Contrasena
Entrar
Seleccionamos el curso en el cual queremos poner los enlaces:
Second Life
&
Hacemos clic en el siguiente enlace:
£J Directories y archives
Este enlace previamente ha sido insertado en el curso para hacer referenda a la carpeta donde
tenemos todo el material del mismo.
114 I
• Pulsamos el boton:
| Editfiles
Ahora pulsamos el boton Upload a file y en la ventana correspondientes seleccionamos
la imagen a subir al servidor:
Upload a file
Upload a file (Max size: 128MB) ■
->/
Examinar_
Upload this file
Cancel
• Tras pulsar el boton Upload this file, comprobamos que la imagen se ha subido
correctamente al servidor:
D H teleport_now.gif
• En nuestro curso de Sloodle hacemos clic en el boton Turn editing on. Seguidamente
accedemos al cuadro de texto Add a resource y seleccionamos la option Insert a label.
Con ello, visualizaremos la siguiente ventana:
Label text' ®
Trebudiet T 1(8 pt) T T Lang T B / U * | x* ** \ W\ \ *l r*
m 5 m m mm §e \e iw iw I ^ ^ I — & » # & I Q n Q ^ #1 1 <> d?
Path: body
Hacemos clic en el icono Insertar Imagen^ y seleccionamos la imagen teleport now
en la pantalla correspondiente:
115 |
) Insert Image - Mozilla Firefbx
1°IB
http ://tesi s.edumoot.co m/l i b/ed ito r/htm I a rea/p o p u p s/i n sertj m a g e, p h p?i d =9
Insert Image
&
Image URL: |
Alternate text:
Layout
Spacing
Horizontal:
Vertical:
-Size —
Width:
Height:
Alignment: Not Set t
Border thickness:
D lJI 3 Sep 2009r 01:55 PM
O C3 ^ 28 Dec 2009, 10:54 AM
D 33 14 Sep 2009, 07:04 AM
O LQ^ 28 Dec 2009,03:27 PM
B Q12 29 Dec 2009, 10:48 AM
O £3 5. 14 Sep 2009, 09:29 AM
□ C3 5 15 Jan 2010, 08:10 AM
O C3 I! 3 Sep 2009, 12:43 PM
Selection: | Delete ] [ Move ] [ Zip ] [ Rename |
Create folder |
Properties
Size:
Type:
Examinar_
Upload
• Seleccionamos seguidamente la imagen:
[7] h3 teleport now.qif
• Insertamos un texto Alternativo:
Alternate text: Ir a Tesis|
• Observamos como en nuestra etiqueta se mostrara la imagen de "teleport now":
Label text' (?)
Trebuetiet T 1(8 pt) T T Lang T B / U $■ | x* x2 | B] | o n-
ili mm |E =E iw iW \ ^ % | — & » ^ & | E n Q & iP | <> | 0
teleport now
Path: body »■ img
C?ttafr|
• Podemos centrar la imagen mediante el icono ~ .
4.6.2.2. Biisqueda de la direction SLurl
Para buscar la direction SLurl a la cual va a apuntar el enlace de nuestro sitio Moodle, debemos
proceder con los siguientes pasos:
116 |
Accedemos a la siguiente direccion web:
■ Jgj| http://slurl.com/
En esta web podemos visualizar el grid de Second Life (Figura 4.12), y haciendo clic en
cualquier Sim, obtener su direccion.
Figura 64. Grid de Second Life (web SLurl)
• Hacemos clic en el enlace "Build your own SLurls'\ con lo que visualizaremos el
formulario de busqueda mostrado en la Figura 4.13.
©SLurl
^^T location-based Unking In Second Life
Build your own SLurls!
Location data:
Region X Y Z
Options:
(leave these blank if not wanted)
Window title:
Window image: (full URL, ex: http://slurl.com/_img/default.gif)
Window m e ssa g e :
[ Generate SLurl | | Clear form |
Your SLurl:
1 Go! |
*This SLurlBuilder form was oriainallv created bv Ordinal Mai a prop- on 24- Februarv 2006. Thanks Ordinal!
Figura 653. Busqueda de direcciones SLurl
• En este caso introducimos en region la palabra tesis (correspondiente a la isla TESIS de
la Universidad Politecnica de Madrid en Second Life):
Location data:
Region
tesis]
Hacemos clic en el boton "Generate SLurF:
Generate SLurl
117 |
Vemos que nos aparece la siguiente direccion de Second Life:
Your SLurl:
http://slurl.eom/secondlife/tesis////
Go!
• Pulsando el boton "Go ", veremos como se ha localizado la isla TESIS (Figura 4.14).
Figura 664. Localization de la isla TESIS en Second Life
Copiamos la direccion de la isla TESIS: http://slurl.eom/secondlife/tesis////
4.6.2.3. Crear el enlace de nuestro sitio Moodle
Vamos a crear un enlace en nuestro sitio Moodle que apunte a la direccion del lugar de Second
Life que seleccionemos.
• Accedemos a nuestro sitio Moodle:
Label text' ®
Trebudiet T l(8pt) T T Lang T B7 U S | x2 x: | |] | o n-
m\m ill Ml 1H | |E =E ±W W | ^ % | — «J* ®s # & | Q n Q ^ [P | <> | 01
tele port now
Path: body * div
• Seleccionamos la imagen teleport now y pulsamos el boton
• Veremos la siguiente ventana:
<3S>
118 |
1 Insert Link - Mozilla Firefox
!
l°|EI
, http://tesi s.edum oot. com/I i b/ed itor/htm 1 a rea/popu ps/l i n k_std . ph p \^
Insert Link
URL: JE3H!
Titie:
Target: None ^
Anchors: ^
[ Browse... | OK Cancel
Terminado
Figura 675. Insertion de enlaces en nuestro curso Moodle
• Insertamos la direction de Second Life donde queramos que cuando hagamos clic en la
imagen de "teleport now" acceda nuestro avatar:
URL : http : //slurl . corm/secondlife/tesis////)
Hacemos clic en el siguiente boton OKy regresamos al curso (Figura 4.16).
I Topic outline
SECOND LIFE
Ql Direcciones Web del curso Second Life.
(3 Directorios y aidwos
■*£ News forum
4 SLOODLE Controller: Curso Second Life
Figura 686. Visualization de nuestro curso Moodle con enlace a Second Life
4.6.2.4. Comprobar el enlace de Teletransporte
Vamos a comprobar el enlace de teletransporte.
• Hacemos clic en nuestro explorador de Second Life e introducimos nuestros datos de
usuario:
Second Life
Nombre:
Apellido:
Contrasena:
|giaa
(Quixote
I *********
□ Recordarla contrasena
119 |
• Vemos que nuestro avatar esta en la isla de Sloodle:
• En nuestro sitio Moodle, hacemos clic en la etiqueta teleport now:
SECOND LIFE
.eleport now
Nos conduce a la siguiente direction Web:
• Hacemos clic en el enlace teleport now de esta pagina Web, con lo que visualizaremos
la siguiente ventana:
120 |
araplicacion
Este enlace debe ser abierto con una aplicacon.
Enviar a:
\e*4
Zi Recordar mi eleccion para los enlaces secondlife.
Aceptar Cancelar
Tras pulsar el boton "Aceptar", vemos que en Second Life nos muestra el siguiente
enlace:
Pulsando el boton "Teleportar", vemos que somos conducidos a la isla TESTS:
121 1
De esta manera, cada curso puede contener varios enlaces de tipo "teleport now", para que cada
tema del curso nos pueda conducir a diferentes islas de Second Life.
4.7. Problemas de Second Life
Enumeramos en esta seccion los que pensamos que son los principales problemas que presenta
Second Life.
• Altos requerimientos de tarjeta grafica.
Se trata de un entorno 3D y, por tanto, requiere de una tarjeta grafica bastante potente,
cuyas caracterfsticas dependeran del sistema operativo que tengamos instalado en
nuestro ordenador. Los requisitos software y hardware que son requeridos para poder
participar en Second Life pueden consultarse en la direccion web [60].
• ADSL o Wireless.
Requiere de una buena conexion a Internet de banda ancha, pues toda la informacion de
Second Life nos llega via Web.
• Sobrecarga de Sim en Second Life.
En las Sim en las cuales hay muchos avatares, se ralentizan los movimientos de nuestro
avatar, hasta el punto que es posible que sea muy dificil controlarlo. El aspecto positivo
es que podemos teletransportarnos a otra Sim que haya menos avatares para poder
seguir disfrutando de Second Life.
• Inestabilidad.
Second Life en cualquier momento puede tener una caida del sistema, lo que puede
producir que se pierda nuestros amigos, sitios, la cuenta economica y objetos comprados
(y sea imposible hacerles una copia).
122 |
Linden Lab no da ninguna solution para solucionar la perdida de objetos ni de dinero a
causa de las caidas de su sistema. Muchos usuarios son reticentes a comprar objetos que
no se puedan copiar, pues en cualquier momento se perder un objeto por el cual se hay a
pagado dinero y este este configurado para no poder hacer copias.
• Actualizaciones de Second Life.
Es obligatorio actualizar periodicamente el explorador de Second Life, lo que nos
puede afectar a la hora de:
> Conectarnos a Second Life mediante consola:
Nos conectarnos a Second Life mediante consola para controlar un avatar
mediante un programa informatico, es decir, creamos un bot. En posteriores
actualizaciones de Second Life pueden cambiar los protocolos utilizados,
pudiendo esto causar que la libreria que utilizamos para controlar el bot en
Second Life quede desactualizada, lo que provocara que veamos el bot como
una nube.
> Conectarnos a Second Life mediante otro explorador distinto al que nos ofrece
Linden Lab:
Esto provocara tambien que al entrar en SL utilizando ese explorador veamos al
avatar como una nube a causa de que hayan podido cambiar los protocolos de
Second Life, y por supuesto el unico navegador con el cual se podra ver Second
Life sera el explorador de Linden Lab. Algunos ejemplos de exploradores para
ver Second Life en otros mundos virtuales son Hippo [61] y Realxtend [62].
• Chat.
La comunicacion y funcionalidades del chat en grupos son pauperrimas.
• La limitation de objetos por territorio.
Cada 512 metros de terreno pueden contener hasta 117 formas primitivas en su interior.
• Herramientas para crear objetos.
Las herramientas de Second Life para crear cualquier objeto como puede ser una mesa,
un libro, una silla,... son muy pobres a la hora de ofrecernos posibilidades para trabajar
con ellas rapidamente, por lo que ala creation de objetos en Second Life puede llegar a
ser un proceso tedioso. Aunque, tambien es cierto que se pueden utilizar herramientas
de diseno que no son de Second Life, como Poser (Poser es un software de animation
para los modelos que representan la figura humana en forma tridimensional; lo
utilizamos para crear posturas y movimientos para nuestro avatar) y despues subir
nuestro trabajo a Second Life. El principal problema es no ser compatible 100%, es
decir, lo que hagamos por ejemplo en Poser no se vera nunca exactamente igual cuando
lo subamos a Second Life.
• Pagar por tener tierras, por subir texturas, por subir imagenes, por subir
videos,...
Como es de esperar Linden Lab tiene que conseguir beneficios al ser una empresa, y la
forma de conseguirlos es cobrando por los servicios ofrecidos.
123 |
Solucion:
Apostar por OsGrid, que es un mundo Virtual gratuito de codigo abierto, en el cual podremos
tener tierras ilimitadas, podremos subir imageries, videos... Por lo tanto, las universidades
pueden contar con un DIAMANTE EN BRUTO, pues tienen la oportunidad de contar con un
mimero ilimitado de aulas de forma rapidisima, y cada investigador puede tener su propio
Sim para poder investigar en Second Life. El unico recurso necesario para mantener OsGrid
en una universidad sera un host en el cual se almacenara toda la informacion de los objetos
creados en este mundo virtual.
4.8. Ejemplos de entornos educativos en Second Life
4.8.1. Second Life en la Universidad Carlos III de Madrid
Vamos a ver la Sim de la Universidad Carlos III de Madrid en Second Life, mas adelante nos
referiremos a ella como Sim UC3M.
• Accedemos a la direccion web de la biblioteca de la UC3M:
http://bi bl i oteca .uc3m.es/
• Hacemos clic en el siguiente enlace:
• Visualizaremos la siguiente web:
Campus en Second Life®
Figura 697. Portal web de presentation de la UC3M en Second Life
124 |
• Los servicios ofrecidos que puede acceder cualquier usuario son:
> Zona de trabajo de grupo.
> Cursos de formacion.
> Informacion.
> Actividades culturales.
• Hacemos clic en el siguiente enlace:
. Transportarse a I campus de la UC3M en Second Life©
• Visualizaremos entonces la web mostrada en la Figura 4.18.
Visit this location
tele par l now
«^
®|s
ICECOND
LIFE
Clicking above will te I sport you to this location
in Second Life. If you don't have an account
yet, you can SIGN UP NOW for free.
Figura 708. Enlace de la localization de la UC3M en Second Life
Hacemos clic en el enlace
tele port now
para teletransportarnos a la Sim de la UC3M
en Second Life. Veremos entonces el panel mostrado en la Figura 4.19, dandonos la
bienvenida e indicandonos las coordenadas de la UC3M en Second Life.
125 |
Figura 719. Panel de bienvenida a la Sim de la UC3M en Second Life
Vemos el aspecto de la UC3M en Second Life (Figura 4.20).
Podemos apreciar una replica de la biblioteca de la UC3M, puesto que esta Sim esta
mantenida y desarrollada por un antiguo trabajador de la biblioteca de la Universidad
(Figura 4.21).
Figura 72. Sim de la UC3M en Second Life
126 |
Figura 73. Aspecto exterior de la biblioteca de la UC3M en Second Life
• Podemos ver en la Figura 4.22 como la biblioteca virtual de la UC3M nos ofrece los
mismos servicios y enlaces que la pagina web de la biblioteca UC3M
Figura 74. Interior de la biblioteca de la UC3M en Second Life
• Haciendo clic en el enlace de patentes, vemos como se nos informa de acceder a su
respectiva pagina web (Figura 4.23).
127 |
Figura 75. Interior de la biblioteca de la UC3M en Second Life
• Pulsando el boton "Ir hacia pdg'\ accedemos directamente a la pagina web
correspondiente (Figura 4.24).
PATLIB
Ultima actualization: 2G/03/201.0
* Presentation
► patentes en La Biblioteca, centro Patlib
la Biblioteca
(Z3©
* Recursos
e>tternos
i- Gtras bases
de datos
► Propiedad
Industrial e
Intelectual
* Solicitud
i- Preguntas
Frecuentes
► Seminaries
PCT
Network) creada por las
miembros de la EPO.
J Version para imprimir
La Biblioteca de la Escuela
Politecnica Superior (Campus de
Leganes) es depositaria de una
amplia co lection de patentes
europeas y norteamericanas
cedidas por la Oficina Espanola de
Patentes y M areas (OEPM)
Fruto de esta colaboracion con la
OEPM, la Biblioteca ha sido
designada CENTRO PATLIB de la
European Patent Office (EPO)
ampliando asi sus fondos y sus
objetivos respecto a la
information sobre Patentes.
PATLIB- es una red de centres de
information sobre patentes (Patlib
oficinas nacionales de los Estados
Noticias
*■ Nuevo reglamento de
Patentes
* Patlib 2010 : congreso de
centros Patlib
i- INFO pi : boletm de
information de la OEPM
* The Tech Transfer Blog
*■ The IP Marketing Blog
*■ IPR Helpdesk
Con t act o
Centro Patlib
Biblioteca Rey Pastor,
Escuela Politecnica Superior.
Figura 76. Pagina web inicial de la seccion de patentes en la biblioteca UC3M
4.8.2. Accesos a museos
Describimos en esta seccion como visitar un museo en Second Life.
Pulsamos el boton
visualizaremos la siguiente ventana (Figura
4.25), utilizada para buscar Sim, objetos, terrenos y demas lugares en el mundo virtual.
128 |
Busce
r en Second Life
iTodo
■1SIP# Pi 5 7 SI § T ^< I» ■' ^ T?5P :*U :fc«n^i
Lucres Gent
e Grupos
Buscar
[Buscar ^lj^^^^^^M
D Cont
_ ■ Cont
-nido 'PG1 0
inido 'Mature'
(jpronSSP^) Cualquiercatejoria
▼
Figura 77. Busquedas en Second Life
• En el cuadro de texto de buscar, introducimos la palabra "Museo" y pulsamos el boton
Buscar:
|Museo|
c
3
• La Figura 4.26 muestra los museos que se han localizado.
^ Museo Karura Art Centre
... Try it Now! Place: Museo Karura Art Centre. Category: Arts & Culture. Region:
Basilisk.
Owned by: (Group owned) [group). ... Letreros Nombre Sala Coubert - Museo ...
^ Museo Malvinas Argentinas
Museo sobre la Guerra del Atlantico Sur (02/04/82 - 14/06/82), Argentina.
Museo sobre
la Guerra del Atlantico Sur (02/04/82 - 14/06/82), Argentina. ...
^ Museo del Metaverso (MdM), Arte e Cuttura di Second Life
arte, arte, arte, art, art, art, culture, cultura, cultura, cultura, museo,
architecture, archivio, exhibition, artisti, artists, photos, sculpture, istallation .
£ Museo Karura Art Center
... Portodo ello, el Museo Karura Art Centre cede sus instalaciones,
gratuitamente,
a todos aquellos que deseen utilizarlas para exponer sus obras. ...
Museo Florencio Molina Campos
El grupo del Museo FMCampos, nace para preservar dentro de SL la obra de un
Figura 78. Resultado de una busqueda en Second Life
Cada vez que hagamos una busqueda en SL nos aparece un listado similar al mostrado en esta
figura, al igual que sucede con los buscadores en internet.
• Hacemos clic en "Museo Malvinas Argentinas":
<£? Museo Malvinas Argentinas
Museo sobre la Guerra del Atlantico Sur (02/04/32 - 14/06/32), Argentina. ...
Museo sobre
la Guerra del Atlantico Sur (02/04/82 - 14/06/82), Argentina. ...
• Nos aparece la siguiente pantalla, con una descripcion del enlace que hemos
seleccionado:
129 |
Busce
iren Second Life
jTodo
""} Clasificados
Event as
iscaparate
:z;»}Jl -h ^Stfl'
Lucres Gei
Buscar
f Museo
Atra
; Adelante
Q Con
m
I .. •. r
dial qui
er cate^orfa
w ■ Con
Place: Museo Matvinas Argentines
Region: Phoenix Shopping
Owner: A Damian Zhaoying
Museo sobre la Guerra del Atlantico Sur (02/04/82 - 14/06/82), Argentina.
argentinos, latino, america, castellano. Imagenes, fotos, videos,
informacion
Teleport |
Figura 79. Informacion proporcionada de cada item en una busqueda
Pulsamos el boton "Teleporf\ para visitar asi el museo.
Figura 80. Detalle de un museo en Second Life
• Al investigar el museo, nos encontramos con un buen ejemplo de puntos a evitar:
> Solo podemos ver fotos de baja calidad.
En la red tenemos fotos de mucho mayor tamano y con mejor calidad.
> No se nos ofrece ninguna explicacion sobre las imagenes que estamos viendo.
> No aporta nada este sitio, nada mas que parecer que estamos en un museo.
> No existen mas visitantes, estando.
> Una isla donde no pasa mucha gente.
Una buena conclusion que debe extraerse de Second Life es que para desarrollar un buen
proyecto educativo no es necesario emplear mucho dinero, lo que es realmente importante es
OFRECER ALGO A LAS PERSONAS, y de esta manera tendremos visitantes en nuestros
desarrollos. Desde el punto de vista educativo, ofrecer contenidos educativos a los estudiantes,
130 |
es algo mas que poner a su disposicion apuntes, guias, manuales... es esforzarse en explicar de
forma muy clara y facil, abundante information sobre varias materias.
4.8.3. Region Sloodle de Second Life
El Sim de Sloodle de Second Life, es un buen sitio para resolver dudas de forma online que
puedan surgir sobre las herramientas de Sloodle, a traves de los profesores de la isla.
• Pulsamos el boton Buscar e introducimos en la ventana correspondiente la palabra
Sloodle:
Sloodle
i
Como resultado de la busqueda, hacemos clic en la region Sloodle:
^ Region: Sloodle
• En la ventana correspondiente, seleccionamos la option Teleport para trasladarnos a la
isla:
• Con ello, ya estamos en la region Sloodle (Figura 4.29).
MM
mm
«g9i-
Hr*
-
SM
1 JSki^^^
*^^ ^B
*^^
Figura 81. Region Sloodle en Second Life
• Debemos seguir el camino de piedras moradas para llegar a las aulas de Sloodle (Figura
4.30).
131 1
Figura 82. Aulas Sloodle
• En la Figura 4.31 podemos observar un cartel que nos indica que cursos hay disponibles
actualmente sobre las herramientas de Sloodle.
Figura 83. Aulas Sloodle
4.8.4. La Universidad de Sevilla
Analizamos en este apartado un entorno universitario desarrollado por la Universidad de Sevilla
en Second Life (Figura 4.32). Realizando la busqueda de manera similar a la descrita en los
apartados anteriores, podemos localizarla facilmente en el mundo virtual.
132 |
Figura 84. Universidad de Sevilla en Second Life
Accediendo a la Universidad, podemos darnos cuenta de la falta de paneles informativos que
indiquen como movernos por ella, tal y como muestra la Figura 4.33.
Figura 85. Interior de la Universidad de Sevilla en Second Life
• Pulsamos el boton "Minimapa", donde podemos observar que estamos solos en la
universidad:
133 |
Accedemos a la biblioteca disponible en la Universidad de Sevilla (Figura 4.34).
Figura 86. Interior de la Universidad de Sevilla en Second Life (I)
• Podemos observar como estan organizadas las asignaturas (Figura 4.35).
V^T DlBUJO
I T^1 DRAWING
B^T ECONOMlAFINANCIERAYCONTABILIDAD B"^ EXPRESlON GRAFICA EN LA iNGENlERlA 1
H-^^* FINANCE AND ACCOUNTING ^B *T^ GRAPHIC DESIGN IN ENGINEERING 1
1 ^T DIDACTICA Y ORGANIZACIQN ESCOLAK
1 "^jC DIDACTICS AND SCHOOL ORGANIZATIONS
ECONOMLA APUCADA
1 "^Jf* APPLIED ECONOMICS
^■'Tjf' ESTADlSTICA E INVESTIGAClON DP€RATIVA ^H ^f^ FILOSOflA
H"^p STATISTIC AND OPERATIONAL RESEARCH ^H"^T" PHILOSOPHY 1
l"^r ESTOMATOLOGlA B^T FfSlCA APUCADA 1
STOMATOLOGY ^B'T^T* APPLIED PHYSICS
Figura 87. Interior de la Universidad de Sevilla en Second Life (II)
• Seleccionamos una asignatura y hacemos clic en los libros que observamos:
1
^jt* ESTADiSTlCA E INVESTlGACl6N OPE RATI W
i 'K ■-
\^jT* STATISTIC AND OPERATIONAL RESEARCH
Visualizamos un cuadro azul que nos indica si queremos acceder a la pagina Web de la
asignatura:
134 |
I Cargar la pagina web O
http://ocwu5.u5.es/e5tadi5tica-e-inve5tigacion-
operativa/7
Acceder a la pagina de Estadfstica e
Investigacion Operativa
~Z) C -:■■ ■■'.:,. j
I
I
Pulsando el boton "Cargar", visualizamos la pagina web de la asignatura seleccionada
(Figura 4.36).
OpenCourseWare
Universidad de Sevilla
Figura 88. Acceso a asignaturas de la Universidad de Sevilla en Second Life
Podemos observar en la biblioteca asientos para que los alumnos puedan conversar
(Figura 4.37).
Figura 89. Interior de la biblioteca de la Universidad de Sevilla en Second Life
135 |
Como en el mundo real, no podia faltar la cafeteria de la Universidad (Figura 4.38).
Figura 90. Cafeteria de la Universidad de Sevilla en Second Life
• Accedemos ahora a las aulas de docencia (Figura 4.39).
Figura 91. Aulas de la Universidad de Sevilla en Second Life
En las aulas no se ve observa ningun aparato de reproduccion de video, de archivos PDF... para
ayudar al profesor a dar las clases, y tampoco el profesor cuenta con suficiente espacio para
llevar a cabo demostraciones practicas dentro del aula.
Tambien podemos observar es que solo nos encontramos con dos aulas de docencia, por lo tanto
podemos llegar a la conclusion que esta universidad virtual no esta disenada para impartir clases
y disponer de contenidos adecuados, sino mas bien, esta disenada como un entorno que esta
bien simplemente para estar un momento.
Como esta universidad virtual esta carente de cualquier material docente desarrollado para
ensenar, se convierte en una estructura hueca, y por tanto vacia de personas.
136 |
4.9. Utilidades de Second Life
4.9.1. SCRATCH
Scratch es una utilidad que nos permite crear scripts en Linden Scripting Language (LSL), que
es el lenguaje de Second Life.
4.9.1.1. Descargary ejecutar SCRATCH
• Introducimos en el navegador web la siguiente direccion web, con lo que veremos la
pagina web mostrada en la Figura 4.40.
{ 1 1 1 http://web. m it. ed u/~ eri c_r/P u bl i c/S4 SIV
IgflWfa
What is Scratch for Second Life (S4SL)?
S4SL is a new easy way to add behaviors and interactivity to your objects in Second
Life. S4SL is based on , a graphical programming language that lets you
construct programs by snapping together graphical blocks. With S4SL, you can
snap together a few blocks to make your SL pet i nteract with you usi ng chat
commands, make your sculpture change size and color, or make your house
Figura 92. Pagina web de SCRATCH
• Hacemos clic en el enlace "Windows" para descargar S4SL y descomprimimos
seguidamente el fichero descargado.
DOWNLOAD S4SL (alpha version 0.1)
« Windows
S4SL vOl win
• Para ejecutar SCRATCH, accedemos a la carpeta S4SL_v01_win y simplemente
hacemos doble clic con el boton izquierdo del raton sobre el icono "Scratch For Second
Life" (Figura 4.41):
137 |
1 ~ , @ Ms-
Open ] [ Save ] Save A
s | [ Undo ] \=\
f
' Scripts \
Copy Linden Script
Figura 93. Utilidad SCRATCH
4.8.1.3. Crear scripts en SCRATCH
Vamos a crear nuestros primeros Scripts con SCRATCH.
• Vemos en la Figura 4.42 las pestanas de las que disponemos:
Control
Sensing
Numbers
Figura 94. Utilidad SCRATCH (Panel)
Programaremos el codigo LSL utilizando estos botones.
• Hacemos clic en el boton "Control" y visualizamos las funciones de las que dispone este
boton del menu (Figura 4.43).
Figura 95. Funciones incluidas en la option Control de la utilidad SCRATCH
138 |
• Ahora, arrastramos el boton "when I am touched" a la zona de scripts:
"
Hacemos clic en el boton "Motion" y vemos las funciones que nos ofrece (Figura 4.44):
move O meters
turn C^ O degrees
turn f) @ degrees
up O meters
down O meters
roll O degrees
pitch O deg
Figura 96. Funciones incluidas en la option Motion de la Utilidad SCRATCH
• Arrastramos el boton "turn 15 degrees" a la zona de scripts:
Tal y como vemos en la Figura 4.45, acabamos de configurar que cuando se toque un objeto
que contenga este codigo, entonces este gire 15 grados hacia la derecha.
Scripts
\
hen I am touched
turn (Jfr O degrees
Figura 97. Configuration de eventos y acciones LSL con SCRATCH
Introducimos una funcion mas, para que pueda hablar (Figura 4.46):
when I am touched
turn (^ O degrees
set text
Figura 98. Configuration de eventos y acciones LSL con SCRATCH (II)
139 |
• Hacemos doble clic en las letras de la funcion:
• Y escribimos el texto que queramos:
Con lo cual generamos que cuando se toque el objeto que contenga este codigo,
entonces este gire 15 grados hacia la derecha y diga TESIS (Figura 4.47).
when I am touched
turn (?k O degrees
set text ■laHCi
Figura 99. Configuration de eventos y acciones LSL con SCRATCH (III)
• Ya tenemos generado un script, ahora hacemos clic en el siguiente boton:
Copy Linden Script
Solo nos resta asignar a un objeto el codigo que acabamos de copiar.
4.8.1.4. Introducir un script en un objeto de Second Life
Accedemos a Second Life.
• Pulsando el boton derecho del raton, nos aparecera un menu con distintas opciones:
Seleccionamos la opcion Crear y veremos la pantalla mostrada en la Figura 4.48.
140 |
Figura 100. Opciones del menu Crear de Second Life
Seleccionamos un objeto de este menu, en este caso, un cuadrado:
m
Seleccionado el cuadrado, con el puntero del raton elegimos una zona donde queramos
crear el cuadrado, y haremos clic con el boton izquierdo del raton:
• Hacemos clic con el boton derecho del raton sobre el cuadrado y seleccionamos la
opcion Editar.
^^mmk
Hi^^^fl
\ lidtifpjw /
Veremos entonces el menu mostrado en la Figura 4.49.
141 1
B * S^P
Arrastrar para mover, Mayus.+arrastrar para copiar
O Posicion ■ Estirar ambos lados
~ Girar(CtrL) Q Estirar Las texturas
Estirar (Ctrl-Shift)
^iriBCBra vmmm,
Editar Las partes enlazadas
Ajuste: Mundo
I Objetos seleccionados: L
-1 primitivas: 1
I General 1 Objeto Caracter. Textura Contenido
Nombre:
Descripc
ion:
lobjectj
^^^^^^^^^^^B
Figura 101. Opciones del menu Editar de Second Life
• Seleccionamos la pestana Contenido y visualizamos la pantalla mostrada en la Figura
4.50.
"■ * ran * 0.
Arrastrar para mover, Mayus.+arrastrar para copiar
O Pen- ic ion ■ Estirar ambos lados
• Girar (Ctrl) Q Estirar Las texturas
• E5tirar (Ctrl-Shift) q Usar la cuadrfcula
Elegir la cara
Editar Las partes enlazadas
jetos seleccionados: L
primitivas: L
General Obieto Caracter, Textura iContenidoj
Script nuevo ) Permisos...
Figura 102. Opciones de la pestana Contenido en el menu Editar de Second Life
• Hacemos clic con el boton izquierdo del raton en el boton "Script nuevo" y
seleccionamos la option "New Script":
Script nuevo i
142 |
• Visualizaremos la siguiente ventana:
npt: New Script
e Edit Help
default
{
state_entry()
{
USay(0, "Hello, Avatar!'
|; *
touch_start (integer
total_number)
USay(0, "Touched.") j C
Figura 103. Asignacion de codigo LSL a objetos
Cambiamos el codigo que tiene dentro, por el nuevo codigo que hemos generado con la
herramienta Scratch, seleccionando para ello la pestana Edit y la option Paste (Figura
4.52). "
Script: New Script
File Edit Hel
{ L
vector fwd = HRot2Fwd(UGetR
ot()) * steps;
USetPosCLlGetPosO + fwd);
if [penState == TRUE) {
if (UGetlnventoryTypeC'l
lneSegment") == INVENT0RY_N0NE) {
USaytO, "Oops! To
draw a line, my inventory needs
a lineSegment . You can get one
from the Scratch Inventory Box..") ^
□
Figura 104. Asignacion de codigo LSL a objetos (II)
• Pulsando el boton izquierdo del raton en el boton Guardar, se nos informa que el
codigo se ha compilado correctamente.
Compile successful!
Save complete.
143 |
• Hacemos ahora clic en la caja y podremos observar como se mueve y muestra el
mensaje asignado en el codigo:
Figura 105. Asignacion de codigo LSL a objetos (III)
4.9.2. ROBO2
Robo2 es un bot que acata las ordenes de uno o varios avatares que sean maestros de ese bot.
4.9.2.1. Descargar ROBO2
• Accedemos a la siguiente direccion Web:
http://trac.robo2sLorg/display/robo/Releases+and+Source+Code
• Seleccionamos la ultima version, y hacemos clic en Binary ZIP:
Milestone 0905-1 , May 31 st, 2009
Binary ZIPa
• Descargamos y descomprimir el fichero:
D
Robo2SL.MS-0905-l .binary
1.219 KB
RoboZSL Milestone 0905-1
&
Http5erver.dll
1,0.0,0
HttpServer
Mono , Data , SqliteClient , dll
2,0.0,0
OpenMetaverse , Http , dll
0,0.0,0
g
sqliteS.c
S LICENSE
Docunnento de texto
18 KB
Mono. Security, dll
2.0.0.0
Security, dll
OpenMetaverse, StructuredDa, ,
0.0.0.0
Robo25L.config
XML Schema File
3 KB
XMLRPC.dll
0.0.0.0
g
g
&
log4net.dll
1.2.10.0
log4net for .NET Framework 2.0
openjpeg-dotnet.dll
1.1.0.0
OpenJPEG
OpenMetaverseTypes.dll
0.0.0.0
3
Robo2SL.config.xml
Archivo SAMPLE
3 KB
&
Meebey.SmartIrc4net.dll
0.4,0.18969
Smartlrc4net
OpenMetaverse.dll
1.0,0.18968
OpenMetaverse
E README-BINARY
Documento de texto
4KB
W Robo2SL. logging
j\l Documento XML
PI 3 KB
144 |
De la carpeta Robo2SL Milestone 0905-1 nos interesan los siguientes dos ficheros:
/
Robo2SL.config.xnnl
Archive SAMPLE
3 KB
n
Robo25L
En caso de no visualizar las extensiones de los ficheros, podemos configurar esta opcion en
Windows de la siguiente forma:
• Hacemos clic en Herramientas — > Opciones de carpeta:
Opciones de carpeta.
Visualizamos la
siguiente ventana:
„ . r^rr^
Opciones
de carpeta UJJ^j
General
Ver
Tipos de archivo
1
Seleccionamos la pestana Ver.
Ver
• Observamos que esta activada la opcion de Ocultar las extensiones de archivo para tipos
de archivo conocidos:
^riBiii)jiiiiiJ..jiJjj.jj,>jjj.iJJMiiJ.jjjjjj[ij.iJj.«a
• Desactivamos dicha opcion:
□
Ocultar las ex
Bl£!UlaiAHkaiUIUMjWftiHL^iA«ldAiilMAUftUaWi
Ahora podemos ver las extensiones de nuestros ficheros:
Robo25L.exe
0
Robo2SL . config . xml . sample
Archivo SAMPLE
3 KB
4.9.2.2. Configuration de ROBO
4.9.2.2.1. Conseguir el JJJJID del avatar master del hot
En primer lugar, necesitamos el identificador UUID (identificador unico universal), mimero
que identifica a los objetos en Second Life) de un avatar para indicarselo al bot, y de esta
manera, que este solo responda las ordenes de los avatares que tenga insertados como masteres.
Nos conectamos a Second Life con el avatar "Saga Baynr
145 |
Accedemos a los ejemplos de la libreria OpenMetaverse:
AvatarPreview.exe
avatarpreview
Millions Of Us
'jridAccountant . exe
gt oupmanager . exe
^
Be . Windows . Forms . HexBox . dll
1.3.0.21615
Be . Windows . Forms . HexBox
GridlmageUpload . exe
GridlmageUpload
Open Metaverse Foundation
ICSharpCode . SharpZipLib . dll
0.85.4.369
SharpZipLib for .NET Frannewo..
Dashboard.exe
®
GlacialList.dll
1.0.3035.17202
GlacialList
(aridProxyApp , exe
openipeg-dotnet . dll
1.1.0.0
OpenJPEG
OpenMetaverse . GUI . XML
Documento XML
15 KB
OpenMetaverse. 5tructuredDa. .
Documento XML
12 KB
Tao.OpenGl.dll
2,1.0.12
Tao Framework OpenGL Bindin..
WinGridProxy . exe . config
1 3 KB
OpenMetaverse , dll
0.7.0.20533
: . :■: '
OpenMetaverse .Utilities . dll
1.0.0.0
- i i i re Ui iln le;
OpenMetaverseTypes . XML
Documento XML
88 KB
Tao . Platform . Windows . dll
1.0.0.5
LICEN5E.txt
Documento de texto
2 KB
OpenMetaverse . dll , config
XML Configuration File
} 1 KB
OpenMetaverse . Http . XML
Documento XML
3 KB
OpenMetaverse. Utilities. XML
Documento XML
5 KB
£1
log4net.dll
1.2.10.0
log4net for .NET Framework 2.0
OpenMetaverse . GUI . dll
0.0.0.0
SI
P i" i m W o i" ks h o p . e x i
OpenMetaverse . XML
Documento XML
1.038 KB
README.txt
Documento de texto
4 KB
____]
WinGridProxy . exe
JProxy
OpenMetaverse
&
Figura 106. Ejemplos incluidos en la libreria OpenMetaverse
Hacemos clic en el fichero GridAccountant.exe, que nos mostrara los UUID de los
avatares:
-\
Grid Accountant, exe
• Visualizamos la ventana mostrada en la Figura 4.55.
146 |
SI Grid Accountant
00®
Name:
People Search
Find |
Amount:
Balance:
Name
I Online | UUID
1
P
Transfer Lindens
1
First Name
1
Last Name
1
Password
1
Connect
Figura 107. Busqueda de los identificadores UUID en Second Life
• En la parte inferior, introducimos los datos del bot "giaa Quixote" y pulsamos el boton
Connect:
First Name
Igiaa
Last Name
1 Quixote
Password
1 XXXXXXXX^J
Connect
Figura 108. Busqueda de los identificadores UUID en Second Life (II)
• Desde el avatar "saga Bayn" vemos al bot "giaa Quixote" en Second Life:
147 |
• Introducimos en la parte superior dentro de la casilla People Search el nombre de "saga
Bayn":
People Search
| saga Bayn|
Find
• Pulsamos el boton Find para que la aplicacion nos facilite el identificador UUID del
avatar "Saga Bayn":
Name 1 Online | UUID*
sa^aBa^n No ff9Z4b5b:1f07:4^:9adf7
• Finalmente, pulsamos el boton Disconnect:
Disconnect
4.9.2.2.2. Configurar elfichero Robo2SL.config.xml.sample
En el fichero Robo2SL.config.xmlsample debemos introducir el nombre y apellido del bot, asi
como el UUID del avatar que queramos que sea maestro de ese bot.
• Accedemos a la carpeta "Robo2SL_Milestone_0905-l":
P
Robo25L Milestone 0905-1
Buscamos el fichero "Robo2SL.config.xml.sample''
0
Robo25L , config ■ xrinl . sample
Archive SAMPLE
3 KB
148 |
Editamos el fichero "Robo2SL.config.xml.sample":
<! — The ' Bots ' section is an enumeration of Bot Instances, we want to — >
< ! — start when the program launches — >
<Eots>
<! — if your bot hasn't seen its master before (don't know the UUID) , — >
<! — you have to figure out the master's UUID first and provide it: — >
<Eot name="John Bot" password= "PASS WORD"
master="b9a7772e-912c-4990-dddd-e3a999993 890" />
f<?xml version="l . 0" encoding="utf-8" ?>
<Robo2SL>
<! — These are the settings for the BotController (or global settings) — >
<! — they must be embraced by the Controler node as shown here — >
<Controller>
<! — HTTPserver defines the settings for the built-in web server — >
<! — port: default is 3030, so the URL would be http : //server : 3030/ . . -->
<! — active: do we want the HTTP server to start at all? — >
<\ — useValidator : if 'false' , the header checks are not applied, — >
<\ — which makes the server accessible from outside SL as well! — >
<! — Only set that to 'false', if you apply other security checks! — >
<HTTPServer port=rr30S0" act ive= "true" useValidator="true" />
</Controller>
<! — the easiest notation afterwards is this one: (self-explanatory) — >
<Bot name="John Bot" password= "PASSWORD " mas ter= "FORENAME SURNAME" />
<!-- if you do have an IRC server you want the bot to connect to, — >
<!-- use this notation: — >
<Bot name="John Bot" password="PASSUORD" mas ter= "FORENAME SURNAME"
ircServer="irc . server . example . com" ircPort="6667"
i r c C hanne lPrefix="jo hn- " i r c C hanne lPassword="bl ah "
ircMaster="ircusername"/>
<! — please, set up your own IRC server, as the bot will spawn many — >
<!-- channels, and many IRC networks don't like that, also there can — >
<! — be security issues if your channel by mistake does already exist — >
<!-- or if the password is set too simple. -->
</Bots>
</Robo2SL>
Figura 109. Fichero Robo2SL.config.xml.sample
> Borramos del fichero el siguiente codigo fuente:
<! — the easiest notation afterwards is this one: (self-explanatory) — >
<Bot name="John Bot" password="PASSU0RD" master= "FORENAME SURNAME" />
<! — if you do have an IRC server you want the bot to connect to, — >
<! — use this notation: — >
<Bot name="John Bot" password= "PASSWORD" master= "FORENAME SURNAME"
ircServer="irc . server . example .com" ircPort="6667"
ircChannelPref ix=rrjohn-rr ircChannelPassword="blahrr
ircMaster=rrircusername"/>
<! — please, set up your own IRC server, as the bot will spawn many — >
<! — channels, and many IRC networks don't like that, also there can — >
<! — be security issues if your channel by mistake does already exist — >|
<! — or if the password is set too simple. — >
Figura 110. Fichero Robo2SL.config.xml.sample (II)
149 |
El fichero queda de la siguiente manera:
<?xitil vers ion=" 1.0" encoding=rrutf-8rr ?>
<Robo2SL>
<! — These are the settings for the BotController (or global settings) — >
<! — they must be embraced by the Controler node as shown here — >
<Controller>
<! — The 'Dots' section is an enumeration of Botlnstances, we want to — >
<! — start when the program launches — >
<Eots>
<! — if your bot hasn't seen its master before (don't know the UUID) f — >
<! — you have to figure out the master's UUID first and provide it: — >
<Bot name="John Bot" password="PASSWORD"
master="b9a7772e-912c-4990-dddd-e3a999993 890" />|
</Bots>
</Robo2SL>
<! — HTTPserver defines the settings for the built-in ueb server — >
<! — port: default is 8080, so the URL would be http : //server : 8080/ . . — >
<! — active: do we want the HTTP server to start at all? — >
<! — useValidator : if 'false', the header checks are not applied, — >
<! — which makes the server accessible from outside SL as well! — >
<! — Only set that to 'false', if you apply other security checks! — >
<HTTPServer port="8080" active=rrtruerr useValidator="true" />
</Controller>
Figura 111. Fichero Robo2SL.config.xml.sample (III)
• Debemos modificar el siguiente fragmento de codigo:
<Eot name="John Bot" passwoi:d= "PASSWORD"
master "t-9a7772e-9 12 c-4990-dddd-e3a999993 890" />
• Introducimos, para ello, los siguientes datos:
> Name: giaa Quixote.
> Password: La contrasena del avatar giaa Quixote.
> El master del bot: El UUID del avatar saga Bayn.
<Bot name="giaa Quixote" passuord="granota09"
master "ff974b5b- If 07-494 6-9adf-7e9782a2 4958" />
• Modificamos la extension del fichero "Robo2SL.config.xml. sample" eliminando la parte
final ".Sample":
a
^k Robo2SL.config.xrml. sample L Robo2SL.config.xml
Archivo SAMPLE /J\ Documento XML
3 KB & 2 KB
4.9.2.3. Ejecutar Robo2 con Visual Studio
En este apartado vamos a arrancar Robo2 mediante el programa Visual Studio para conectar asi
nuestro avatar en Second Life.
150 |
• Hacemos clic en nuestro icono de Visual Studio:
P Microsoft Visual Studio 2003
Acceso directo
2KB
• Seleccionamos la opcion Archly o — > Abrir — > Proyecto o solution:
Archivo
Nu
+ Abrir ►
1 ■ -
^ Proyecto o solucion ■ ■ ■
Ctrl+Mayus.+O
Vemos la siguiente ventana para buscar un proyecto:
JlLU'Jj' \}irJT-±'-lrJ
Buscar en:
m
Escritorio
P
Projects
Mi PC
-^ Disco local (Q) v| Q (J p» (™)^
£j84bf2e0a4f09b9fa6dfefc0f4b
£|A3CUR50
£j a6a9b82 1 9463a5957803du07e6f 686
£) Archives de programa
£jDev-Cpp
Documents and Settings
£j)Intel
Mis documentos
£)Program Files
Gj Robo2SL_Milestone_0905- 1
£jServidor Impresion
GJTCWIN45
Ir^Temp
(^WINDOWS
N ombre v Abrir
Objetc | Todos los archives de proyecto (K.sln;K.dsw;K.vcw;K.csprc v | [ Cancelar J
O Agregar a solucion 0 Cerrar solucion
• Seleccionamos en esta ventana el fichero "Robo2SL.exe" de la carpeta
"Robo2SL_Milestone_0905-r\ y pulsamos el boton Abrir.
|£) Robo2SL_Milestone_0905- 1
Veremos entonces en el "Explorador de soluciones" el proyecto "Robo2SL.exe":
Bl— 3
^5 Solucion 'Robo25L' (1 proyecto)
lRnbn2SL.PHe
• Estando en "Visual Studio" presionamos la tecla "F5":
La ventana MS-DOS que visualizamos tiene que permanecer abierta mientras el bot este en
Second Life.
151 1
" C:\Robo2SL_Milestone_0905-1\Robo2SL.exE
►> Robo2 for Second Life, Open Source Framework <<.
►> Licensed under the terns and conditions of the GPL u2 <<
_h> Copyright 2009 Jennifer Cole, Sienna M. <<!
>> For more details, please uisit http://trac.robo2sl.org {.£
>> Many thanks to {.£
>> * The Second Life Reverse Engineering Team (libopenmu) {.£
» » The project "Webserver in Ctt" «
h> who published their code under a license which allows {.£
j> us to use it within the Robo2 project. {.£
Etarted. Unless the log4net logger is mis-configured, you
■lill not see much in the console, really. :->
□ X
Figura 112. Ejecucion de Robo2 con Visual Studio
• Vemos que el bot "giaa Quixote" aparece en Second Life y nos remite el mensaje MI
mostrado en la Figura 4.61.
El bot nos informa de su estado actual, en el cual no dispone de dinero y espera nuestras
ordenes. Si queremos conocer la lista de comandos que podemos comunicarle, podemos
introducir la palabra "help".
] giaa Quixote: My current balance is: LtO
4] giaa Quixote: I am in region 'Maklovar1 now. Was that
intended? (YES/NO)
4] giaa Quixote: I am online now, waiting for your orders.
4] giaa Quixote: Just send me a teleport offer, if you need my
presence.
4] giaa Quixote: For a list of commands, IIY1 me 'help' (without
quotes).
4] giaa Quixote: (no answer received; timed out)
4] giaa Quixote: Change to new region not confirmed. Going
' home.
Figura 113. Estado del bot conectado a Robo
4.9.2.4. Comandos de Robo
En este apartado vamos a describir los diferentes comandos que posee Robo2.
• Hacemos clic con el boton derecho del raton sobre el bot, y seleccionamos la option
"Enviarun MI...":
152 |
Accedemos con ello a la ventana que utilizaremos para controlar al bot "giaa Quixote'
Comunicarse _ X
giaa Quixote i
«^g®m i ibpipiiii^
A
] giaa Quixote: (no answer received; timed out)
}] giaa Quixote: Change to new region not confirmed. Going
home.
giaa Quixote no esta conectado
[8:21] giaa Quixote esta conectado
:21] giaa Quixote: My current balance is: LjiQ
1] giaa Quixote: 1 am in region 'Maklovar' now, Was that
intended? [YES/NO)
1] giaa Quixote: 1 am online now, waiting foryour orders.
21] giaa Quixote: Just send me a teleport offer, if you need my
presence..
:21] giaa Quixote: For a list of commands, IIYlme 'help' [without
quotes).
2] giaa Quixote: [no answer received; timed out)
2] giaa Quixote: Change to new region not confirmed, Going
home.
w
l^Ml^i^ J £ »i'i ®*
lska_Qujxpte J ^
Enviamos un MI a '\giaq Quixote", le decimos "Help":
ImT
Enviar
Vemos que el bot "giaa Quixote" nos informa que nos ha remitido un mensaje.
IM: giaa Quixote: Sending you a notecard... (depending on SL, it can take a moment)
[M: giaa Quixote: Notecard has been sent.
Visualizaremos el siguiente menu:
153 |
giaa Quixote le ha dado un/a note card de
nombre 'Usage Information for giaa Quixote1.
• Pulsamos el boton "Guardar".
Pulsamos a continuacion el boton Inventario, que esta en el explorador de Second Life:
• Y vemos el mensaje que nos ha remitido el bot. Haciendo doble clic con el boton
izquierdo del raton sobre el mensaje, veremos la ventana mostrada en la Figura 4.62.
T EI Notecards
^aummmmiMMxmiiM
Descripcion:
|How to control the bot (auto-generated notecard)
These are the currently registered commands:-
IM | <name> | <text> -- send an instant message to someone (Level:
CUSTOMER)-
WHISPER | ctexb -- whisper in public chat (Level: CUSTOMER)-
SAY | ctext> -- speak in public chat (Level: CUSTOMER)-
SHOUT| ctext> -- shout in public chat (Level: CUSTOMER)-
■
WHO -- check who's around (Level: CUSTOMER)-
KICK | cname> | [reason] -- kick a user from an estate (Level:
BASIC_SECURITY)-
BAN | cname> | [reason] -- ban a user from an estate (Level:
BASIC_SECURITY)-
SECURE -- create a security area (Level: MASTER)-
LISTSECURE -- list all configured areas (Level: MASTER)-
DELSECURE | number -- delete a configured area (Level: MASTER)-
ARM -- activate security for all configured areas (Level: MASTER)-
DISARM -- DE-activate security for all configured areas (Levelj
Figura 114. Mensaje con el conjunto de comandos de Robo
En este mensaje tenemos todos los comandos para controlar el bot.
a) Enviar un mensaje instantaneo a un avatar.
Utilizaremos para enviar un mensaje instantaneo a un avatar el siguiente comando:
IM I <name> I <text>
154 |
• Escribimos un MI a "giaa Quixote", le decimos "Hola"
IM| saga Bayn | Hola
Pulsamos el boton "Enviar" y vemos como el bot "giaa Quixote" nos dice "Hola"
Ifl; giaa Quixote: Hola
b) Susurrar en el Chat publico.
Utilizaremos para susurrar en el chat publico el siguiente comando:
WHISPER I <text>
• Escribimos en el chat publico "Soy un bot llamado giaa Quixote":
WHISPER | Soy un bot iiamado giaa Quixote
• Vemos que "giaa Quixote" susurra el mensaje que le hemos transmitido:
giaa Quixote susurra: Soy un bot llamado giaa Quixote
c) Hablar en el chat publico.
Utilizaremos para hablar en el chat publico el siguiente comando:
SAY I <text>
• Escribimos en el chat "Procesadores del Lenguaje":
SAY | procesadores del lenguaje|
• Vemos que "giaa Quixote" dice el mensaje transmitido:
giaa Quixote: procesadores del lenguaje
d) Gritar en el chat publico.
Utilizaremos para gritar en el chat publico el siguiente comando:
SHOUT I <text>
• Escribimos en el chat publico "Ing. informatica":
I SHOUT ing. informatica
Vemos que "giaa Quixote" grita "Ing. informatica":
giaa Quixote grita: ing. informatica
155 |
e) Comprobar quien esta alrededor.
Utilizaremos para ello en el chat publico el siguiente comando:
WHO
• Escribimos en el chat publico "WHO":
[who)
• El bot indica entonces las personas que estan cerca:
IM: giaa Quixote: These people are nearbv: saga bayn, maryana velde, silva enimo, vox rossini
f) Permitir que el bot nos siga.
Utilizaremos para susurran en el chat publico el siguiente comando:
FOLLOW
• Escribimos en el chat publico "FOLLOW":
FOLLOVu)
Enviar
El bot nos responde "Affirmative /", tras lo cual empezara a seguirnos:
IM: giaa Quixote: Affirmative!
• Veremos como el bot nos sigue. Cabe destacar que no nos seguira si nos
teletransportamos).
g) Indicar al bot que deje de seguirnos.
Utilizaremos para ello en el chat publico el siguiente comando:
NOFOLLOW
• Escribimos en el chat publico "NOFOLLOW":
L'M^IIM"! |<^nviiH
• ]
31 bot nos indica que nos espera donde esta para futuras instrucciones
IM: giaa Quixote: Waiting right here for further instructions.
h) Obtener la clave (UUID) de un avatar.
Utilizaremos para obtener la clave de un avatar el siguiente comando:
FINDKEY
156 |
• Escribimos en el chat publico "FINDKEY" y el nombre del avatar del cual
queremos obtener su UUID:
[ FINDKEY | giaa Quixote)
• El bot nos proporciona el UUID del avatar giaa Quixote:
IM: giaa Quixote: giaa Quixote's key is: 23ea82l8-73dd-41a6-823c-2l8fec422bf2
i) Teletransportarse donde este el bot.
Utilizaremos el siguiente comando para teletransportarnos a la position del bot:
TAXI
j) Contenido del listado del inventario.
Utilizaremos para ver el contenido del listado del inventario el siguiente comando:
INVENTORY
• Escribimos en el chat publico "INVENTORY":
INVENTORY
Enviar
• El bot nos envia por el chat el contenido del listado del inventario:
k) Obtener el valor LANDMARK.
Los LandMark son inventario que contiene ubicaciones precisas en Second Life. Su principal
objetivo es permitir que la teletransportacion a ese lugar de algiin otro lugar.
Utilizaremos para que el bot nos de un LandMark el siguiente comando:
LANDMARK
• Arrastramos un LandMark al bot "giaa Quixote":
157 |
SLOODLE public sandbox, Sloodle (245. 2
• Escribimos un MI a "giaa Quixote", le decimos "LANDMARK''
LANDMARK
• El bot nos informa sobre el LANDMARK solicitado:
giaa Quixote le ha dado un/a landmark
nombre 'SLOODLE public sandbox, Sloodle
206,22)'.
m) Teletransportar al bot donde estemos.
Vamos a ver como podemos teletransportar al bot "giaa Quixote" donde nosotros estemos,
independientemente de que nos situemos en otra isla.
Nos encontramos en FREE LAND:
m.l) Teletransportar el avatar a Sloodle.
Vamos a posibilitar que el avatar "saga Bayn" se teletransporte a la isla Sloodle.
• Con nuestro avatar pulsamos el boton Inventario y seleccionamos el
LandMark de Sloodle:
158 |
Inventario
El Landmarks
jf SLOODLE public sandboy Sloodle (2^5.
• Haciendo doble clic con el boton izquierdo del raton en la LandMark,
veremos la siguiente ventana:
lEstu seguro de que quiere teleportarse?
No mostrarme esto otra vez
Teleportar Cancelar
Pulsamos el boton Teletransportar y ya estaremos en Sloodle:
m.2) Ofrecer teletransporte al bot
Vamos a ofrecer teletransporte al bot para que venga asi donde nosotros estamos.
• Pulsamos el boton "Comunicarse ":
■Li)
Pulsamos entonces el boton "Perftl":
• Nos aparece la siguiente ventana:
159 |
• Hacemos clic en el boton "Ofrecer teleporte . . .", con lo que veremos la
siguiente ventana:
• Pulsando al boton "OfC\ vemos como el bot "giaa Quixote" aparece:
160 |
m.3) Confirmar la option de cambio de region.
Cuando aparece el bot "giaa Quixote" en la region Sloodle, nos comunica su llegada y
nos pide que confirmamos la action de haber cambiado de region.
] giaa Quixote: I am in region 'Sloodle1 now. Was
intended? (YES/NO)
• Tenemos que responderle rapidamente "YES", sino regresara donde tenga
fijada su casa en el mundo virtual:
>aga Bayn: YES
Ahora el bot "giaa Quixote" anade esta region a su lista:
giaa Quixote: Region added to whitelist
Conclusiones Second Life
Second Life es un mundo virtual en 3D que ofrece en la modalidad de estudio e-learning la
sociabilidad y la diversion, ya que mientras estudias puedes hablar y consultar dudas a tus
companeros y profesores mientras paseas por un entorno virtual.
El aspecto fundamental de esta nueva manera de ensenanza es la sociabilidad y diversion, ya
que se hace amigos y ademas mientras estudias te diviertes.
La diversion es un aspecto muy importante en la ensenanza, ya que no hay que buscar tanto el
fin de aprender como de disfrutar el viaje.
La ensenanza se vuelve divertida en Second Life, pues hay herramientas de Sloodle (Moodle +
Second Life) que se basan en los programas de television (ruleta de la fortuna,...) para que los
alumnos aprendan divirtiendose y tambien se basan en juegos divertidos, como por ejemplo si
fallas una pregunta te caes al agua.
Hay que destacar que esta manera de ensenanza social y divertida es totalmente innovadora y
que solo se puede llevar a cabo mediante los mundos virtuales.
El mundo virtual de Second Life presenta la ventaja de ahorrar tiempo a los alumnos, ya que no
tienen que desplazarse hasta el centro educativo, y posibilitar del mismo modo la asistencia y
matriculation en cualquier centro educativo de cualquier parte del mundo.
161 1
Capitulo V
Sloodle
162 |
163 I
CaptttUb 5
Sloodle
5.1. Introduction
Sloodle es una aplicacion informatica que permite la integration del software libre Moodle en el
mundo virtual de Second Life, posibilitando el desarrollo de actividades educativas. De este
modo, Moodle hace posible el desarrollo de cursos virtuales a medida, con espacios para
impartir clases, disponer de ejercicios, foros, examenes, etc. y SL posibilita el acceso virtual a
ellos por medio de un avatar, participando en clases y conferencias en tiempo real. En smtesis,
Sloodle es Moodle + Second Life.
Los principales objetivos de este capitulo son:
Describir las principales funcionalidades de cada una de las herramientas de Sloodle.
Facilitar una explication sobre la configuration de cada una de estas herramientas.
Proporcionar ejemplos de cada una de las herramientas, para mostrar asi su
funcionamiento.
164 |
5.2. Instalacion de Sloodle de forma local
Sloodle 0.4 es una aplicacion ALPHA, asi que no estan incluidas todas las caracterfsticas
completas, y ello puede provocar que no sea completamente estable y se deberfan seleccionar
versiones mas estables para su instalacion en servidores. Sloodle 0.4 es compatible con Moodle
1.8 y 1.9.
Para descargar Sloodle, hay que acceder a la pagina web:
http://www.sloodle.org
Descargado Sloodle 0.4, podemos encontrar en la carpeta correspondiente un fichero README,
que nos informa sobre las funcionalidades e instalacion de la aplicacion.
P
freennail
sloodleobject
README
|55*| I Archive
j j *
1 3 KB
P
sloodle
CONTRIBUTORS
Ijiil I Archive
1 1KB
P
sloodle menu
LICENSE
Archive
35 KB
5.3. Instalacion del Modulo de Sloodle (requerido)
Vamos a instalar el modulo de Sloodle.
Accedemos a la mod de Moodle:
P
mod
MoodleWindowsInstaller-latest-19 / server / Moodle / mod
• Si existe en su interior una carpeta sloodle, es necesario borrarla para eliminar asi
instalaciones anteriores
• Anadimos la carpeta sloodle de esta descarga dentro de la carpeta mod, dado que
Sloodle se configura para su instalacion como un modulo adicional de Moodle.
5.4. Instalacion de Block (opcional)
Esta aplicacion se utiliza para poder visualizar en las paginas de Moodle un bloque con los
detalles del avatar actual y con enlaces con funcionalidades importantes de Sloodle. Es
recomendable para facilitar la navegacion por las diferentes opciones que proporciona Sloodle.
165 |
Procedemos con la instalacion de Block.
• Accedemos a la carpeta blocks de Moodle:
P
blocks
• Si existe en su interior una carpeta sloodle _rnenu, entonces borrarla para eliminar asi
instalaciones previas.
• Anadimos en su interior la carpeta sloodle menu de esta descarga:
^ sloodle_menu
5.5. Instalacion de Sloodle Object Assignment plugin (opcional)
Se trata de un pluggin que nos permite utilizar una herramienta nueva llamada Sloodle
PrimDrop object.
• Accedemos a la carpeta de Moodle mod/assignment/type:
type
D
Si existe en su interior una carpeta sloodleobject, entonces borrarla para eliminar asi
instalaciones previas.
• Anade la carpeta sloodleobject desde esta descarga.
sloodleobject
D
Necesitamos tambien modificar el paquete de lenguaje primario.
Accedemos a la carpeta de Moodle "lang/<langcode> ":
lang
• Dentro del directorio "lang" accedemos a la carpeta iien_utf8'\ y localizamos el archivo
" assignment. php" . Debemos anadir la siguiente lmea inmediatamente antes del ultimo
"?>":
£ -ci I
assignment, pr
P
$string[,typesloodleobjecty] = 'Sloodle Object';
166 |
5string[ ' vieusubmissions ' ] = 'View 5a submitted assignments';
5string[ ' your submission1 ] = 'Your submission';
Sstring[ ' typesloodleobject ' ] = 'Sloodle Object' ;|
?>
5.6. Instalacion de FreeMail
•
Accedemos a la carpeta de Moodle "mod".
• Si existe en su interior una carpeta freemaiU entonces borrarla para eliminar asi
instalaciones previas.
• Anade la carpeta "freemaiF de esta descarga.
• Hacemos click en el enlace "Notifications" para garantizar la configuracion correcta del
modulo.
•
Visualizaremos con ello la pantalla mostrada en la Figura 5.1.
En esta figura vemos como se han creado en la base de datos de Moodle las tablas que necesita
Sloodle. La razon es que los prims de Sloodle necesitan comunicarse con nuestro sitio Moodle
mediante su base de datos.
Setting up module tables
UC3M Setting up module tables
No warnings - Scroll to the continue button
freemail
(mysql): CREATE TABLE 'mdl_freemair ( 'id' int(10) unsigned NOT NULL autojncrement, 'course' int(10) unsigned NULL default '01, 'name'
varchar(255) NOT NULL defauft ", 'value' varchar(255) NOT NULL default ", 'description' text NOT NULL, 'timemodified' int(10) unsigned NOT
NULL default '0', PRIMARY KEY (id)) COMMENT='FreeMail'
Success
freemail tables have been set up correctly
sloodle
(mysql): SHOW TABLES
(mysql): SHOW TABLES
(mysql): CREATE TABLE mdl_sloodle ( id BIGINTC101 unsigned NOT NULL autojncrere- cc/se BIGI\Ti1ui unsianed \OT '•...__
DEFAULT 0, type VARCHAR(SO) NOT NULL DEFAULT ", name VARCHAR(255) NOT NULL DEFAULT ", intro MEDIUMTEXT NOT NULL,
timecreated BIGINT(1 0) unsigned NOT NULL DEFAULT 0, timemodified BIGINT(1 0) unsigned NOT NULL DEFAULT 0, CONSTRAINT
PRIMARY KEY (id))
Success
(mysql): ALTER TABLE mdl_sloodle COMMENT- Defines instances of Sloodle modules.1
Success
(mysql): CREATE INDEX mdl_sloo_cou_ix ON mdl_sloodle (course)
Success
sloodle tables have been set up correctly
Continue
Figura 115. Creadon de las tablas de configuracion de Sloodle en la base de datos de
Moodle
167 |
• Tras pulsar el boton "Continue '\ se nos informa de la configuration correcta de las
tablas de Sloodle.
No warnings - Scroll to the continue button
sloodle menu
SLOODLE Menu tables have been set up correctly
Continue
Figura 116. Creadon de las tablas de configuration de Sloodle en la base de datos de
Moodle (II)
• Pulsando el boton "Continue", podemos ver la pantalla mostrada en la Figura 5.3:
The settings shown below were added during your last Moodle upgrade. Make any changes necessary to
the defaults and then click the "Save changes" button at the bottom of this page.
New settings - SLOODLE Module
sloodle_allow_autoreg
sloodle_allow_autoenrol
Active object lifetime (days)
User object lifetime (days)
sloodle_user_object_lifetirne
if not used,
as the
| No v| Default: No
Allow auto-registration for this site®
|No v| Default: No
Allow auto-enrolment for this site @
|7 Default: 7
The number of days before which an active object will expire
®
21 Default: 21
The number of days before which a user-centric object (such
Toolbar) will expire if not used. ©
Save Changes j
Figura 117. Finalizacion de la configuration de Sloodle
En esta figura se muestra la configuration creada para Sloodle. Tras realizar los cambios
que se requieran en los parametros facilitados, simplemente resta pulsar el boton "Save
changes" de esta pagina. Los parametros que podemos configurar son:
> Sloodle_allow_autoreg: Indicamos si permitimos el autoregistro de nuestro portal
o no.
168 |
> Sloodle_allow_autoenrol\ Si permitimos que los usuarios se nos "autounan" a
cada uno de los cursos.
> Active object lifetime: La cantidad de dias que permitiremos que un objeto que
hayamos creado en Second Life pueda mantenerse activo si no se usa.
> User object lifetime: La cantidad de dias que un objeto de un usuario puede
mantenerse activo si no lo usa.
5.7. Creadon de un controlador
En este apartado resumimos como crear un controlador en Moodle.
Pulsamos el boton "Turn editing on" en nuestro portal Moodle:
Turn editing on
En el menu "Blocks" seleccionamos la option Sloodle Menu:
Blocks
Add...
v
• Visualizaremos el siguiente menu Modulo, en el cual podemos comprobar la version de
nuestro modulo Sloodle instalada en Moodle (Figura 5.4).
SLOODLE Menu
-.
(no avatar)
3t My SLOODLE profile
*W Course Activities
* Course Login Sonc
JwE Avatars
Iftl Course Settings
# SLOODLE Configuration
SLOODLE Menu Version: 0.4
SLQQDLE Version: 0.4
Figura 118. Menu Sloodle en Moodle
Accedemos al curso que hemos creado en el capitulo anterior, Curso de OpenSim y
OsGrid:
Available Courses
OpenSim y OsGrid
I
169 J
• Pulsamos sobre en la actividad del Tema 1 en Sloodle controler.
! Sloodle Controller
• Le asignamos el nombre "Controlador Descargas y Carpetas" e insertamos una
contrasena:
Agi eganclo Sloodle Module a tema 1 ®
Ajustes generates
Module Type © Sloodle Controller
Name* | Controlador chat Descargas y Carp etas
Descripcion*®
B /
U # *z x£ | S] | ID
ono^fPi <>
Trebuchet
-
|i(8pt)
V
v 1 1 Idionna jv]|
mm m m
m
1H \=
^l1!^!-^^
Controlador
para el Chat de D<
sscargas y Carpetas
Sloodle Controller
Enabled 0You can control access to your courses by enabling or disabling the Sloodle
Controllers
Prim Password ® |i 23456
Figura 119. Creadon de un controlador en Sloodle (I)
• Acabamos de crear en el Tema 1 el siguiente controlador:
Sloodle Controller: Controlador chat Descargas y Carpetas ■* jr ^ x * ft
• Hacemos clic en el "Controlador Chat Descargas y Carpetas", comprobando que nos
aparece como controlador habilitado.
Status: Enabled
Figura 120. Creadon de un controlador en Sloodle (II)
5.8. Creadon del Podio
En este apartado vamos a conectarnos a Second Life para configurar las herramientas de
Sloodle, las cuales nos va a permitir "rezear2" los distintos objetos Sloodle.
• Vamos a seleccionar el objeto Sloodle, para ello pulsamos el boton Buscar:
Veremos un cuadro de dialogo, y en la pestana Todo, ponemos en la option de Buscar
la palabra "Sloodle", y pulsamos el boton "Buscar":
Crear un objeto en un simulador de Second Life, bien sea desde el inventario o desde la herramienta de
construction.
170 |
• En el cuadro de dialogo que veremos, hacemos clic en el enlace Region: Sloodle:
^ Region: Sloodle B
• Seguidamente, pulsamos el boton Teleport:
Tel sport |
• Vamos enlaces a las distintas partes de la isla de Sloodle:
Figura 121. Enlaces disponibles en la isla Sloodle
Los enlaces disponibles, hacemos clic en Sloodle Free Market, para conseguir las
Sloodle tols en la maquina que visualizaremos (Figura 5.8).
171 1
Figura 122. Maquina para descargar las Sloodle tools
• Tras hacer clic en la maquina de Sloodle, veremos el siguiente cuadro:
'SLOODLE Vending Machine1 de Fire Centaur
Sloodle Distributor.
1 = SLOODLE 0.4 RELEASE NOTES Revision 1 1
2 = SLOODLE 0.4 SET Revision 10
3 = SLOODLE 0.4 SETRevision 1 1
X
X
( FMm )
• Elegimos el boton numero "3", y seleccionamos la opcion Guardar en el cuadro
correspondiente:
)\ Un objeto llamado SLOGDLEVending Machine,
propiedad de Fire Centaur, le ha dado un/a note
card de nombre 'SLOODLE 0.4 RELKSE NOTES
Revision 11' .
C "0
• Accedemos ahora a nuestro inventario:
Iri'.y.iirritfiri?]
• Veremos que en la carpeta objects, aparece el objeto descargado Sloodle 0.4 SET
Revision IT.
TQ Objects
T SLOODLE 0.4 SET Revision 11
Podemos observar como coincide la version del objeto Sloodle (0.4) con la version de Sloodle
de nuestra web Moodle.
• Repetimos el proceso, haciendo de nuevo click en la maquina de Sloodle y
seleccionamos ahora boton numero "7". Tras seleccionar la opcion Guardar y acceder
de nuevo a nuestro inventario, veremos que el objeto descargado aparece en la carpeta
en la carpeta Notecards:
T 6l Notecards
> SLOODLE 0.4 RELEASE NOTES Revision 11
^ SLOODLE 0.4 PRESENTER
172 |
• Vamos a la zona de Sandbox de sloodle y arrastramos el objeto Sloodle 0.4 SET
Revision 11 al suelo:
Ready
Tike: hrtp://hybricl,ni'Jodl^f-;irrii,ifjcialiiiiiidi.ipJ
IC'jLII^'Ii'JiJ
Click
V^S\ to rez ^
'i ^J i
Lo tocamos para configurarlo:
Figura 123. Podio de Sloodle
• Nos informa que insertemos la direction de nuestro sitio Moodle en el Chat:
• Introducimos en el Chat la direction de nuestro sitio Moodle:
http://tesis.edumoot.com
• Veremos el siguiente mensaje:
^Cargarla pagina web
http://te5is.edumoot.com/mod/5loodle/cla55roo
m/configure_object.php?5loodleauthid=lSt5[ooc
leob]type=set-1.0?
Jse this link to configure the object
173 I
• Tras pulsar el boton Cargar, se nos solicita regresar a la pagina Web de nuestro
Moodle, e introducimos nuestros datos de administrador:
Returning to this
web site?
Login here using your
username and password
(Cookies must be enabled in
your browser} f}
Usernarne
Password
Login
Veremos la siguiente ventana:
Home + SLOODLE Module ► SLOODLE Object Authorization
Object Details
Object Name: SLOODLE
0.4 SET Revision 11
Object UUID:
7i99c7a7-9die-bo42-4i45-d7SS53c7a3eb
Object Type: set -1.0
SLOODLE Object Authorization
Select Controller:
3. OpenSim y OsGrid
SLOODLE Controller: Controlador descargas y carpetas
Do you want to authorize this object? Yes v
["Submit ]
• Hacemos clic en el "controlador nuevo" elegido:
3. OpenSim y OsGrid
II SLOODLE Controller: Controlador des
carqas\
r- carpetas
Pulsamos el boton Submit y visualizaremos la siguiente ventana:
174 I
Home *• SLOODLE Module ► Object Configuration
Authorizing for: Open Sim y OsGrid > SLOODLE Controller: Controlador descargas y carpetas
Object authorization has been successful.
Object Details
Object Name: SLOODLE
0.4 SET Revision 11
Object UUID:
7i99c7a7-9die-bo42-4i45-d7B853c7a3eb
Object Type: set -1.0
Object Configuration
No additional configuration options for this
object.
• Accedemos de nuevo al podio:
• Hacemos clic sobre el boton "1":
'SLOODLE 0.4 SETRevision 11' de giaa Quixot
SLoodLe Web-Configuration Menu
0 = Access web-configuration page
1 = Download configuration
DC
Ahora nos fijamos de nuevo en el podio:
175 I
fSiie: h e I: p : / / re s i s . e d li i n o a t. c o 1 1 1 J
El podio nos indica que el objeto se ha configurado correctamente y esta listo para ser usado.
5.9. Access Checker
5.9.1. Definition de Access Checker
Esta utilidad permite realizar dos funciones principales al entrar el avatar en su espacio:
> Si el avatar no esta registrado como usuario en la plataforma, Moodle lo obligara a su
registro.
> Si el Avatar esta registrado en un curso, se le dara la bienvenida.
Figura 124. Utilidad Access Checker
5.9.2. Configuration de Access Checker
Vamos a configurar Access Ckecker.
• Hacemos clic sobre la funcionalidad "Rez objects" (crear objectos):
176 |
Nos muestra el siguiente menu:
'Sloodle Object Dispenser' de giaa Quixote
Sloodle Set.
Select object to rez:
1 = SLODDLEAcce55 Checker
2 = SLOODLE Access Checker Door
3 = SLOODLE Choice (Horizontal)
4 = SLOODLE LoginZone
c ? ) c i ) c
X
DC
DC
J c
X
Figura 125. Configuration de Access Checker (I)
• Pulsando el boton "7" visualizaremos Access Checker (contorno rosa que se observa en
la Figura 5.12).
177 |
Figura 126. Configuration de Access Checker (II)
• Hacemos clic sobre "Access Ckecker" para introducirle la URL, pues esta esperando la
configuracion:
http://tesi5.edumoot.com
Nos muestra el siguiente cuadro:
^Cargarla pagina web
http://te&i&.edumoot.com/mod/&loQdle/classroo
m/configure_object.php?§loodleauthid=5£i5lQQdl
eobjtype=acce&5checker-1.0?
Use this link to configure the object.
D ( ■■'■
• Hacemos clic en el boton "Cargar " y se nos muestra la ventana mostrada en la Figura
5.13.
178 |
Figura 127. Configuration de Access Checker (III)
Introducimos nuestro nombre de usuario y contrasena.
Nos muestra la siguiente ventana:
This object has already been authorized.
If you want to re -authorize it, then please
delete its authorization entry from your
SLOODLE Controller.
Object Details
Object Name: SLOODLE Access Checker
Object UUID:
2dcc 3 4 6e -df 4 4 - obea - 3d if - 3c 8a 7F 6e 2cde
Object Type: accesschecker-1.0
Object Configuration
Access Level
Object Access Level Q
Use object: | Public v |
Figura 128. Configuration de Access Checker (IV)
179 I
Pulsamos el boton Submit y visualizaremos la pantalla mostrada en la Figura 5.15.
Object Details
Object Name: SLOODLE Access Checker
Object UUID:
2dcc346e-df44-obea-3dif-3c8a7f6e2cde
Object Type: accesschecker-i.o
Authorized for: Open Sim y OsGrid > SLOODLE
Controller: Controlador para OpenSim
Number of settings stored: 2
Continuar
Figura 1295. Configuration de Access Checker (V)
• Pulsamos el boton Continuar y hacemos de nuevo click sobre el sombreado rosa de
Access Checker. Con ello, visualizaremos el cuadro mostrado en la Figura 5.16.
'SLQQDLEAccess Checker1 de giaa Quixote
Sloodle Web-Configuration Menu
0 = Access web-configuration page
1 = Download configuration
c
JL
DC
Figura 1306. Configuration de Access Checker (VI)
Pulsando el boton 1 se nos indica que Access Checker se ha configurado correctamente
(Figura 5.17).
SLOODLE Access Checker: Configuration received
Figura 1315. Configuration de Access Checker (VII)
5.9.3. Pruebas de Access Checker
5.9.3.1. Utilization de un avatar registrado
Vamos a comprobar el Access Ckecker con un avatar registrado.
180 |
• Introducimos el avatar registrado dentro del "Access Ckecker", tal y como muestra la
Figura5.18:
Figura 1328. Utilization de Access Checker con un avatar registrado (I)
El Access Ckecker comprueba el registro del avatar en la plataforma Moodle.
• En el Chat nos muestra la siguiente informacion (Figura 5.19):
] SLOODLE Access Checker: Attempting to register and enrol
your avatar...
s6] SLOODLE Access Checker: Attempting to register and enrol
your avatar...
S6] SLOODLE Access Checker: Ttiankyou giaa Quixote. Your
account was already enrolled.
[3:36] SLOODLE Access Checker: Access is granted to giaa Quixote.
Figura 1339. Utilization de Access Checker con un avatar registrado (II)
Se nos indica que el acceso esta garantizado para el avatar Giaa Quixote.
5.9.3.2. Utilization de un avatar no registrado
Comprobamos Access Ckecker con un avatar no registrado en nuestra plataforma Moodle.
• Nos disponemos a entrar con otro avatar que no esta registrado en Moodle:
181 1
Figura 134. Utilization de Access Checker con un avatar no registrado (I)
Sloodle nos muestra el siguiente mensaje en el Chat del avatar "Saga Bayn":
SLOODLE Access Checker: Attempting to register and enrol your avatar.
SLOODLE Access Checker: Attempting to register and enrol your avatar.
SLOODLE Access Checker: Attempting to register and enrol your avatar.
Figura 135. Utilization de Access Checker con un avatar no registrado (II)
• Vemos tambien el cuadro mostrado en la Figura 5.22:
tCargarla pagiria web
http://te5i5.edumoot.com/mod/sloodle/login/sL
welcQme_reg.php?sloodleuuid=ff974b5b-lf07-
4946-9adf-7e97S2a2495S&5loodlel5t=eoOOjD
S91uR90YmYStSloodlecourseid=3?
Figura 1362. Utilization de Access Checker con un avatar no registrado (III)
• Pulsando el boton "Cargar'\ accedemos a nuestro sitio Moodle (Figura 5.23).
182 |
Ijhtt p:/,'te5i5,edumQQt,CQm,i' login/index, php
Home » Login to the site
| English (en)
Returning to this web site?
Is this your first time here?
Login h me and
Hi! For fu u'll need
password
to take a i account
(Cookies r ed in your
for yours* oh of the
browser^) L*ji
individual c Iso have a
one-time oh you
won't need i re are the
steps:
1. Fill out the form with
your details.
Usernarne
Password
100048464
Login ]
Some co ow guest
2. An; sly sent
access
to your email address.
3. Ready 01 click on the
web link it contains.
[ Login as a guest ]
4. You: tied and
Forgot! tame or
you will be logged in.
password?
5. Nov- vantto
participate in.
6. Ifyo d for an
f Yes, help me log in ]
"enrolrner e one that
yourteac you. This
will "en course.
7. You course.
From now ly need to
enter your name and
password ( this page)
to log in ar ourseyou
have enrolled in.
[ Create new account ]
Figura 1373. Utilization de Access Checker con un avatar no registrado (IV)
• Seleccionamos la option "Create new Account (crear una nueva cuenta)", con lo que
accedemos a la pagina de registro (Figura 5.24). Insertamos nuestros datos para
disponer asi de un usuario registrado.
Home ► Login ► New account
Choose your usernarne and password
English (en)
Usernarne*
saga
Password * ke e D . q u 4 0 Unmask
More details-
Email address*
Email (again)*
First name*
Surname*
City /town*
Country *
e100048464@hotmail.com
e100048464@hotmail.com
Eduardo
Rojo
Madrid
Spain
■
Create my new account ] | Cancel
There are required fields in this form marked*.
Figura 1384. Utilization de Access Checker con un avatar no registrado (V)
183 |
Creamos una cuenta en nuestro sitio Moodle, para tener un usuario registrado, y hacer pruebas.
• Tras pulsar el boton Create my new account, visualizaremos la pantalla mostrada en la
Figura5.25.
Confirm your account
An email should have been sent to your address at
ei00048464@hotmail.com
It contains easy instructions to complete your registration.
If you continue to have difficulty, contact the site
administrator.
Continue
Hosting
Figura 1395. Utilization de Access Checker con un avatar no registrado (VI)
• Pulsamos el boton Continue y revisamos a continuacion el correo que habremos
recibido:
□ J Admin User
TESIS: account confirmation
TESTS: account confirmation
De: O Admin User (el0004S464@gmail.com]
Enviado: miercoles, 12 de agosto de 2009 12:52:54
Para: el0004S464@hotmail.com
Hi Eduardo Rojo,
A new account has been requested at 'TESIS'
using your email address.
To confirm your new account, please go to this web address:
http://;tesis.edumoot.com/login/confirm.php7data=BFvPaRF49LHGkRr/saga
In most mail programs, this should appear as a blue link
which you can just click on. If that doesn't work,
then cut and paste the address into the address
line at the top of your web browser window.
If you need help, please contact the site administrator,
Admin User
el0004S464@gmail.com
Figura 1406. Utilization de Access Checker con un avatar no registrado (V)
Nos informan que confirmemos nuestra cuenta y, de esta forma, asegurarse que el e-mail
introducido al crear la cuenta sea correcto.
• Hacemos clic en la direction web que nos indica para confirmar la cuenta. Con ello, se
nos confirma que el registro se ha completado correctamente (Figura 5.25):
184 |
http:ZAesis.edu moot.com/logm/conf irm.php?data=BFvPaRF49LHGkRr/saga
f*5 Registro confirms do - Windows Interna
I '' m m T |l\ http : //tesis . edumoot . corn/login/cor v \ \ ^t J | X J ll
W 4* if1 Registro confirmado
Of T E S T li^Pagina - Herramientas ■
Registro confirmado
Gracias, Eduardo Rojo
Registro confirmado
Curses
* j Intranet local
\ 100%
Figura 1415. Utilization de Access Checker con un avatar no registrado (VI)
5.10. Access Checker Door
5.10.1. Definition de Access Checker Door
Esta utilidad, realiza las mismas funciones que Sloodle Access Checker, pero en vez de
activarse al entrar el avatar en una zona, se activa cuando el avatar toca el objeto
correspondiente. Si al avatar dispone de permisos, este les permitira abrir la puerta de acceso.
Figura 1428. Access Checker Door
5.10.2. Configuration de Access Checker Door
Vamos a configurar la herramienta Access Checker Door.
• Hacemos clic sobre el rez objects:
185 |
Figura 1439. Configuration de Access Checker Door (I)
• Nos muestra el siguiente menu:
2 = SLOODLE Access Checker Door
3 = SLOODLE Choice (Horizontal)
4 = SLOODLE LoginZone
5 = SLOODLE MetaGloss
6 = SLOODLE Password Reset
7 = SLOODLE Presenter 0.4 Rev 7
3 = SLOODLE PrimDrop
9 = SLOODLE Quiz Chair 0.4 Revision 10
Figura 144. Configuration de Access Checker Door (II)
• Hacemos clic en el boton 2, con lo que visualizaremos Access Checker Door (Figura
5.28).
• Hacemos clic en Access Checker Door. Veremos un mensaje por el Chat indicando que
introduzcamos los datos relativos a nuestro sitio Moodle.
Figura 145. Configuration de Access Checker Door (III)
Introducimos nuestros datos en el Chat y visualizaremos la ventana mostrada en la
Figura 5.32.
http://tesi5.edumoot.com
186 |
^Cargarla pagina web
http://teii5.edumoot.com/mod/sloodle/claBsroc
m/configure_object.php?sloodleauthid=14Sis[oc
d[eobjtype=accesscheckerdooi-1.0?
Use this link to configure the object.
£Mi
femadk
m\
D
Figura 146. Configuracion de Access Checker Door (IV)
• Pulsamos el boton Cargar y visualizaremos la ventana mostrada en la Figura 5.33.
Module * SLOODLE Object Authorization
Object Details
Object Name: SLOODLE
Access Checker Door
Object UUID:
ifdcbea5-5327-5bf5-coi7-7fe3Siocbiea
Object Type:
accesscheckerdoor-l.o
SLOODLE Object Authorization
Select Controller:
3. OpenSim y GsGrid
SLOODLE Controller: Controlador para OpenSim
Do you want to authorize this object? Yes
Submit
Figura 147. Configuracion de Access Checker Door (V)
• Seleccionamos SLOODLE Controller: Controlador para OpenSim y pulsamos el boton
submit. Visualizaremos con ello la pantalla mostrada en la Figura 5.34.
187 |
Home ► SLOODLE Module ► Object Configuration
Authorizing for: OpenSim y OsGrid > SLOODLE Controller: Controlador para OpenSim
Object authorization has been successful.
Object Details
Object Name: SLOODLE
Access Checker Door
Object UUID:
if d cbea 5 - 5 3 2 7- 5bf 5 -c o 1 7- 7f e 3 S l ocb lea
Object Type:
accesscheckerdoor -1.0
Object Configuration
Access Level
Object Access Level Q
This
determines who may access the object
in-world
Use object: Public
Submit
Figura 148. Configuration de Access Checker Door (VI)
• Pulsando el boton Submit se nos muestra la pantalla de la Figura 5.35.
Object Configuration
Object Details
Object Name: SLOODLE
Access Checker Door
Object UUID:
if dcbea 5-5327- 5bf 5 -c 0 1 7- 7f e 3 8 1 ocb lea
Object Type:
accesscheckerdoor - 1 . 0
Authorized for: Open Sim y
OsGrid > SLOODLE
Controller: Controlador para
OpenSim
Number of settings
stored: 2
Continue
Figura 149. Configuration de Access Checker Door (VII)
188 J
• Hacemos clic en el boton Continue y seguidamente en el Access Checker Door.
Veremos la ventana mostrada en la Figura 5.36.
'SLOODLE Access Checker Door1 de giaa Quixote
Sloodie Web-Configuration Menu
0 = Access web-configuration page
1 = Download configuration
( c- )
Figura 150. Configuracion de Access Checker Door (VIII)
Tras pulsar el boton 1 se nos informa que la configuration se ha realizado
correctamente.
SL00DLE Access Checker Door: Configuration received
Figura 151. Configuracion de Access Checker Door (IX)
5.10.3. Prueba de Access Checker Door
Vamos a probar Access Checker Door.
• Hacemos clic en el Access Checker Door (Figura 5.28) y se nos muestra el siguiente
mensaje en el chat (Figura 5.38).
SLOODLE Access Checker Door: Attempting to register and enrol your avatar...
SLOODLE Access Checker Door: Thankyou giaa Quixote. Your account was already enrolled.
SLOODLE Access Checker Door: Access is granted to giaa Quixote.
Figura 152. Prueba de Access Checker Door (I)
• Ahora, tras finalizar correctam,ente la configuracion en el apartado anterior, podemos
ver la puerta abierta para nuestro avatar
Figura 153. Prueba de Access Checker Door (II)
189 |
5.11. Choice Horizontal
5.11.1. Definition de Choice Horizontal
Esta herramienta permite al instructor adaptar sus actividades Choice MOODLE en Second
Life, ofreciendo un medio para ejecutar las encuestas, las elecciones o la recopilacion de
informacion general de los participantes en un curso. Por lo tanto, una vez que una encuesta ha
sido creada a traves de la actividad Choice en Moodle, puede utilizarse esta utilidad para
asignarla a un objeto Choice Sloodle en Second Life, disponiendo asi de una representation
grafica de la encuesta en el mundo 3D.
ROGylx
hi.
Itioi
i.
: ■ I'L-I I My'Ji :
Figura 154. Choice Horizontal
5.11.2. Configuration de Choice Horizontal
Vamos a configurar el Choice Horizontal.
• Hacemos clic sobre el rez objects:
Figura 155. Configuration de Choice Horizontal (I)
190 |
Nos muestra el siguiente menu:
2 = SLOODLE Access Checker Door
3 = SLOODLE Choice (Horizontal)
4 = SLOODLE LoginZone
5 = SLOODLE Me taGloss
6 = SLOODLE Password Reset
7 = SLOODLE Presenter 0.4 Rev 7
S = SLOODLE PrimDrop
9 = SLOODLE Quiz Chair 0.4 Revision 10
c ? ) c k ) r~
c
c
DC
DC
DC
Figura 156. Configuration de Choice Horizontal (II)
Hacemos clic en el boton 3, visualizando Choice (Horizontal): (Figura 5.41). Hacemos
click en el, con lo que veremos la panatlla mostrada en la Figura 5.43.
I
iCargarla pagina web
http://tesis.edumoot.com/mod/sloodle/classroo
m/configure_object.php?sloodleauthid=24SislQO
dleobitype=choice-1.0?
Use this link to configure the object
C 3
Figura 157. Configuration de Choice Horizontal (III)
• Pulsando Cargar, veremos la pantalla de la Figura 5.44.
191 1
Home * Login to the site
Return in g to this
web site?
Login here using your
username and password
(Cookies must be enabled in
your browser) ^
Is this vour first
*■
time here?
Hi! For full access to courses
you'll need to take a minute
to create a new account for
yourself on this web site.
Each of the individual
courses may also have a
one-time "enrolment key",
which you won't need until
later. Here are the steps:
Figura 158. Configuration de Choice Horizontal (IV)
Username
Password
Login
Introducimos nuestra informacion personal.
Returning to this
web site?
Login here using your
username and password
(Cookies must be enabled in
your browser) ^
Username
Password
100048464
H
Login
Figura 159. Configuration de Choice Horizontal (V)
Nos muestra entonces la pantalla indicada en la Figura 5.46.
192 |
Object Configuration
General Configuration
Select Choice:
Fecha de exarnen del Terna 1 [y]|
Refresh time (seconds):
600
Show relative results?: No fy|
SLOODLE Module * Object Configuration
This object has
already been
authorized. If you
want to
re-authorize it,
then please delete
its authorization
entry from your
SLOODLE
Controller.
Object Details
Object Name:
SLOODLE Choice
(Horizontal)
Object UUID:
4c732aa2-44e4-ba33-e8f 8-58363304010^
Object Type:
choice -1.0
Access Level
Object Access Level Q
This determines who may access
the object in-world
Use object:
Public
-
Server Access Level Q
This determines who may use the
server resource
Access Level: Public [y]|
Submit
Figura 160. Configuration de Choice Horizontal (VI)
• Pulsando el boton Submit, visualizaremos la pantalla mostrada en la Figura 5.47.
193 J
¥■ Object Configuration
Object Details
Object Name:
SLOODLE Choice
(Horizontal)
Object UUID:
4c732aa2-44e4-ba33-e8f8-58363304do9b
Object Type: choice -1.0
Authorized for:
OpenSirn y OsGrid >
SLOODLE Controller:
Controlador para
OpenSirn
Number of settings
stored: 6
Continue
Figura 161. Configuration de Choice Horizontal (VI)
• Pulsamos el boton Continue, hacemos entonces clic en el Choice Horizontal y
veremos el menu azul de la Figura 5.48.
'SLOODLE Choice (Horizontal)1 de giaa Quixote
Sloodle Web-Configuration Menu
0 = Access web-configuration page
1 = Download configuration
c
"3 ) C , )
Figura 162. Configuration de Choice Horizontal (VII)
• Pulsamos el boton 1 y se nos muestra en el chat el siguiente mensaje.
SLOODLE Choice (Horizontal): Configuration received
Figura 163. Configuration de Choice Horizontal (VIII)
Vemos el Choice (Horizontal):
194 |
Fecha de examen del fema 1
"Consultants a Los alumnos tuando proponen que sea La fecha del primer eaamen de OpenSim de tema 1 ■
30 de enero
23 de enero
24 de enero
25 eta ^n^ro
Out
Figura 164. Configuration de Choice Horizontal (VIII)
Hacemos una prueba sobre una consulta a los alumnos sobre cuando proponen que sea la fecha
del primer examen de Open Sim, vemos que hay varia fechas, el 20 de enero, el 23 de enero, el
24 de enero y el 28 de enero, y vemos a la derecha las votaciones que hay sobre cada una de las
pruebas.
5.12. Login Zone
5.12.1. Definition de Login Zone
Login zone es una herramienta alternativa para el registro de avatares. Crea una zona 3D en
Second Life, de forma que cuando los usuarios hagan clic en el enlace correspondiente en
Moodle, dispondran de un enlace SLurl para teletransportarse a Second Life. Cuando su avatar
aparezca en la zona, sera registrado en su cuenta de usuario de Moodle.
Figura 165. Login Zone
195 |
NOTA:
Es necesario tener activado el curso al cual quieres crear una zona de login:
Availability © This course is available to students
Tambien es necesario activar que los usuarios entren con clave, pues no tendria ningun sentido
activar una clave para un curso, al cual se puede ya entrar sin clave.
Guest access (?) Allow guests who have the key ^
5.12.2. Configuration de Login Zone
Vamos a configurar la herramienta Login Zone.
• Hacemos clic sobre el rez objects:
Click
|\iV| to rez
' objects
Figura 166. Configuration de Login Zone (I)
• Nos muestra el siguiente menu:
2 = SLOODLE Access Checker Doo
3 = SLOODLE Choice (Horizontal)
4 = SLOODLE LoginZone
5 = SLOODLE MetaGloss
6 = SLOODLE Password Reset
7 = SLOODLE Presenter 0.4 Rev 7
S = SLOODLE PrimDrop
9 = SLOODLE Quiz Chair 0.4 Revis
A 3
' ) C k )
* 3 C i ) (- i> J
JC
DC
D
i i:\MJiiiiki )
Figura 167. Configuration de Login Zone (II)
196 |
Hacemos clic en el boton 4 y se nos muestra el Login Zone:
Waiting for configuration,
fauth me for a URL, or to download the can Rpra iioi i.
w ^^^^IP4 s^|iar«r
w—hJB
J
~ ■ - T
Figura 168. Configuration de Login Zone (III)
Introducimos nuestros datos en el Chat:
http://te5is.edumoot.com
Hacemos clic en "Login Zone" y se nos muestra la siguiente pantalla:
^Cargarla pagina web
http://tesis.edumoot.eom//mod/5loodle/cla55
om/configure_object.php?s[ood[eauthid=15Sislo
odleobjtype=loginzone-1.0?
■
se this link to configure the object
Figura 169. Configuration de Login Zone (IV)
Hacemos clic en Cargar y se muestra la siguiente pagina:
197 I
SLOODLE Module * SLOODLE Object Authorization
Object Details
Object Name: SLOODLE
LoginZone
Object UUID:
236id444-cb25-gofe-3i23-325f5d5b5bBb
Object Type: loginzone-i.o
SLOODLE Object Authorization
Select Controller:
3. OpenSim y OsGrid
SLOODLE Controller: Controlador para OpenSim
vj
Do you want to authorize this object? Yes
Submit
Figura 170. Configuration de Login Zone (V)
Seleccionamos el SLOODLE Controller: Controlador para OpenSim:
3 OpenSim yOsGrid
Figura 171. Configuration de Login Zone (VI)
• Hacemos clic en Submit y se muestra la siguiente pantalla:
198 |
Object authorization has been successful.
Object Details
Object Name: 3L00DLE
LoginZone
Object UUID:
236id444-cb25-gofe-3i23-325f5d5b5bBb
Object Type: loginzone-l.o
Object Configuration
General Configuration
Refresh time (seconds): 600
Submit
Figura 172. Configuration de Login Zone (VII)
Nos resta configurar los Objetos de Sloodle en nuestra plataforma Moodle.
• Hacemos clic en Submit y se nos muestra la siguiente pantalla:
199 |
Object Configuration
Object Details
Object Name: 3L00DLE
Login Zone
Object UUID:
236id444-cb25-gofe-3i23-325f5d5b5b8b
Object Type: loginzone-l.o
Authorized for: Open Sim y
OsGrid > 3LOODLE
Controller: Controlador para
OpenSim
Number of settings
stored: 2
Continue
Figura 173. Configuration de Login Zone (VIII)
Nos muestra los detalles de la configuration de los objetos Sloodle.
• Hacemos clic en el boton Continue y seguidamente en Login Zone (Figura 5.54).
Veremos la siguiente pantalla:
'SLOODLE LoginZone' de giaa Quixot
sloodle Web-Configuration Menu
= Access web-configuration page
Figura 174. Configuration de Login Zone (IX)
• Hacemos clic en el boton 1, El Chat nos muestra la siguiente information:
SLOODLE LoginZone: Configuration received
Figura 175. Configuration de Login Zone (X)
• Entramos en nuestro sitio Moodle como administrador. Seleccionamos un curso, por
supuesto que tenga un controlador sloodle y que ese controlador este asociado a la
herramienta Login Zone:
200 |
OpenSim y OsGrid
z
• Y seleccionamos dentro del curso la option Turn editing on:
Turn editing on ]
• Se nos muestra el siguiente Blocks:
Add.,
Y seleccionamos la option "Sloodle Menu":
SLOODLEMenu '^2 JT
• Y nos crea el siguiente menu en nuestro curso Moodle:
Your avatar:
giaa Quixote
X My SLOODLE profile
*C Course Activities
""^ Course Login Zone
:iw Avatars
W Course Settings
W SLOODLE Configuration
Figura 176. Configuration de Login Zone (XI)
5.12.3. Pruebas de Login Zone
5.12.3.1. Pruebas de Login Zone con avatar registrado
Vamos a entrar en Login Zone con un avatar registrado.
• Entramos dentro de Login Zone:
201 1
Figura 177. Prueba de Login Zone. Avatar no r5egistrado (I)
• El Chat nos muestra la siguiente informacion:
SLOODLE LoginZone: Thank you giaa Quixote. Your avatar was already authenticated.
Figura 178. Prueba de Login Zone. Avatar no registrado (II)
5.12.3.2. Prueba de Login Zone con un avatar no registrado
Vamos a hacer una prueba con Login Zone con un avatar no registrado.
• Entramos al sitio Moodle con la cuenta de un usuario registrado en el curso:
Nombre de usuario saga
Contrasefia •••!
Entrar
Hemos entrado al curso de OpenSim y vemos el siguiente SLOODLE Menu:
SLOODLE Menu
(no avatar)
& My SLOODLE profile
1p Course Activities
""* Course Login Zone
?9S Avatars
Hacemos clic en el enlace Course Login zone y veremos la siguiente ventana:
202 |
SLOODLE LoginZone
Log in Zone Data
Position: <252,218,24>
Size: <10,10,10>
Region: Sloodle
Last Updated: 2010-01-16 03:21:37
Warning! This LoginZone data has not been updated recently, so it may no longer work.
The LoginZone may need to be rezzed in-world.
You do not have a LoginZone allocation yet. Please click the button below to get one.
Generate new LoginZone position j
Hacemos clic en "Generate new LoginZone position". Veremos la siguiente ventana:
SLOODLE LoginZone
LoginZone Data
Position: <252,218,24>
Size: <10,10,10>
Region: Sloodle
Last Updated: 2010-01-16 03:21:37
Warning! This LoginZone data has not been updated recently, so it may no longer work.
The LoginZone may need to be rezzed in-world.
Successfully allocated a LoginZone.
Please note that your Login Position will expire in 15 minutes. If you do not manage to use it in this time, then you will need to return here
to re-activate it.
Click here to teleport to the Login Zone.
| Generate new LoginZone position |
• Hacemos clic en el enlace "Click here to teleport to the Login Zone". Se Nos abrira la
siguiente ventana:
Lanzaraplicacion
Este enlace debe ser abierto con una aplicacon.
Enviar a:
Second Life
Elegir una aplicacion
Elegir...
] Recordar mi eleccion para los enlaces secondlife.
Aceptar
Cancelar
203 |
Pulsamos el boton Aceptar:
• Estamos en la siguiente posicion:
Figura 179. Prueba de Login Zone. Avatar registrado (I)
Estamos en unas coordenadas de Second Life, en la isla de Sloodle.
• Vemos que se abre la siguiente ventana:
Figura 180. Prueba de Login Zone. Avatar registrado (II)
Panel que nos da option para teletransportarnos.
• Hacemos clic en teletransportar:
204 |
• Nos muestra el menu que nos teletransporta:
Figura 181. Prueba de Login Zone. Avatar registrado (III)
• Y nos encontramos en la position de Second Life, donde esta nuestro sitio de
ensenanza:
Figura 182. Prueba de Login Zone. Avatar registrado (IV)
El teletransporte nos ha llevado a la zona que le hemos indicado que sea la Login Zone.
Y recibimos el siguiente mensaje:
SLOODLE LoginZone: TTiank you tesis Bayn. Your avata
5.13. MetaGloss
5.13.1. Definition de MetaGloss
Con esta utilidad, accedemos a los glosarios de Moodle desde el chat Second Life.
(MetaGloss
(Glossary Tool}
205 |
5.13.2. Configuration de MetaGloss
Vamos a configurar la herramienta MetaGloss.
objects
• Hacemos clic sobre el rez objects:
Click
pl^torez
iio
:li1
Nos sale la siguiente ventana:
Sloodle Set.
elect object to rez:
:
SLDODLEAccess Checker
2 = SLOODLE Access Checker Door
3 = SLOODLE Choice (Horizontal)
4 = SLOODLE LoginZone
5 = SLOODLE MetaGloss
C
C
DC
DC
DC
DC
DC
DC
• Elegimos el boton 5. Aparece un objeto MetaGloss:
touch me for
206 |
Hacemos clic sobre MetaGloss, y nos aparece la siguiente ventana:
'SLOODLE MetaGloss1 de giaa Quixote
Sloodle Web-Configuration Menu
0 = Access web-configuration page
1 = Download configuration
• Hacemos clic en el boton 1. Nos sale la siguiente ventana:
Introducimos nuestros datos de administrador.
Nos sale la siguiente pantalla:
This object has already been
authorized. If you want to
re-authorize it, then please delete its
authorization entry from your
SLOODLE Controller.
Object Name: SLOODLE MetaGloss
Object UUID:
e3icfB76-d43a-6eoc-94d4-ce42i2bbd73e
Object Type: glossary-i.o
207 |
Object Configuration
General Configuration
Select Glossary: Glosario de Accediendo a nuestra region, v
Show Partial Matches: Si v
Search Aliases: No v
Search Definitions: No v
Idle timeout (seconds): 120
This determines who may
access the o
bject in-world
Use object:
Public
Control object:
Owner
Server Access Level Q
This determines who may use the server resource
Access Level:
Public v
Ahora empezaremos la configuration del MetaGloss:
> Select Glossary (Election del Glosario):
Selecciono el "Glosario de Descargas y carpetas", pues quiero acceder con este
objeto al glosario del tema 1.
Select Glossary: Glosario de Descargas y carpetas
> Show Partial Matches:
Que coincida en parte la palabra que hemos seleccionado para buscar en el glosario.
Show Partial Matches: Sf v
208 |
> Idle timeout (seconds):
Tiempo que se mantenga el MetaGloss si no lo usamos.
• Hacemos clic en Submit. Nos muestra la siguiente ventana:
Object Details
Object Name: SLOODLE MetaGloss
Object UUID:
e8icf876-d48a-6eoc-94d4-ce42i2bbd73e
Object Type: glossary -l.o
Authorized for: Open Sim y OsGrid >
3LOODLE Controller: chat tema l
descargas y carpetas
Number of settings stored: 9
Continuar
Hacemos clic en continuar y seguidamente en MetaGloss. Nos muestra la siguiente
ventana azul:
'SLOODLE MetaGloss1 de giaa Quixote
Sloodle Web-Configuration Menu
0 = Access web-configuration page
1 = Download configuration
• Hacemos clic en el boton 0 para bajarnos la configuracion. Nos muestra el siguiente
mensaje:
SLOODLE MetaGloss: Configuration received
SLOODLE MetaGloss: Successfully checked glossary: "Glosario de Descargas y carpetas"
El mensaje nos indica que ha recibido la configuracion, y que la configuracion ha sido
correcta para el glosario: "Glosario de Descargas y carpetas".
209 J
5.13.3. Prueba de MetaGloss
• Introducimos en el chat:
"/def ' termino a buscar en el glosario
Vamos a comprobar el funcionamiento.
• Vamos a nuestro sitio Moodle, y hacemos clic en "Glosario de Descargas y carpetas''
^ Glosario de Descargas y carpetas -* 4f- ^ Si ^
• Nos muestras los siguientes terminos que estan en nuestro introducidos en nuestro
"glosario de Descargas y carpetas":
Codigo binario:
Codigo basado en dos valores (0 y 1) que es -sentendidos- por los ordenadores
Compilar:
Un traductor (cornpilador o interpreted es un software que lee un programa escrito en un lenguaje (lenguaje fuente) y lo traduce.
**
»£■
• Vamos a "Second Life" y en el Chat escribimos "/def codigor
[/def codigo
• En Second Life nos da el siguiente resultado:
giaa Qu'ix
ote: /def to
ligo
SLOODLE
SLOODLE
MetaGloss:
MetaGloss:
Codigc
Mumbe
> binario
r of defi
= Codigo basado en dos valores (Oi
nitions found for "codigo": 1
f 1) que es «entendido» por los ordenadores
5.14. Password Reset
5.14.1. Definition de Password Reset
La herramienta de restablecimiento de contrasena, cuando se hace clic en ella, restablece la
contrasena a los usuarios registrados, genera una contrasena temporal, y les envia un mensaje
instantaneo con la nueva contrasena en la lmea de chat que solo se pueden ver en Second Life.
Esto es util sobre todo si tiene la inscripcion automatica (automatic enrollment) activada en
Second Life.
Cuando la inscripcion automatica esta activada, los estudiantes en Second Life no tienen que
visitar su pagina web de Moodle a fin de empezar a usar sus Herramientas Sloodle. El unico
aspecto negativo de esto es que si ya tienen una cuenta de Moodle en su sitio Moodle, su avatar,
no estaran conectadas a el, o si son nuevos usuarios, su direccion de correo electronico no sera
capturado. Por lo tanto, seria preferible que los usuarios vincular sus cuentas de Avatar, sin la
inscripcion automatica activada (auto -enrollment). Otro efecto secundario de esto, es si deciden
210 |
ingresar a su pagina web mas adelante, se necesita primero recuperar su auto-generado
contrasena. Pueden hacer esto haciendo clic en el [Sloodle Password Reset tool].
Waiting for configurations
Ibuch me for a URL or to download the configuration,
5.14.2. Configuration de Password Reset
Vamos a configurar Password Reset.
• Hacemos clic sobre el rez objects:
• Nos muestra el siguiente menu:
211 1
Select object to rez:
1 = SLOODLEAccess Checker
2 = SLOODLE Access Checker Door
3 = SLOODLE Choice (Horizontal)
4 = SLOODLE LoginZone
5 = SLOODLE MetaGloss
6 = SLOODLE Password Reset
•/.
c
c
DC
DC
DC
• Hacemos clic en el boton 6. Nos muestra el Moodle Password Reset, v hacemos clic en
el:
Malting for configuration.
Touch me for a URL, or to download the configuration.
i
ReSet Jfll- "Play" o#i
media contn
• Nos muestra el siguiente ventana azul:
^Cargarla pagina web
http://te5i5.edumoot.com/mod/sloodle/cla5sroo
m/configure_object.php?sloodleauthid=llSi5[oo
dleobjtype=pwreset-l.D?
Use this link to configure the object
Hacemos clic en el boton Cargar. Nos muestra la siguiente pagina:
Object Configuration
This object has already
been authorized. If you
want to re -authorize it,
then please delete its
authorization entry from
your SLOODLE Controller.
Object Details
Object Name: SLOODLE
Password Reset
Object UUID:
S3daS6ae-od9d-30a2-37S3-aifbcS95f4S3
Object Type: pwreset-l.o
212 |
Object Configuration
Access Level
Object Access Level ^
This determines who may access the cbject
in-vjorld
Use object: [Public
Server Ac
I
I Group (SL)
:i Owner
This determines who may use the server
resource
Access Level: Public v
[ Submit
Hacemos clic en el boton Submit. Nos muestra la siguiente ventana:
Object Configuration
Object Details
Object Name: SLOODLE
Password Reset
Object UUID:
S3da86ae-od9d-30a2-37S3-aifbcS95f4S3
Object Type: pwreset-i.o
Authorized for: Open Sim y
OsGrid > SLOODLE Controller:
Controlador para OpenSim
Number of settings stored:
3
Continuar
• Hacemos clic en el boton Continuar y seguidamente en Moodle Password Reset:
213 |
Waiting for configuration.
Touch me for a URL, or to download the configuration.
Hoodie J?
Password
rr
^«l "Play" o/i
media cant re
• Nos muestra la siguiente ventana azul:
'SLOODLE Password Reset' de giaa Quixote
sloodle Web-Configuration Menu
•0 = Access web-configuration page
Hacemos clic en el boton 1. Vemos que en el Chat nos sale el siguiente mensaje:
SLOODLE Password Reset: Configuration n
• Vemos el objeto Moodle Password Reset:
Password Reset
Site: http:/Aesis,edumooteom
Moodle
Password
Reset
media t
214 |
• Entramos como administrador a nuestro sitio Moodle:
Nombre de usuario 10Q04&4&4
Contrasena *********!
Entrar
• Vamos al curso:
OpenSim y OsGrid
i
Vamos al Sloodle Menu:
SLOODLE Menu
Your avatar;
giaa Quixote
f: Mv SLOODLE profile
™ Course Activities
^ Course Login Zone
ffi Avatars
til Course Settings
ffi SLOODLE Configurati o n
Hacemos clic en el siguiente enlace, que es la configuracion general de nuestro sitio
Moodle:
W SLOODLE Configuration
• Y comprobamos que "auto-enrolment" este puesto en "yes", es decir permitimos que se
nos auto-unan a cada uno de los cursos, por lo tanto registrara a un avatar aunque no
este registrado en nuestro sitio Moodle.
sloodle_allow_autoenrol yes ▼ Default: No
Allow auto-enrolment for this site (j)
Hacemos clic en el curso de OpenSim y OsGrid:
OpenSim y OsGrid
-
• Hacemos clic en el siguiente enlace, en el cual configuramos un curso:
Ha Course Settings
215 |
Nos abre la siguiente pagina:
SLOODLE Course Configuration
(Course: "OpenSim y OsGrid")
On this page, you can configure the SLOODLE settings which affect your entire course. However, some of the settings may be disabled on
your Moodle site by an administrator.
Please note: auto-registration and auto-enrolment are not suitable for all Moodle installations. Please read the documentation about each
one before enabling them.
Course Settings
@ User Auto-Registration: Enabled
© User Auto-Enrolment: Enabled
• Y miramos que "User Auto-Enrolment' ' este "Enabled":
® User Auto-Enrolment: Enabled ▼
5.14.3. Pruebas de Password Reset
5.14.3.1. Prueba de Password Reset con un avatar registrado
Existen dos metodos para autentificar al usuario con Sloodle.
1. El metodo a traves de la plataforma.
Que es el recomendado. Cuando un objeto Sloodle encuentre un avatar en Second Life, que
no han visto antes, le pedira que se registre y le dara un enlace hacia nuestra plataforma.
2. El metodo automatico.
El objeto Sloodle cuando encuentre a un avatar desconocido le creara una cuenta
automaticamente, pero este avatar no estara registrado en la plataforma.
• Vamos a utilizamos el avatar "giaa Quixote" con el "PassWord Reset":
Nos saca un mensaje, indicandonos que no puede reajustar nuestra contrasena porque esta
asociada a una cuenta e-mail de Moodle. Y que si queremos reajustar nuestra contrasena,
que lo hagamos desde nuestro sitio Moodle.
216 |
5.14.3.2. Pruebas de Password Reset con un avatar no registrado
Vamos a utilizamos el avatar "tesis Bayn" que no esta registrado en nuestro sitio Moodle.
• Hacemos clic en Sloodle Menu:
Your svatar:
giaa Quixote
X My SLOODLE profile
*IP Course Activities
""* Course Login Zone
ffi Avatars
IEI Course Settings
W SLOODLE Configuration
• Hacemos clic en el enlace:
ffl Avatars
• Hacemos clic en View all avatars:
View all avatars
• Y vemos que efectivamente el avatar "tesis Bayn", no pertenece a nuestro sitio Moodle:
All avatars
This lists all avatars for the entire site.
Avatar name
Avatar UUID
Last SLOODLE Activity
giaa Quixote
23ea8218-73dd-41a6-823c-218fec422bf2
38 minutes ago
Delete
saga Bayn
ff974b5b-lf07-4946-9adf-7e9782a24958
20 hours ago
Delete
• Ahora nuestro avatar hace clic con el boton izquierdo del raton en Moodle Password
Reset:
217 |
• Sale el siguiente mensaje:
SLOODLE Password Reset: Sorry tesis Bayn. Error -321 o<
Nos indica, que lo lamenta, pero que no puede resetear nuestra contrasena, pues nuestro avatar
no esta registrado en el sitio Moodle.
Ahora, "tesis Bayn" utiliza la Quiz Chair:
Y vemos que el avatar "tesis Bayn", se ha registrado en nuestro curso, pero no tiene
clave:
OpenSim y OsGrid
User
tesis Bayn
eduardo rojo
• El avatar "tesis Bayn" hace clic con el boton izquierdo del raton en Moodle Password
Reset:
218 |
• "Moodle Password Reset" nos devuelve una clave de usuario para que este avatar que
estaba registrado en nuestro sitio Moodle, pueda entrar a nuestro sitio Moodle:
SLOODLE Password Reset: Thank you tesis Bayn. Your password has been successfully reset.
Site: http://tesis.edumoot.com
Username: tesisbayn
Password: zjFFruV3
5.15. Presenters
5.15.1. Definition de Presenters
Presentaciones multimedia, en las que mezclan imageries, videos y paginas Web, sin cargar las
imagenes en Second Life.
El presentador Sloodle es una herramienta para crear presentaciones (para conferencias,
seminarios o al propio ritmo uso tutorial) en Second Life. El presentador evita la obligacion de
cargar imagenes en Second Life y permite presentaciones que combinan imagenes, paginas web
y videos.
Ya que el presenters utiliza la configuracion multimedia de la parcela, el presenters debe ser
propiedad del dueno de la tierra - o traspasada a los terratenientes del grupo donde la tierra es
propiedad del grupo.
Las presentaciones se pueden ver en Second Life y / o en el propio Moodle.
El presenters puede estar configurado para que cualquier avatar - o solo el propietario - pueda
controlar la presentation con los botones adelante y atras.
219 |
5.15.2. Configurar Presenters
5.15.2.1. Anadir el modulo Presenter en Moodle
Vamos a anadir el modulo Presenter.
• Damos a agregar una actividad:
Agregar actividad..
Miramos los modulos y elegimos Sloodle Modules / Presenter:
* Agregar actividad |v]
Modulo de encuesta
NanoGong
Objetivo
OU blog
OU wiki
QuizPort
SCORM
SLOODLE Modufes
SLOODLE Controller
Distributor
Tareas
Subida avanzada de archives
Texto en linea
Subir un solo archivo
Actividad no en linea
[[typesloodleobject]]
[[typeuploadpdf]]
Wiki
WiZiQ Live Class
A
• Nos muestra una pantalla:
> Nombre: Presentaciones OpenSim.
Name* Presentaciones OpenSinn
> Description:
Descripcion *j
B
ffiS
I
U -£ | xt xE | r
I °
<>
0
Trebuchet
V | | 1 (3 pt)
m\ m\
Idionna V |
^mm
=
►11 1M | |E
■E * iF | ■% <fc |
— -J^ @s
Introducirnos
las presentaciones de nuestro curso Open
Sim
en
SL.|
Ruta: body
• Hacemos clic en Guardar cambios y mostrar:
| Guardar cambiosy mostrar |
5.15.2.2. Configurar el objeto Presenter
Vamos a configurar Presenter.
220 |
• Nos muestra la siguiente pantalla:
Presenter: Presentaciones OpenSiin
Module Type: Presenter Q
Introducimos las presentaciones de nuestro curso OpenSim en SL.
No entries found.
Edit Presentation
View and delete entries
No entries found.
Add entry
URL:[~ 1
Name: \
Type: | Web v | [ Add entry
Introduzco los datos siguientes:
> URL:
Introduzco una pagina web http://opensimulator.org/wiki/Main_Page
URL: http7/opensimulator.org/wiki/Main_Page
> NAME: OpenSimulator.
Name: OpenSimulator
> Type: Introduzco "Web".
Type:
Web __
Image
Video
Damos al boton Add entry:
f~Add entry ]
221 1
5.15.2.3. Viendo la presentation en Moodle
Vamos a ver la presentacion en Moodle.
Presenter: Presentaciones OpenSiin
Module Type: Presenter^
Introducimos Us presentaciones de nuestro curso OpenSim en SL.
If you cannot see the above entry, try this direct link instead.
" OpenSimulatoi1"
lof 1
Edit Presentation
222 |
View and delete entries
Add entry
URL:|_
Name:
Type: | Web v | [ Add entry
5.15.2.4. Configurar Presenter en Sloodle
Vamos a configurar Presenter en Sloodle.
• Hacemos clic sobre el rez objects:
• Nos muestra la siguiente pantalla azul:
1 = SLOODLEAccess Checker
2 = SLOODLE Access Checker Door
3 = SLOODLE Choice (Horizontal)
4 = SLOODLE LoginZone
5 = SLOODLE MetaGloss
6 = SLOODLE Password Reset
7 = SLOODLE Presenter 0.4 Rev 7
8 = SLOODLE PrimDrop
c » )
DC
DC
DC
DC
DC
• Pulsamos el boton 7. Nos aparece Sloodle Presenter y hacemos clic en Sloodle
Presenter:
Waiting for configuration.
Touch me for a URL, or to download the configuration.
!rnu
Click "Play" on your
media controls
J.
*
223 |
Nos muestra el siguiente cuadro:
^Cargarla pagina web
http://te5i5.edumoot.com/mod/5loodle/claB5roc
m/configure_object.php?Bloodleauthid=9fii5loot
[eobjtype=pre5enter-1.07
Use this link to configure the object
■^BBM- 3 CM
• Hacemos clic en el boton Cargar, nos muestra la siguiente pagina:
SLOODLE Module * Object Configuration
This object has already
been authorized. If you
want to re -authorize it,
then please delete its
authorization entry from
your SLOODLE Controller.
Object Details
Object Name: SLOODLE
Presenter 0.4 Rev 7
Object UUID:
8eofcf23-589e-oc4d-ia6a-334dbo8f8987
Object Type: presenter -1.0
Object Configuration
General Configuration
Select Presenter:
I Presenter: Presentaciones QpenSirn ^
Access Level
Object Access Level ^
This determines who may access the object
in-world
Control object: | Owner v |
Submit
224 J
Vemos las opciones de Control object:
Control object:
Owner 10
Public
Group (SL)
Hacemos clic en el boton Submit y nos muestra la siguiente pagina:
Object Configuration
Object Details
Object Name: 5LOODLE
Presenter 0.4 Rev 7
Object UUID:
8eofcf23-5B9e-oc4d-ia6a-334dbo8fBgB7
Object Type: presenter -1.0
Authorized for: Open Sim y
OsGrid > 5LOODLE Controller:
Controlador para OpenSim
Number of settings stored:
3
Continuar
Hacemos clic en el boton Continuar y nos muestra el siguiente cuadro:
'SLOODLE Presenter 0.4 Rev 71 de giaa Quixote
Sloodle Web-Configuration Menu
0 = Access web-configuration page
1 = Download configuration
X
Hacemos clic en el boton 1 y nos muestra la siguiente pantalla:
225 J
TTiis Presenter MUST be deeded to the Parcel Owner for it to display your presentation
Click "Play" on your ^
media controls JS*
[■■oupi^.ij "'
*
o
]
Nos indica que este presentador debe ser transferido a la parcela del propietario (del presenters)
para mostrar su presentacion.
5.1 6. PrimDrop
5.16.1. Definition de PrimDrop
Esta utilidad, permite que sus estudiantes puedan enviar trabajos, entregar objetos de Second
Life.
5.16.2. Configuration de PrimDrop
5.16.2.1. Elprofesor debe crear una tarea en su sitio Moodle
Vamos a ver como el profesor crea una tarea en su sitio Moodle.
226 |
^!J.!J..gH..g.^M!y::.:...
H
Add an activity...
Assessments
Anonymous Survey
Child
MyWork
Progress
Survey
Assignments
Advanced uploading of files!
Online text
Upload a single file
Offline activity
IJHBBI
[[typeuploadpdf]]
Attendance
Bookmarks
Certificate
Chat
Choice
Database
• Elegimos la tarea ITtypessloocUeobiectll. Se nos abre una nueva ventana.
> Nombre:
Assignment name* Entrega de objectos Second Life.
>
Description:
Description* ®
Trebuchet v | | 1 (8 pt) v | | v | | Lang v| B / U ^ xi x; | |) | 0 O-
m m m m \ mi ih | IE =e tMFM ^ ^ 1 ■ - * ^ ^ ^ 1 E n © © fS 1 <> 1 0
Los alumnos tienen cotno tarea entregar al profesor objectos hechos second life.
• Hacemos clic en el boton Save and return to course:
• Se nos ha creado el siguiente enlace:
Q Entrega de objetos Second Life.
• Y vemos la siguiente pantalla:
227 |
Visible groups: All participants
Sloodle Awards
Los alumnos tienen como tarea entragar al profesor objetos hechos en second Life,
Click here to view the grades associated with this Sloodle Award
5.16.2.2. Haz clic en "Sloodle Controller '", y genera una "NoteCard" para la
actividady el "PrimDrop" ere ados
Vamos a generar una NoteCard.
• Hacemos clic en SLOODLE Controller: Controlador para OpenSim:
SLOODLE Controller: Controlador para OpenSim -* Jf ^ J£ * £
• Nos aparece la siguiente pantalla:
•» SLOODLE Controller: Controlador para OpenSim
Module Type: SLOODLE Controller (j)
This course is i inked to learning activities in Second Life. This page is provided to allow students to
check whether the Second Life interface is currently enabled, and for instructors to configure the
interface.
Status: Enabled
SLOODLE Object Configuration
You can choose to configure some SLOODLE objects with a notecard instead of using the common web-based authorisation. It is
less secure, as it involves the use of a single prim password for all objects, but it makes it quicker and easier to rez pre-configured
objects from your inventory.
Select which object you would like to create a configuration notecard for from the list below. If multiple versions are available,
then they are shown in the brackets — only use the older versions if the main version does not work.
Access Checker
Access Checker Door
Choice
LoginZone
Map Marker
MetaGloss
Password Reset
Presenter
PrimDrop
Quiz Chair
Quiz Pile-On
Registration/Enrolment Booth
SLOODLE Set
Vending Machine
Weblntercom
228 |
Podemos ver los distintos objetos que se pueden programar en Sloodle.
• Hacemos clic en Sloodle Set:
SLOODLE Set
• Nos aparece la siguiente ventana:
SLOODLE Object Configuration
SLOODLE Set 1.0
No additional configuration options for this object.
Generate Note card
• Hacemos clic en el boton Generate Notecard. Nos muestra la siguiente pantalla:
SLOODLE Configuration Notecard
SLOODLE Set 1.0
To configure a SLOODLE object, edit or create a notecard called 'sloodle_config' in its inventory, and add the text from the box
below,
For security reasons, you should make sure that the 'sloodle_config' notecard *and* the object itself cannot be modified by the
next owner,
set : sloodleobjtype | set-1 . 0
set : sloodleserverroot | http : //tesis . edimioot . com
set:sloodlecontrollerid| 27
set:sloodlepwd| 123456
set : sloodlecoursename short | 0S_1
set:sloodlecoursename full|OpenSim y OsGrid
« Go back to the configuration form,
5.16.2.3. Copie el texto generado dentro de un "Notecard" en Second Life llamado
sloodle jconfig
Vamos a copiar el texto generado dentro de un Notecard.
• Copio el texto de la NoteCard de Sloodle:
229 |
Deshacer
Cortar
<< Go back to the configuration
Pegar
E[irninar
Seleccionar todo
Propiedades
Vamos a Second Life, hacemos clic en Inventario. Hacemos clic en "Crear / Nota
nueva":
• Se nos abre una nota nueva, donde copiamos el contenido de "Generate Notecard'
Note: sloodle_config
_ X
B2009-03-17 13:58:21 note card
5et:5loodleobjtype|5et-1.0
5et:&ioodie&erverroot|http:// tesis. edumoot.com
Bet:&[ood[econtro[lerid|27
5et:5ioodiepwd|123456
set:&[ood[ecour&ename_&hort|OS_l
set:&[ood[ecour5ename_fuil|OpenSim y OsGrid
• Hacemos clic en Guardar. Seleccionamos el "NoteCard", y damos a Renombrar:
lew Note
0 BlakOpal Mr
03rd Part
0SLOODL
Propiedades
Y lo renombramos como "sloodleconfig":
230 |
5.16.2.4. Arrastro un nuevo objeto "PrimDrop" dentro de Second Life desde de mi
Second Life inventario
Vamos a crear el PrimDrop.
• Hacemos clic sobre el rez objects:
Click
\S\ to rez
' objects
Nos muestra el siguiente menu azul:
2 = SLOODLE Access Checker Doo
3 = SLOODLE Choice (Horizontal)
4 = SLOODLE LoginZone
5 = SLOODLE MetaGLoss
6 = SLOODLE Password Reset
7 = SLOODLE Presenter 0.4 Rev 7
S = SLOODLE PrimDrop
9 = SLOODLE Quiz Chair 0.4 Revision 10
• Pulsamos el boton 8. Hemos creado el PrimDrop:
231 1
5.16.2.5. Arrastro la configuration de la "Notecard" de sloodleconfig dentro del
objeto "PrimDrop" en Second Life
Vamos a configurar el PrimDrop.
• Hacemos clic con el boton derecho del raton, y hacemos clic en Abrir:
Waiting for tanfjmratiori.
Touch me for a URL,
Nos muestra la siguiente pantalla:
iDLE PrimDrop:
|§a sloodle_layout_object
|§3 sloodle_mod_primdrop-1.0
"|a sLoodLe_primdrop_inventory
i sloodle translation as
pBgB]
Copiary vestir.,
• Hago clic en mi inventario. Selecciono la Notecard Sloodle_config:
En Notecard&
i sloodle confii
La arrastro al "contenido" del objeto "PrimDrop'
232 |
SJ!J§*^MiIjNiuuOED®g^
^XnU
£
\1
jruiut_o b j ect
5loodLe_mod_primdrop- 1.0
sloodle orimdroD invpntnru
i^8
• Hago clic sobre el PrimDrop:
Reading configuration notecanL.
Nos aparece la siguiente ventana azul:
'SLOODLE PrimDrop1 de giaa Quixofr
Sioodle Web-Configuration Menu
0 = Access web-configuration page
. = Download configuration
Hago clic en el boton 0. Nos aparece la siguiente ventana azul:
d
<;Cargaiia pagina web
http://te5i5.edumoot.com/mod/5loodle/cla55roo
m/configure_object.php?5loodleauthid=30&5[oc
leobjtype=primdrop-1.0?
Use this link to configure the object.
( ,mm. )
233 j
• Hago clic en cargar. Nos abre la siguiente ventana:
This object has already been authorized. If you want to
re-authorize it, then please delete its authorization entry from your
SLOODLE Controller.
Object Details
Object Name: SLOODLE PrirnDrop
Object UUID: Cl5b0c53f-24da-9e35-8ed3-57a7f4ce0126
Object Type: primdrop-1.0
Object Configuration
Gener
Select Assignment:
al Configuration
Entregade objectos
Second Life.
V
This
Access Level
Object Access Level®
determines who may access the object in
-world
urce
Use object: Public
Control Object: Owner
Thi
Server Access Level©
s determines who may use the server reso
Access Level: Public v
Submit
• Hacemos clic en Submit. Nos abre la siguiente pantalla:
Object Details
Object Name: SLOODLE PrirnDrop
Object UUID: d5b0c53f-24da-9e35-8ed3-57a7f4ce0126
Object Type: primdrop-1.0
Authorized for: OpenSim y OsGrid > SLOODLE Controller: Controlador para
OpenSim
Number of settings stored: 5
[Continue ]
• Hacemos clic en el boton Continue y en el PrirnDrop:
234 |
L J I
• Se abre el siguiente menu azul:
'SLOODLE PrimDrop1 de giaa Quixote
Sloodle Web-Configuration Menu
0 = Access web-configuration page
1 = Download configuration
c
X
C j^iii^ )
• Hacemos clic en el boton 1. En el Chat se muestra el siguiente mensaje:
SLOODLE PrimDrop: Los alumnos tienen conr
SLOODLE PrimDrop: Configuration received
tarea entregar al profesor objectos hechos second life.
• El "PrimDrop" ya esta configurado:
5.16.3. Pruebas de PrimDrop
5.16.3.1. Pruebas de PrimDrop estudiante
Vamos a enviar una tarea.
Entramos como un estudiante que esta registrado tanto en el como su avatar en el sitio Moodle
en ese curso.
Entramos con el usuario "Eduardo rojo", que tiene el avatar "saga Baynr
235 |
OpenSim y OsGrid
eduardo rojo
saga Bayn
1. Enviar una tarea, un estudiante debe crear un objeto en Second Life.
> Seleccionamos el boton derecho del raton, y nos aparece el siguiente menu:
> Y hacemos clic en el boton Crear:
> Elegimos uno de los objetos para crear:
UM P™
jSQTi
(jH-STJO
236 1
> Elegimos una zona para crear el cubo:
2. El estudiante debe fijar los permisos del objeto como "copiar/transferir'!
El estudiante puede hacer esto bien usando la ventana de edition cuando el objeto se cree, o
despues de que el objeto este dentro del inventario, haciendo clic en el objeto en el inventario y
selecciona "propiedades".
> Seleccionamos editar:
> Se nos abre la siguiente ventana:
237 |
> Y seleccionamos Copiar, y automaticamente se encendera "Revenderlo/Darlor
Q Revenck
3. Los estudiantes entonces haran clic en el objeto PrimDrop y seleccionaran
"Enviar / Submit" desde el menu azul que aparece.
> Hacemos clic en el PrimDrop:
238 |
> Nos aparece el siguiente menu azul:
^ '■ ;\ 'SLOODLE PrimDrop1 de giaa
PrimDrop Menu
0 = Cancel
1 = Assignment summary
2 = Submit
3 = View Online
Quixote
c
i )
c
O ) ( J
U 5 )
f itirriri^
> Hacemos clic en el boton 2 ("Submit"), Nos sale este mensaje:
SLOODLE PrimDrop: saga Bayn, please make your submission by Qrl+dragging ONE item from your inventory onto this dropbox
4. El estudiante seleccionara el objeto y presionara control + arrastrara el objeto
hacia el PrimDrop (El PrimDrop se tornara rojo).
Si salio bien, se enviara un mensaje:
SLOODLE PrimDrop: Item "Object" appears OK. Ttiank you saga Bayn
SLOODLE PrimDrop: Assignment s
;sion successful. Thank you saga Bayn.
5.16.3.2. Pruebas de PrimDrop prof esor
Ahora recogemos como profesor o administrador los objetos que los alumnos nos han enviado.
• Entramos a Second Life como "giaa Quixote" que es el administrador:
239 |
Hacemos clic con el boton derecho del raton en el PrimDrop:
Seleccionamos del menu, la opcion Editar:
J^^^^JJd^
^^^^/^Syjjl^^^™
.
Tsuc^^H
5^^^\
• Nos sale el siguiente menu:
^1
S3
Y vemos el objeto que nos acaba de enviar el alumno "saga Baynr
240 |
Object (no modify)
5.17. Quiz Chair
5.17.1. Definition de Quiz Chair
Con esta utilidad, el avatar puede realizar los cuestionarios del curso elegido desde SL. Tiene
aiin algunas limitaciones, como el mimero de caracteres que podran poner el avatar en las
respuestas y el mimero de caracteres en las preguntas.
5.17.2. Configuration de Quiz Chair
Vamos a configurar el Quiz Chair.
• Los requisitos previos:
Tenemos que tener instalado en Moodle un Quiz.
• Hacemos clic sobre el rez objects:
Nos muestra el siguiente menu:
241 1
2 =
= SLODDLEAccess Checker
Door 1
3 =
= SLOODLE Choice (Horizontal)
4 =
= SLOODLE LoginZone
5 =
= SLOODLEMetaGloss
6 =
= SLOODLE Password Reset
7 =
= SLOODLE Presenter 0.4 Rev 7
8 =
= SLOODLE PrimDrop
9-
= SLOODLE Quiz Chair 0.4 Revision 10 r
c
* )
r
? ) c a
)C * )
c_
4 )C i
M * )
c
a ) C i
)C i )
f L'tiiKiiiiH ^
• Hacemos clic en el boton 9, nos muestra el Quiz Chair:
Hacemos clic en Quiz Chair, nos muestra el siguiente cuadro:
aria pagina web
iCargarla pagir
http://tesis.edumoot.com/mod/5loodle/classroc
m/configure_object.php?sloodleauthid=128isloc
dleobjtype=quiz-1.0?
Use this link to configure the object
• Hacemos clic en el boton Cargar. Nos muestra la siguiente pagina:
242 |
rte5i5,edumoot,com/losin/inde^,php
TESIS
Home ► Login to the site
English (en)
Returning to this web site?
Is this your first time here?
Login here using your username and
Hi! For full access to courses you'll need
password
to take a minute to create a new account
(Cookies must be enabled in your
for yourself on this web site. Each of the
browser) Q
individual courses may also have a
one-time "enrolment key", which you
won't need until later. Here are the
steps:
1. Fill out the New Account form with
Username
Password
100048464
Login
your details.
Some courses may allow guest
2. An email will be immediately sent
access
to your email address.
3. Read your email, and click on the
web link it contains.
4. Tour account will be confirmed and
[ Login as a guest ]
Forgotten your username or
you will be logged in.
password?
5. Now, select the course you want to
participate in.
6. If you are prompted for an
[ Yes, help me log in ]
"enrolment key" - use the one that
your teacher has given you. This
will "enrol" you in the course.
7. You can now access the full course.
From now on you will only need to
enter your personal username and
password (in the form on this page)
to log in and access any course you
have enrolled in.
[ Create new account ]
Moodle Hosting
Introducimos nuestros datos y hacemos clic en el boton Login. Nos muestra la siguiente
pagina:
243 J
SLOODLE Module ► Object Configuration
This object has already
been authorized. If you
want to re -authorize it,
then please delete its
authorization entry
from your SLOODLE
Controller.
Object Details
Object Name: SLOODLE
Quiz Chair 0.4 Revision 10
Object UUID:
7288cobo-5a75-7e6a-3bd2-7eioofbo82fo
Object Type: quiz -1.0
Object Configuration
G e 11 e rrt 1 C o nfigu 1* n tio 11
Select Quiz:
QuizTemal. Descargasy carpetas. v
Automatically repeat the quiz?
Randomize question order?
No v
Yes v
Use dialogs (instead of chat)?
Yes v
Play sounds? No v
Access Level
Object Access Level ^
This determines who may access the object
in-world
Use object:
Public
v
Server Access Level Q
This determines who may use the server
resource
Access Level: Public v
Submit
• Hacemos clic en el boton Submit. Nos muestra la siguiente pagina:
244 J
Object Configuration
Object Details
Object Name: SLOODLE
Quiz Chair 0.4 Revision 10
Object UUID:
7288cobo-5a75-7e6a-3bd2-7eioofbo82fo
Object Type: quiz -1.0
Authorized for: Open Sim y
OsGrid > SLOODLE
Controller: Controlador para
Open Sim
Number of settings
stored: 8
Continue
• Hacemos clic en el boton Continue y en Quiz Chair:
Nos muestra la siguiente pantalla:
'SLOODLE Quiz Chair 0.4 Revision 10' de giaa
Quixote
iloodle Web-Configuration Menu
= Access web-configuration page
= Download configuration
• Hacemos clic en el boton 1. Vemos que en el Chat nos sale el siguiente mensaje:
SLOODLE Quiz Chair 0.4 Revision 10: Configuration received
245 J
Vemos el objeto Quiz Chair:
5.17.3. Pruebas de Quiz Chair
Vamos a hacer pruebas de la herramienta Quiz Chair.
Pulsamos el boton derecho sobre la "Quiz Chair", y elegimos la opcion "Sentarse aqui":
El Chat nos muestra los siguientes mensajes:
SLOi
ODLEQuiz
Chair 0.4 Revision 10: Starting quiz for giaa Quixote
SLOi
ODLEQuiz
Chair 0.4 Revision 10: Fetching quiz data...
SLO'
ODLEQuiz
Chair 0.4 Revision 10: Ready to attempt: Quiz Tema 1. Descarg
fas y carpetas..
• Ya estamos sentados en la Quiz Chair:
246 |
• Nos muestra el siguiente mensaje:
'SLOODLE Quiz Chair 0.4 Revision 10" de giaa
Quixote
<;Cuales son las carpetaE
; fundamentals de
OpenSim?
1: /bin y Region.
2: Region yCarpen.
3: /bin yCarperi
C a ) C
i )C b )
i ikiUmilJlJ 3
• Hacemos clic en el boton 1: ( ) El Chat nos muestra el siguiente
mensaje:
SLOODLE Quiz Chair 0.4 Revision 10 susurra: Correct giaa Quixote.
Nos muestra el siguiente mensaje:
'SLOODLE Quiz Chair 0.4 Revision 10' de giaa
Quixote
1
1: ini. Example
2: Open. Example
3: Open. ini
c
3C
3C
£ Lg^ftfTTL^
Hacemos clic en el boton 2: ( ) El Chat nos muestra el siguiente
mensaje:
SLOODLE Quiz Chair 0.4 Revision 10: Quiz complete giaa Quixote. Your final score was 1/2.
5.18. Quiz Pile On
5.18.1. Definition de Quiz Pile On
Permite a los usuarios en Second Life hacer un cuestionario de opcion multiple que el maestro
ha creado en Moodle. Las preguntas se muestran como texto que flota por encima de la pila, y
las posibles respuestas se muestran como texto que flota por encima de las semi-esferas que
estan rezzed (creadas) para cada pregunta. Los estudiantes se sientan en la Esfera que piensan
que es la respuesta correcta. Entonces el cilindro (Quiz Pile-on) es tocado, y se hace clic en la
opcion "answer". Si el usuario esta sentado en la semi-esfera que tiene la respuesta equivocada,
el usuario se caera. Esta es una manera muy divertida para hacer un cuestionario.
247 |
5.18.2. Configuration de Quiz Pile
Vamos a configurar Quiz Pile.
Hacemos clic sobre el rez objects:
Nos muestra el siguiente menu:
'Sloodle Object Dispenser' de giaa Quixote
Sloodle Set.
Select object to rez:
10 = SLOODLE Quiz Pile-On
11 = SLOODLE RegEnrol Booth
12 = Sloodle Toolbar Giver
13 = SLOODLE Vending Machine
c
X
X
i
• Hacemos clic en el boton 10. Nos muestra el Quiz Pile-On y hacemos clic en el:
248 |
Waiting for configuration,
Touch me for a URL , or to download the configuration,
Nos muestra el siguiente menu azul:
^Cargarla pagina web
■
http://te5i5.edumoot.com/mod/5loodle/cla5sroo
m/configure_object.php?5lood[eauthid=25fii5[oo
dleobjtype=quiz_pi[e_on-1.0?
5e this link to configure the object
Hacemos clic en el boton Cargar. Nos muestra la siguiente pantalla:
: Module > Object Configuration
This object has
already been
authorized. If you
want to
re -authorize it,
then please delete
its authorization
entry from your
SLOODLE
Controller.
Object Details
Object Name:
SLOODLE Quiz
Pile -On
Object UUID:
59be574S-cicS-ca94-5aca-6b4dScaai09d
Object Type:
quiz_pile_on -1.0
249 J
Object Configuration
General Configuration
Select Quiz:
Quiz Tenia 1 . Descargas y carpetas. fv|
Automatically repeat the quiz?
No v
Randomize question order?
Yes 0
Play sounds? No [v
Access Level
Object Access Level Q
This determines who may access
the object in-world
Use object: Public vj
Control object
Owner
-
Server Access Level Q
This determines who may use the
server resource
Access Level:
Public v
Submit
• Hacemos clic en el boton Submit. Nos muestra la siguiente pantalla:
250 |
*■ Object Configuration
Object Details
Object Name:
3L00DLE Quiz
Pile-On
Object UUID:
5gbe5748-cic8-ca94-5aca-6b4d8caai09d
Object Type:
quiz_pile_on -1.0
Authorized for:
OpenSim y OsGrid >
SLOODLE Controller:
Controlador para
Open Sim
Number of settings
stored: 8
Continue
• Hacemos clic en el Quiz Pile-On:
Waiting for configuration.
Touch me for a URL, or to download the configuration,
Nos muestra el siguiente menu azul:
:
SLOODLE Quiz Pile-On1 de giaa Quixote
loodle Web-Configuration Menu
= Access web-configuration page
= Download configuration
• Hacemos clic en el boton 1. En el chat nos sale el siguiente mensaje:
SLOODLE Quiz Pile-On: Configuration received
251 1
5.18.3. Prueba de Quiz Pile On
Vamos a probar el Quiz Pile On.
• Hacemos clic en el Quiz Pile-On:
• Nos sale el siguiente menu azul:
'SLOODLE Qu
Start a quiz?
1 = Start
X= Cancel
iz Pile-On
de
giaa Quixote
c
)C
)
CUBS
Hacemos clic en el boton 1. El chat nos muestra el siguiente mensaje:
SLOODLE Quiz Pile-On: Starting quiz for giaa Quixote
SLOODLE Quiz Pile-On: Fetching quiz data...
SLOODLE Quiz Piie-Gn: Ready to attempt: Quiz Tema 1. Descargasy carpetas..
SLOODLE Quiz Piie-Gn: ;CuaIes son las carpetas fundamentals de OpenSim?
• Ahora miramos el Quiz Pile-On:
(1) /WnyRegioiv &) Region y Carper & /Wny Carpen
252 |
Hacemos clic en el Quiz Pile-On, y nos muestra el siguiente menu azul:
• Hacemos clic en el boton l.Nos muestra lo siguiente y hacemos clic en el Quiz Pile-
On:
(3)/hinyCarpen
Nos muestra el siguiente cuadro azul:
'SLOODLE Quiz Pile-On' de giaa Quixote
Quiz Options
1 = Next
2 = End Quiz
X= Cancel
( ; )(
Hacemos clic en el boton "1". Ahora miramos el "Quiz Pile-On":
253 |
(1) inLERample ® OpeivBample $) Op^nM
El juego de Quiz Pile on consiste en este caso, en que los alumnos se sienten en la semi-esfera
que consideren que posee la respuesta correcta, y si fallan la respuesta, la semi-esfera
desaparece con lo que el alumno se cae.
• Hacemos clic en el "Quiz Pile-On". Nos muestra el siguiente cuadro azul:
'SLOODLEQu
Quiz Options
1 = Answer
2 = End Quiz
X = Cancel
iz Pile-On'
de
giaa Quixote
) c
X B )
I ■k'lLkLuJJj )
• Hacemos clic en el boton "1". Ahora miramos el "Quiz Pile-Onr
O) DpenJni
254 |
• Hacemos clic en el "Quiz Pile-On". Nos muestra el siguiente cuadro azul:
1 = Answer
2 = End Quiz
[= Cance
3C
"H i >
• Hacemos clic en el boton "1". El chat nos muestra el siguiente mensaje:
SLOODLE Quiz Pile-On: Quiz complete.
5.19. RegEnrol_Booth
5.19.1. Definition de RegEnrol_Booth
Esta utilidad, permite a un usuario registrado de un sitio Moodle, registrar a su avatar en un
curso de Moodle.
■ ■■ii Efiji csii figuration
Touch me fw^R^^rffSJlEJi^ii^-L :
5.19.2. Configuration de RegEnrol_Booth
Vamos a configurar el RegEnrol_Booth.
• Hacemos clic sobre el rez objects:
255 |
Click
S\ to rez
* objects
Nos muestra el siguiente menu:
'Sloodle Object DiBpensor' de giaa Quixote
Sloodle Set.
Select object to rez:
10 = SLOODLE Quiz Pile-On
11 = SLOODLE RegEnrol Booth
12 = Sloodle Toolbar Giver
13 = SLOODLEVending Machine
C .: ) C ^
c
J c
3 c
-J
( ktiGtigrt
f
Hacemos clic en el boton 11 Nos muestra el RegEnrol_Booth y hacemos clic en el
"RegEnrol Booth":
Waiting for configuration,
Touch me for a URL, or to denwilafld th» configuration,
256 |
Nos muestra el siguiente mensaje:
:
'SLOODLE RegEnrol Booth' de giaa Quixote
loodle Web-Configuration Menu
■
0 = Access web-configuration page
1 = Download configuration
DC
Hacemos clic en el boton 0. Nos muestra la siguiente pagina:
^Cargarla pagina web
http://te5i5.edumoot.com/mod/5loodle/cla55roo
m/configure_object.php?5lood[eauthid=17&5[oo
dleobjtype=regbooth-1.0?
■
se this link to configure the object
• Hacemos clic en el boton Cargar. Nos muestra la siguiente pagina:
Object Configuration
This object has already
been authorized. If you
want to re -authorize it,
then please delete its
authorization entry
from your SLOODLE
Controller.
Object Details
Object Name: SLOODLE
RegEnrol Booth
Object UUID:
aebo5ic2-o6o4-4520-8223-f43edi9f875d
Object Type: regbooth-i.o
Object Configuration
This
Access Level
Object Access Level ^
in-world
Use object: Public v
[ Submit ]
257 I
Hacemos clic en el boton Submit. Nos muestra la siguiente pagina:
Object Configuration
Object Details
Object Name: SLOODLE
Reg Enrol Booth
Object UUID:
aebo5ic2-o6o4-4520-S223-f43edi9fS75d
Object Type: regbooth-l.o
Authorized for: Open Sim y
OsGrid > SLOODLE
Controller: Controlador para
Open Sim
Number of settings
stored: 2
Continue
• Hacemos clic en Continue y en RegEnrol Booth:
Waiting for configuration,
Touch me for a I ff' if tft rlflimfriflll ttlP ™*ftp""rtfo"
Nos muestra la siguiente pantalla:
258 |
'SLOODLE RegEnrol Booth1 de giaa Quixo
Sloodle Web-Configuration Menu
= Access web-configuration page
1 = Download configuration
D
Hacemos clic en el boton 1. El Chat nos muestra el siguiente mensaje:
SLOODLE RegEnroI Booth: Configuration received
5.19.3. Prueba de RegEnrol_Booth
5.19.3.1. Prueba de RegEnrol_Booth con un avatar registrado
Vamos a hacer una prueba con RegEnrol_Booth.
• Hacemos clic en el RegEnroI Booth:
• El Chat nos muestra el siguiente mensaje:
SLOODLE RegEnroI Booth: Attempting to register and enrol your avatar...
SLOODLE RegEnroI Booth: Thank you giaa Quixote. Your account was already enrolled.
5.19.3.2. Prueba de RegEnrol_Booth con un avatar no registrado
Ahora vamos a utilizamos un avatar ("Saga Bayn") que no tenga un usuario registrado en
nuestro sitio Moodle.
• Hacemos clic en con el boton izquierdo del raton sobre RegEnrol_Booth:
259 |
Nos sale el siguiente mensaje:
3DLE RegEnro! Booth: Attempting to register and enrol your avatar.
Nos sale la siguiente ventana azul:
<; Cargar la pagina web LJ
http://tesis.edumoot.com/mod/5loodle/login/5l_
welcome_reg.php?sloodleuuid=ff974b5b-lf07-
4946-9adf-7e9782a24958„&loodlel5t=uMCLge
daSaOz7YxS„s[oodlecourseid=3?
□
( KtfiiUfiJferL-J
• Hacemos clic con el boton izquierdo del raton el boton Cargar. Nos lleva a nuestro sitio
Moodle para que hagamos Login:
Returning to this web site?
Login here using your username and password
(Cookies must be enabled in your browser)®
Username 100W&4&4
Password | Login ]
Some courses may allow guest access
I Login as a guest |
Forgotten your username or password?
I Yes, help me log in |
Is this your first time here?
Hi! For full access to courses you'll need to take a minute to
create a new account for yourself on this web site. Each of the
individual courses may also have a one-time "enrolment key",
which you won't need until later. Here are the steps:
1. Fill out the New Account form with your details.
2. An email will be immediately sent to your email address.
3. Read your email, and click on the web link it contains.
4. Your account will be confirmed and you will be logged in.
5. Now, select the course you want to participate in.
6. If you are prompted for an "enrolment key" - use the one
that your teacher has given you. This will "enrol" you in the
course.
7. You can now access the full course. From now on you will
only need to enter your personal username and password
(in the form on this page) to log in and access any course
you have enrolled in.
— — — m
260 J
• Introducimos nuestros datos de usuario de nuestra cuenta Moodle. Hacemos clic en el
boton Login y nos sale el siguiente mensaje:
Welcome to SLOODLE, saga Bayn
Your avatar was successfully linked to your Moodle account. All SLOODLE objects linked to this site should now
recognised you automatically.
• Y depuse nos sale el siguiente mensaje:
You are about to enrol yourself as a member of this course.
Are you sure you wish to do this?
Yes
No
• Hacemos clic en el boton Yes.Nos aparece nuestro curso Moodle de OpenSim:
t.coni;'couise/view.php7id=3
penSim v OsGrid
Curso de OpenSim, OsGrid y ReactionGrid
Q| incide
Q| Objetivos
Ql Direccion Web del curso OpenSim y OsGrid
Ql Noticias
'IS, Foro Principal de OS y OG
^ Chat principal de OS y OG
•j SLOODLE Controller: Controlador para OpenSim
• Vamos al Menu Sloodle Menu:
SLOODLE Menu
Your avatar;
saga Bayn
■ My SLOODLE profile
Mp Course Activities
""^ Course Login Zone
7w Avatars
• Hacemos clic en el enlace "Avatars":
I Avatars
261 1
Vemos nuestro avatar registra en nuestro sitio Moodle y en nuestra asignatura "OpenSimr
OpenSim y OsGrid
User
Avatar
eduardo rojo
saga Bayn
5.20. Toolbar JGiver
5.20.1. Definition de Toolbar JGiver
Con esta utilidad, se tienen dos funciones:
> Gestos del avatar.
Permite a nuestro avatar realizar diferentes movimientos (alzar el brazo para realizar
una pregunta, aplaudir, negar y confirmar con la cabeza, etc.).
> Blog.
Permite acceder y escribir en tu blog de la plataforma Moodle desde SL.
Click to get your FREE SLOODIE Toolbar
LOODLE TOO
pfttpaftir
5.20.2. Configuration de Toolbar JGiver
Vamos a configurar la Toolbar_Giver.
• Hacemos die sobre el rez objects:
262 |
• Nos muestra el siguiente menu:
'Sloodle Object Dispenser' de giaa Quixote
Sloodle Set.
Select object to rez:
10 = SLOODLE Quiz Pile-On
11 = SLOODLE RegEnroL Booth
12 = Sloodle Toolbar Giver
13 = SLOODLE Vending Machine
3CT
iUj
m
DC
DC
DC
-j
• Pulsamos el boton 12. Nos muestra el objeto Toolbar y hacemos clic en ella:
Click to get your FREE SLOO DLE Toolbar /
SLOODLE TOOLBAR
sbdle It * 1 1
Nos muestra la siguiente ventana:
'Sloodle Toolbar Giver1 de giaa Quixote
Please select a Toolbar
f ffJ^f:L- ^ f I^TtmiaiteLl I
M )
itlHjiH u =i , )
• Hacemos clic sobre el boton Toolbar 1.4.Nos muestra la siguiente ventana:
263 |
Un objeto llamado Sloodle Toolbar Giver,
propiedad de giaa Quixote, le ha dado un/a
Guardar Descartar
• Hacemos clic en Guardar.Presionamos de nuevo en Toolbar:
Click to get your FREE SLOOD
SLOODLE TOOLBAR
• Nos muestra la siguiente ventana:
• Hacemos clic sobre el boton Toolbar Lite. Nos muestra la siguiente ventana:
264 |
Un objeto llamado Sloodle Toolbar Giver,
propiedad de giaa Quixote, le ha dado un/a
object de nombre 'Sloodle Lite Toolbar vl.41
• Hacemos clic en Guardar. Comprobamos nuestro inventario:
L
Inventario
En el inventario tenemos 2 objetos nuevos (Toolbar Vl.4 y Lite Toolbar vl.4):
• Seleccionamos Sloodle Toolbar Vl.4 desde el inventario:
iTodos Ids items
▼ Bl Objects
eToolbarvl.4
Sloodle ToolbarvL.4
• Podemos activarlo usando la opcion "Anexar como HUD", en "Top":
Inventory [2,102 items;
Archivo Crear Ordenar
265 |
De esta manera sera visible en la interfaz de Second Life.
• Al activarse, el Toolbar nos enviara un mensaje privado, preguntando por la ruta del
servidor web:
Blog Classroom Gestures
| HUD CMBfc H*f* 10 Hin
i Entry title
1 Btog entry body:
J* | Channel Q
• Escribimos la direccion web en el area Chat:
[4:31] Sloodle Toolbar vl. 4: Please chat the address of yourMoodle
site, without a trailing slash. For example: http://www.yoursite.blah/
moodle
http://tesis.edumoot.com
Nos muestra la siguiente ventana:
iCargar la pagina web
http://tesi5.edumoot.com/mod/sloodle/login/
er_object_auth.php?sloodleauthid=l?
Please login to Moodle with this URL to
authorize the object for your own use.
n/u5
• Hacemos clic en Cargar:
A continuation, se abrira una ventana de navegador, en nuestro servidor Web, donde
ingresar nuestro usuario y contrasena de Moodle. La idea aqui es que la conexion actual
desde Second Life quede asociada al usuario de Moodle.
• Nos muestra la siguiente ventana:
266 |
Miramos en el inventario la Toolbar vl.4:
• Y ahora observamos la Toolbar Vl.4:
Blog Classroom Gestures
READY
B '•■
B
AviLister
■tag HUD ch* "**»
w» Man
|<F* S3TE
| Channel
0
i Entry title
i Blog entry body:
Save changes Cancel
| :„■■■ j
5.20.3. Pruebas Toolbar jGiver
5.20.3.1. Seleccionamos en la "Toolbar Vl.4", la option "Classroom Gestures"
Classroom Gestures
Tenemos que hacer "clic en un gesto", para que el avatar lo haga, los gestos que hay son los
siguientes:
> Hand up: Levantar la mano.
> Wave: Agitar el brazo.
> Clap: Aplaudir.
267 |
> Nod off: Dormirse.
> Huh: Rasca su cabeza.
> Gotit!:jLotiene!
> Yes: si.
> No.
Vamos a comprobar los gestos.
1. Hand up.
Elegimos "Hand up: levantar la mano":
Hi
Podemos comprobar como nuestro avatar levanta la mano.
• Si queremos bajar la mano, deberemos de volver a hacer clic en "Hand up":
*
2. Yes.
• Podemos levantar la mano, y a la vez, estar afirmando con la cabeza (afirmar con la
cabeza se desconecta automaticamente):
hi sr
268 |
5.20.3.2. Seleccionamos en la Toolbar V1.4, la option Blog
Vamos a comprobar la option Blog en la Toolbar.
Tenemos que dar al boton "Clic Here to Start":
BIOCJ HUO • lmfc H»r* m Mart
• Hacemos clic en "site''
\4* SITE "
• Nos muestra la siguiente pantalla:
'Sloodle Toolbar vl.41 de giaa Quixote
Please select which post visibility level you
would like to use.
1 = public
2 = site
3 = private
C , H i ) C
Hacemos clic en el boton 1. Vemos "site" que ha pasado a "public (publico)''
Escribimos en el Chat "Hola":
Y ahora observamos la "Toolbar Vl.4":
hold
• Escribimos en el Chat:
ugjL^J Vamos a comenzar la leccion de hoy que trata sobre Toolbar
• Y ahora observamos la "Toolbar VI .4":
hola
Blog entry body:
Vmov a caiwnidr lei lKCl
mrr dm Fug qu« Lr~a to fQbr*
Tcm 1 ticir-
269 |
• Escribimos en el Chat:
2. Nob muestra el siguiente menu y pulsamos el boton 12.
Hacemos clic sobre el "rez objects"
Hacemos clic en la 'Toolbar VI. 4" en "Save change". Nos sale el siguiente mensaje en
el Chat:
SSoodle Toolbar vl.4: Thank you giaa Quixote. Please wait while your entry is sent.
Sloodte Toolbar vl.4: Updated blog entry successfully.
• Volvemos a hacer de nuevo lo mismo:
Prac t i ca
Slog entry body:
Crwf- un abjHtci la toolbo
• Hacemos clic en la "Toolbar Vl.4" en Save change. Para verificar que todo va bien, en
la ventana de navegador escribimos la direction:
http://tesis.edumoot.com/blog
• Vemos la pagina siguiente y se pude apreciar el texto que se escribio en Second Life:
TESIS
[ Participants [ Blogs ]
Add a new entry
Blog Menu
B
A class de toolbar
^^^ byAdnv ;ust 2009, 08:01 AM
Add a ne
View my
Blog pre!
View site
Anyone in the world
_
Posted fro oolbar Edit | Delete | Permalink
Configuracion de Toolbar
Posted from Second Life: co oolbar. Edit | Delete | Permalink
Practicas
'by : : :.■■■■.;::
Posted from Second Life: : Crear un objeto la toolbar Edit | Delete | Permalink
hola
'by •• ...'...: :/:■:■ ',: : I. :.
Anyone on this site
Posted from Second Life: Varnos a comenzar la leccion de hoy que trata sobre Toolbar Hacemos clic sobre el "rez objects". 2. Nos
muestra el siguiente menu y pulsamos el boton 12. Edit | Delete | Permalink
270 I
5.21. Vending Machine
5.21.1. Definition de Vending Machine
Esta utilidad, se usa para distribuir objetos a tus estudiantes.
Waiting far confi^ Lira [ion,
me for a URL, or to download the configurate
I
5.21.2. Configuration de Vending Machine
5.21.2.1. Establecer una actividad "distributor" en Moodle
Vamos a establece una actividad distribuidor
Seleccionamos la "Add an activity":
Add an activity..
Seleccionamos "Distributor":
\SLOODLE Modules
SLOODLE Controller
Presenter
Introducimos en el campo Name: Objetos para OpenSim:
Name* Objectos para OpenSim
Hacemos clic en el boton "Save and return to course":
Save and return to course
271 1
5.21.2.2. Rez a Vending Machine in Second Life
Hacemos clic sobre el rez objects:
Click
^s% to rez
; objects
Nos muestra el siguiente menu:
'Sloodle Object Dispenser1 de giaa Quixo
Sloodle Set.
Select object to rez:
10 = SLOODLE Quiz Pile-On
11 = SLOODLE RegEnrol Booth
12 = Sloodle Toolbar Giver
13 = SLODDLEVending Machine
DC
DC
&
,
r
• Hacemos clic en el boton 13.Nos muestra la "Vending Machine" y hacemos clic en ella:
Waiting for configuration.
272 |
• La "Vending Machine" le pedira que escriba su sitio Moodle sin la barra. Haga esto y
oprima la tecla Enter:
http://tesi5.edumoot.com
• Nos muestra el siguiente menu azul, que dice ir a la pagina:
'SLOODLE Vending' Machine1 de giaa Quixote
Sloodle Web-Configuration lYlenu
0 = Access web-configuration page
1 = Download configuration
• Hacemos clic en el boton 0. Se carga su sitio web Moodle. Si no se ha identificado vera
una pagina de autentificacion, entre en su sitio web Moodle:
Returning to this; web site?
Login here using your username and
password
(Cookies must be enabled in your
browser) Q
Username
100048464
Password
itetetetetetetetek
Login
Hacemos clic en Login. Seleccione el controlador que desea Conectar:
Object Configuration
This object has already
been authorized. If you
want to re -authorize it,
then please delete its
authorization entry
from your SLOODLE
Controller.
Object Details
Object Name: SLOODLE
Vending Machine
Object UUID:
2ea lb 4f a -c 78f - 5fff- 7ebd - 4 4 5 lb 5 3 70 8 2d
Object Type: distributor -1.0
273 I
Object Configuration
< "t e u e ra 1 C o nfigu ra tio 11
Select Distributor:
(No Distributor Interface) v
Refresh time (seconds): 3600
Access Level
Object Access Level Q
This determines who may access the object
in-world
Use object
Control object
Public
Owner
Submit
Si este objeto se rezzed a traves de la configuracion de SLOODLE, usted no tendra que elegir el
controlador correcto, despues seras automaticamente llevado para el siguiente paso.
• Ahora, seleccione el distribuidor de actividad que desea la maquina que se conecta:
Object Configuration
General Configuration
Select Distributor:
Distributor: Objectos para OpenSim v
Hacemos clic en Submit. Nos muestra la siguiente pagina:
Object Configuration
Object Details
Object Name: SLOODLE
Vending Machine
Object UUID:
oicie826-5652-04Bo-d8Bc-fcb7idaeo644
distributor -l.o
Authorized for: OpenSim y
OsGrid > SLOODLE
Controller: Controlador para
OpenSim
Number of settings
stored: 5
274 I
• Hacemos clic en el boton Continue. En Second Life, toca la "Vending Machine" de
Nuevo:
l/iiiimjf rcirc'jfinguriiLi'jrr.
Touch iii^ for b-UJik, uj'i'j d'jvjfil'jiid ih^Ojtm^uiuiinn.
Aparecera un menu azul, selecciona "Download Configuration''
'SLOODLEVtendi
Sloodle Web-Co
0 = Access web
1 = Download c
[_ v }
ng Machine1 de giaa
nfiguration Menu
-configuration page
onfiguration
Quixote
C a
)
f ttlflTrl^
Hacemos clic en el boton 1. Nos muestra la siguiente ventana:
^Cargarla pagina web
http://tesis.edumoot.com/mod/5loodle/classroo
m/configure_object.php?5loQdleauthid=lS&slQQ
dleob]type=distributor-1.0?
Use this link to configure the object
C mi&i } f tcsmaab
• Hacemos clic en el boton Cargar. Recibimos un mensaje en el Chat:
SLOODLEVendmg Machine: Configuration received
SLOODLEVending Machine: Connected successfully
275 |
• Tu Vending Machine esta ahora para usarla. Hacemos clic con el boton derecho en
"Abrir":
Ready
ted to: hi'tp://le:.is.?dLiiiiooL':oiii]
:^3aft
• Nos aparece el siguiente menu:
|§a sLoodle_layout_object
|§a sLoodle_mod_di5tributor'
|§a sLoodle_setup_notecard
|§a sloodle_setup_web
|§a s Lo o d Le_t ra n s Lat i o n_d i st r
|§a sloodle_tran5lation_en
y Test Object
• Abrimos nuestro inventario. Seleccionamos un objeto del inventario:
Televisor
1 FreeTube 3 (no modify)
• Lo arrastramos "contenido" de la Vending Machine:
276 |
Cuando hayas terminado de arrastrar objetos, toca de nuevo la "Vending Machine". Un
menu azul aparecera, en el menu selecciona "cmd":
'SLODDLE Vending Machine1 de giaa Quixote
Sloodle Distributor.
1 = FreeTube3
2 = Test Object
cmd = Command menu
X
• Hacemos clic en el boton "cmd". Selecciona "Reconnect":
'SLOODLE Vending Machine1 de giaa Quixote
Sloodle Distributor.
Select an action:
A = Reconnect
B = Reset
C = Shutdown
3C
3C
1 \TWifY^
Esto recargara los detalles de los objetos que tu tienes puesto dentro de tu "Vending
Machine", asi que ellos pueden ser vistos en tu Moodle Website.
• Hacemos clic en el boton A. Ahora vamos a nuestro sitio Moodle, y hacemos clic en el
"Distributor: Objetos para OpenSim":
©I Distributor: Objectos para OpenSim.
277 |
• Nos aparece una nueva ventana, en la cual podemos apreciar que los objetos
seleccionados de nuestro avatar se ha actualizado en Moodle, apareciendo "FreeTube3".
Send to another avatar
Select User: giaa Quixote v
Select Object: j FreeTube 3
FreeTube 3
Send to an Test Object
5.21.3. Prueba de Vending Machine
Vamos a probar la Vending Machine.
Volvemos a Second Life y hacemos clic en la "Vending Machine'
Ready
to; httpi//t*&i^dumootCQm]
• Nos aparece un menu:
'SLOODLEVending Machine' de giaa Quixote
Sloodle Distributor.
1 = FreeTube 3
2 = Test Object
cmd = Command menu
278 |
Hacemos clic en el boton l.Nos aparece el siguiente menu azul:
Un objeto llamado SLGGDLEVending Machine,
propiedad de giaa Quixote, le ha dado un/a
object de nombre 'FreeTube 31 .
• Hacemos clic en Guardar. Hacemos clic en el inventario:
• Y vemos tenemos un objeto que se llama "FreeTube 3" que nos lo ha dado la "Vending
Machine":
T El Objec
■naamnwiffi ^01
5.22. Weblntercom
5.22.1. Definition de Weblntercom
Con esta utilidad, podemos interconecta nuestro chat de Moodle con el chat de Second Life.
Waiting for configuration.
Touch me for a URL, or to download the configuration.
This is a chat logger.
It Is currently
5.22.2. Configuration del WeblnterCom
Vamos a configurar el WeblnterCom.
• Ahora pulsamos sobre el bloque para "desplegar (rez)" objetos:
279 |
Nos sale el siguiente menu azul:
'Sloodle Object Dispenser' de giaa Quixote
Sloodle Set.
Select object to rez:
1 = SLDODLEAccess Checker
2 = SLOODLE Access Checker Door
3 = SLOODLE Choice (Horizontal)
4 = SLOODLE LoginZone
c ■* )
DC
DC
DC
D C
DC
• Buscamos el "SLOODLE Weblntercom", que es el boton 14:
Select object to
i rez:
10 = SLOODLE Quiz Pile-On
11 = SLOODLE RegEnrol Booth
12 = Sloodle Toolbar Giver
13 = SLOODLE Vending Machine
14 = SLOODLEWeblntercom
c
DC
^
DC
^
D
*
Como vemos se a creado, y para activarlo (pues esta a OFF) hay que hacer clic sobre el:
280 |
Waitina ["■-»: oi ifi^u^tion.
iM^ uj(h Uf:L yj : ■ dQWiluyid ttje 'JuiirkjUrEiEioii.
Nos sale la siguiente menu azul:
,; Cargar la pagina web
http://tesi5.edumoot.com/mod/5loodle/clas5roo
m/configure_object.php?sloodleauthid=2Si5lood
eobjtype=chat-1.07
■
se this link to configure the object
Nos indica que hay que usar el link para configurar el objeto, con lo cual hay que dar al
boton "Cargar".
Hay que hacer clic en el boton Cargar. Nos carga la pagina web:
Home * SLOODLE Module + Object Configuration
This object has already
been authorized. If you
want to re -authorize it,
then please delete its
authorization entry
from your SLOODLE
Controller.
Object Details
Object Name: SLOODLE
Web Intercom
Object UUID:
233of6a4-6d95-baf5-bf28-5546484a4c84
Object Type: chat-i.o
281 1
Object Configuration
General Configuration
Select Chatroom:
Chat principal de OS y OG
Listen to object chat: No v
Allow auto -deactivation: Si v
Access Level
Object Access Level ^
This determines who may access the object
in-world
Use object: Public
Control object: Owner
Server Access Level Q
This determines who may use the server
resource
Access Level: Public v
Submit
Nos indica que el objeto esta autorizado
• Tenemos que configurar el "Weblntercom'
282 |
> Selecciono el Chat.
Seleccionamos el chat al cual quiero vincular este "Weblntercom''
Select Chatroorn:
ChatTerna 1 . Descargas y carpetas
> Use object (uso del objeto).
Lo dejamos publico, para que lo pueda usar cualquiera.
> Control object (control del objeto).
Lo dejamos en Owner, para que sea el propietario el que lo controle.
> Access Level (nivel de acceso).
Lo dejamos en publico.
Una vez que configuremos el objeto como deseemos, pulsamos sobre Submit:
Nos sale el siguiente mensaje:
Home » SLOODLE Module + Object Configuration
Object Details
Object Name: SLOODLE
Weblntercom
Object UUID:
233of6a4-6dg5-baf5-bf 28-554648434084
Object Type: chat -1.0
Authorized for: Open Sim y
OsGrid > SLOODLE
Controller: Controlador
descargas y carpetas
Number of settings
stored: 7
[vloodle Hosting
283 J
Continuar
Y damos al boton Continuar. Volvemos a pulsar sobre el bloque del Weblntercom:
Touch m* For a
rig f ore i-ii Fit; ur-
i URL, or to download U& -
its achat logger. J -
[t is currently 4 -*— J
off m^
• Y nos sale el siguiente cuadro de texto:
'SLOODLEWeblntercom' de giaa Quixote
Sloodle Web-Configuration Menu
0 = Access web-configuration page
1 = Download configuration
czn
• Elegimos 1 porque queremos descargar la configuration que acabamos de configurar.
Ahora tiene que indicar "Configuration received (la configuration ha sido recibida)":
SLOODLE Weblntercom: Configuration received
Nuestro objeto ya esta preparado, ahora hacemos clic sobre el objeto:
1
This is a that logger 1
It is. currently fl
OFF
• Y nos muestra la siguiente ventana:
'SLOODLEWeblntercom' de giaa Quixote
Would you like to activate the Weblntercc
284 |
Nos indica que si queremos activar el Weblntercom.
• Pulsamos sobre el boton 1. Ya esta creada la conexion con Moodle:
SLOODLEWebln
SLOODLEWebln
SLOODLEWebln
rcom: Chat Logging is on!
rcom: Join this Moodle ch'1
rcom: Touch logger to record your ch
5.22.3. Pruebas de WeblnterCom
Vamos a hacer pruebas con la herramienta WeblnterCom.
• Entramos en nuestro curso mediante el explorador web:
http://tesis.edumoot.com
Curso de OpenSim y OsGrid
• Y entramos en el Chat que esta conectado con sloodle:
[Chat Tema i. Descargas y carpetas;
• Ahora entramos en la sala:
Chat Tema 1. Descargas y carpetas
Entrar a la sala
(Version sin marcos ni JavaScript)
Nos sale la siguiente ventana:
285 |
Enviamos un mensaje desde Moodle:
Miramos ahora en Second Life y nos sale el mensaje que hemos enviado desde Moodle:
SLOODLE Weblntercom: Admin User: hola
Conclusiones Sloodle
Sloodle es una estupenda herramienta para dar clase en Second Life, tiene la ventaja de que es
gratuita, y ademas estan continuamente sacando nuevas versiones con nuevas herramientas para
dar clase.
Sloodle basa sus herramientas de dar clase en seriedad para poder permitir al profesor dar las
clases de forma perfecta, como por ejemplo, controlar los movimientos del avatar que maneje el
profesor para hacer gestos y de esta forma permitir que los alumnos entiendan las explicaciones
del profesor lo mejor posible.
286 |
Y Sloodle tambien basa sus herramientas de dar clase en diversion, para que las explicaciones
del profesor se quede en la mente de los alumnos, y tambien vale para que los alumnos al ver
que es divertido participar en las actividades de clase se animen mas a participar, un ejemplo, es
la herramienta Quiz Pile-On, que son unos pequenos asientos suspendidos en el cielo, en los
cuales los alumnos se sientan, entonces a los alumnos sentados en los asientos les sale unas
preguntas, y si alguno contesta mal a la pregunta el asiento cae con el avatar del alumno, es una
manera divertida de hacer un cuestionario.
287 |
Capitulo VI
BOT CONVERSACIONAL
288 |
289 I
CaptttUb 6
<Bot ConversacionaC
6.1. Introduction
Un bot (acortamiento de robot) es un programa informatico que realiza funciones muy diversas,
imitando el comportamiento de un humano. En este capitulo del Proyecto Final de Carrera
explicamos:
• Como crear un bot mediante la libreria OpenMetaverse.
• Como controlar un bot mediante la utilizacion de la voz, empleando tecnicas de
Procesamiento de Lenguaje Natural. Un avatar (Master) le da una orden al bot, y este la
acata. Justamente en esto se basa un bot (robot), en recibir ordenes de alguna persona y
hacer que las acate.
• Como hacer que un bot responda a preguntas dentro de una determinada tarea, mediante
un analisis automatico de las mismas mediante gramaticas y la generacion de respuestas
detalladas mediante el uso de bases de datos.
6.2. Creation de nuestro primer bot
6.2.1. Instalacion de la libreria LibOpenMetaverse
La libreria LibOpenMetaverse es una libreria .Net basada en Cliente/servidor, usada para
acceder y crear mundos virtuales en 3D.
290 |
• Descargamos la libreria "LibOpenMetaverse" en la siguiente direction Web:
http://www.openmetaverse.org/projects/libopenmetaverse
• La biblioteca consta de varios .NET:
• OpenMetaverse.dll.
El niicleo de la biblioteca OpenMetaverse, que puede ser usado para crear aplicaciones
clientes y servidor.
• OpenMetaverseTypes.dll.
Funciones especificas 3D y bibliotecas matematicas.
• OpenMetaverse.StructuredData.dll.
Un conjunto de librerfas para dar un completo soporte a (Linden Lab Structured Data
(LLSD) y JSON (JavaScript Object Notation).
• Openjpeg.
Un envoltorio .NET para codificar y descodificar los datos JPEG2000.
La libreria OpenMetaverse es compatible con Microsoft .NET Framework 2.0 y versiones
posteriores, asi como Mono 1.9 y posterior.
• Para mas detalles usa la wiki de los desarrolladores:
http://lib.openmetaverse.org/wiki/Main_Page
• Vamos a la ultima realization de la "LibOpenMetarverse", en este caso es la realization
0.7.0:
LibOpenMetaverse Release 0-7.0
• Ahora vamos al enlace de descarga:
http://openmetaverse.org/projects/libopenmetaverse/download
Ahora hacemos clic en el enlace que pone:
Downlocad a precompiled binary version with Windows installer
• Nos muestra el siguiente ventana emergente:
291 1
Advertencia de seguridad de Descarga de archives
iDesea ejecutar o guardar este archivo?
N onnbre: libomv-u_7_0-installer ■ exe
Tipo: Aplicacionj 10,6 MB
De: lib.openmetaverse.org
Ejecutar
Guardar
Cancelar
1 Hacemos clic en "Guardar":
Guardar
1 Tenemos el siguiente instalador:
^ libornv-0_7_0-installer
OpenMetaverse Installer
OpenMetaverse Ninjas
• Hacemos clic en el instalador para instalarlo, en la instalacion es mejor dejar que se
instate tambien la API de OpenMetaverse:
Select components to install:
/] API Documentation
7\ Example Applications
Nos creara la siguiente carpeta:
Ruta: C: //archivos de programa/ OpenMetaverse / libomv / bin
6.2.2. Crear un proyecto para tu hot en Visual Studio
Vamos a crear un proyecto para el bot en Visual Studio.
• Abre Visual Studio, Selecciona archivo — > nuevo — > proyecto:
Archivo
Nuevo
Proyecto.
292 |
Ctrl+Mayus.+N
Selecciona Visual C# — > Windows:
El- Visual C#
• Selecciona Aplicacion de consola desde la lista de plantillas:
6.2.2.1. El nombre del proyecto y la ubicacion
Vamos a dar nombre al proyecto y ubicacion.
• Nos aparece la siguiente pantalla:
Nuevo proyecto
Tipos de proyecto:
Plantillas:
.NET Framework 3. 5
- Visual C#
; Windows
Web
Smart Device
\±\- Office
Base de datos
Prueba
| Reporting
;•• WCF
■■■■■ Workflow
E)-Otros lenguajes
EI- Otros tipos de proyectos
© Proyectos de prueba
Plantillas instaladas de Visual Studio
J5]Aplicacion de Windows Forms
[jj| Aplicacion WPF
."^Aplicacion de consola
£# Biblioteca de controles personalize..
^Servicio de Windows
Mis plantillas
|?S] Biblioteca de clases
^Aplicacion de explorador WPF
[^Biblioteca de controles de usuario . . .
[c8 Proyecto vacio
^Biblioteca de controles de Windows, ,
Buscar plantillas en linea. .
Proyecto para crear una aplicacion de linea de comandos, (.NET Framework 3.5)
Nombre:
Ubicacion:
FirstBot|
C:\Documents and 5ettings\EMCl\Mis documentos\Visual Studio 2008\Projects
I Examiner... I
Nombre de la solucion: FirstBot
0 Crear directorio para la solucion
[ Aceptar [ Cancelar j
• Nombre.
Nombre:
FirstBot
• Ubicacion.
Ubicacion:
C:\Documents and 5ettings\EMCl\Mis documentos\Visual Studio 2003\Projects
Selecciona una localization en tu disco duro.
• Nombre de la solucion.
293 |
> Nombre: FirstBot.
> Chequea "Crear directorio para la solucion".
0 Crear directorio para la solucion
• Clic en el boton Aceptar:
Aceptar
• Nos aparece la siguiente pantalla:
Program.cs Pagina de inicio
^FirstBoc.Program
v | |^Main(string[] args)
0 using System;
using System. Collections . Generic;
using System. Linq;
L using System. Text;
0 namespace FirstBot
{
1=1 class Program
{
static void Main (string [] args)
[3 5olucioiVFirstBot' (1 proyecto)
cFlBTHTBTl
+ Properties
+ References
<jl] Program.cs
6.2.2.2. Anadimos las requeridas referencias a las librerias a tu proyecto
Vamos a anadir las referencias a las librerias.
• Haz clic en Ver — » Explorador de soluciones en la barra de herramientas:
Ver
%
l^ Explorador de soluciones Ctrl+Wj S
Nos muestra la siguiente pantalla:
— aaa
~ ¥ X
®m ^
["J Solucion 'FirstBot' (1 proyecto)
E- |j^| Properties
+ -ij References
3 Program.cs
> En el Explorador de soluciones haga clic con el boton derecho del raton en el
References, entonces haz clic en Agregar referenda:
S" [M
Agregar referenda...
294 |
> Nos muestra la siguiente pantalla:
Agrecar referenc
■ NET COM Proyectos Examinar Reciente
Nonnbre de cornp...
Version
Motor e...
Ruta de acceso
EBBBlBlfffl^B
adodb
7.0. 3300. C
v 1,1. 4322
c:\Archivos de program. . .
adodb
7.0. 3300. C
vl, 1.4322
c:\Archivos de program. . .
adodb
7.0. 3300. C
vl, 1.4322
c:\Archivos de program. . .
AspNetMMCExt
2.0.0.0
v2, 0.50727
c:\WINDOW5\Microsof...
CppCodeProvider
8.0.0,0
v2, 0.50727
c:\Archivos de program. . .
Crystal Reports for .NE, . .
10.5.370..
. V2, 0.50727
c:\Archivos de program. . .
CrystalDecisions. Crystal. .
10.5.370..
. v2, 0.50727
c:\Archivos de program. . .
CrystalDecisions. Report. .
10.5.370..
. v2, 0.50727
c:\Archivos de program. . .
CrystalDecisions. Shared
10.5.370..
. v2, 0.50727
c:\Archivos de program. . .
CrystalDecisions. VSDesi. ,
10.5.370..
. v2, 0.50727
c:\Archivos de program. . .
CrystalDecisions. Web
10.5.370..
. v2, 0.50727
c:\Archivos de program. . .
CrystalDecisions. Windo, . .
10.5.370..
. v2, 0.50727
c:\Archivos de program. . .
cscornpmgd
8.0.0,0
V2, 0.50727
c:\WINDOW5\Microsof...
CustornMarshalers
2.0.0,0
v2, 0.50727
c:\WINDOW5\Microsof...
dao
10.0.450..
. vl, 0.3705
c:\Archivos de program. . .
-
En el cuadro de dialogo Agregar referenda haga clic en la ficha Examinar, ahora
navega al directorio donde tu compilaste la "HbOpenMetaverse library" (tu deberias ver
una carpeta llamada "bin", abrela).
Ruta: C: //archivos de programa/ OpenMetaverse / libomv / bin
Ahora selecciona las siguientes filas (para seleccionar varios archivos manten pulsada la
tecla "Ctrl" en el teclado antes de hacer clic en cada uno de los archivos):
OpenMetaverse.dll y OpenMetaverseType.dll.
■ NET J COM || Proyectos | Examinar | Reciente |
Buscar en: |^ bin
3 Q Et p ma-
Hyfouprinanager
S) ICSharpCode . SharpZipLib . dll
Hlog4net.dll
OpenMetaverse . Utilities . dll
IPrimWorhshop
S3 openjpeg-dotnet . dll
S) Tao.OpenGl.dll
^j Tao . Platform . Windows . dll
$\ OpenMetaverse.GUI.dll
□ TestClient
S] OpenMetaverse . Http . dll
nWinGridProxy
S3 OpenMetaverse . StructuredData . dll
S) XMLRPC.dll
<
Nil
>
N ombre:
Tipo:
"OpenMetaverseTypes.dll" "OpenMetaverse.dll"
-
Archivos de componentes (x.dll;K.tlb;K.olb;x.ocx;x.exe;K.manifest)
Aceptar
Cancelar
> Haga clic en el boton "Aceptar"
Aceptar
295 |
> Nos aparecen la libreria "OpenMetaverse" y "OpenMetaverseType":
-Q OpenMetaverse
*Q OpenMetaverseTypes
> Si usted recibe una advertencia de dialogo preguntando por la dependencia versiones,
haga clic en el boton "Apply all items (Aplicar a todos los articulos)", a continuation,
haga clic en el boton Si.
> Ahora copia el siguiente codigo en el editor (debe ser por defecto Program.cs)
(Nota: Tu tienes que cambiar los valores para el nombre avatar, el apellido y el
Password).
6.2.2.3. Codigo fuente del primer Bot
Vamos a ver el codigo fuente del primer Bot.
• Copiamos el siguiente codigo fuente en nuestro proyecto:
using System;
using System.Collections. Generic;
using System.Linq;
using System.Text;
using OpenMetaverse;
namespace bot2
{
class Program
{
public static GridClient Client = new GridClient();
private static string first_name = "giaa";
private static string last_name = "Quixote";
private static string password = "*************";
static void Main(string[] args)
{
Client.Network.OnConnected += new
NetworkManager.ConnectedCallback(Network_OnConnected);
if (Client.Network.Login(first_name, last_name, password, "My First
Bot", "Your name"))
{
Client.Appearance.SetPreviousAppearance(true);
Console.WriteLine("I logged into Second Life!");
}
else
296 |
{
Console.WriteLine("I couldn't log in, here is why:
Client.Network.LoginMessage);
Console.WriteLine("press enter to close...");
Console.ReadLine();
}
}
static void Network_OnConnected(object sender)
{
Console.WriteLine(cTm connected to the simulator, going to greet
everyone around me");
Client.Self.Chat("Hello World!", 0, ChatType.Normal);
Console.ReadLine();
Console.WriteLine("Now I am going to logout of SL.. Goodbye!");
Client.Network.Logout();
Console.WriteLine("I am Loged out please press enter to close...");
Console.ReadLine();
}
}
}
■ Las referencias.
using OpenMetaverse;
Esto le indica al compilador que incluya el contenido de las librerias OpenMetaverse
cuando compile este archivo, pon esto en lo alto de todos los ficheros que usen algo de la
clase OpenMetaverse.
■ La clase GridClient.
public static GridClient Client = new GridClient();
Esta lmea es probablemente la lmea mas importante en cualquier aplicacion
OpenMetaverse. Ella contiene todas las funciones que son requeridas para que su bot se
comunique con el grid de Second Life.
■ Definiendo algunas variables.
private static string first_name = "giaa";
private static string last_name = "Quixote";
private static string password = "*************";
297 |
Este paso es opcional, pero es incluido por claridad. Basicamente se separa el nombre y el
apellido del bot en dos variables y tambien se pone la contrasena en una variable.
Tenga en cuenta que este metodo no es seguro en absoluto, y nunca debe incluir los detalles
de una cuenta de SL en el codigo si quieres distribuir tu aplicacion. Ello esta bien si usted es
el unico que va a utilizar la aplicacion.
■ El evento Main.
Este bloque de codigo se ejecuta cuando se inicia el programa.
Tenga en cuenta que LibOpenMetaverse utiliza hilos, por lo que el programa actual no
termina hasta que logees tu bot fuera de Second Life.
■ El evento OnConected.
Client.Network.OnConnected += new
NetworkManager.ConnectedCallback(Network_OnConnected);
El evento OnConnected es definido aqui. Basicamente, cada vez que el robot se conecta a
un simulador y las marca su presencia alii, se disparara el metodo Network_OnConnected
(que se define a continuation el bloque principal).
■ Logging In.
if (Client.Network.Login(first_name, last_name, password, "My First Bot", "Your
name"))
Hemos definido la variable de Second Life ("cliente") y define lo que el bot debe hacer
cuando se conecta (OnConnected). Ahora es el momento de registrar el bot en el grid.
• El metodo Login() devuelve un valor boolean: True si aparece un exito y falso si
aparece un error.
• Reemplace "Your Name" ya sea con el nombre de su vida real, su nombre de SL, o su
direction de correo electronico. Esto se envia a LL como extra en el inicio de sesion.
• Reemplace "My First Bot" con el nombre de su aplicacion.
Esto se envia a LL como extra en el inicio de sesion.
■ Error?.
Console.WriteLine("I couldn't log in, here is why: " +
Client.Network.LoginMessage);
298 |
Una propiedad muy util en la clase de red es "LoginMessage". Por un error, este string se
llena con los detalles del error. Si no hubo errores al iniciar la sesion, el LoginMessage
contendra el mensaje del dia.
■ Chat.
Client.Self.Chat("Hello World!", 0, ChatType.Normal);
En el metodo Network_OnConnected, se ejecuta esta lmea de codigo. Estos son los
parametros:
• El mensaje (string).
• El canal (integer) (usa el 0 para el uso publico chat).
• El tipo de chat (Enum) .
Los tipos de chat mas comiinmente utilizados son los siguientes:
• ChatType.Normal = Char normal, 20 metros de rango.
• ChatType.Whisper = Chat susurro, 10 metros rango.
• ChatType.Shout = Chat gritar, 100 metros rango.
■ Logging out.
Client.Network.Logout();
Ahora que hemos terminado le permitira salir.
6.2.2.4. Compilary ejecutar la amplication
Vamos a compilar y ejecutar la aplicacion.
• Entramos a Second Life con "Saga Bayn" que es otro avatar.
• Presiona tu tecla F5 para compilar y ejecutar tu aplicacion FirstBot .
• Si todo ha ido bien deberia haber un mensaje que dice:
"You have successfully logged into Second Life!, The Message of the day is {0}, Press any
Key to Logout
Es decir, correctamente conectado, el mensaje del dia es 0, presiona cualquier tecla para
desconectarte.
299 |
• En otro caso:
Usted debe obtener una indication de que porque no te has conectado.
• Vemos la consola que se ha abierto:
c v" f i le : ///C : /Doc ume nts a n d Setti ngs/EMC 1 /Mis doc ume ntos/Vis uo I St u dio 200 B/P ro jects/Fi rstB . . . J] I
125 [HML-RPC Login] INFO - No log configuration found, defaulting to console loQ
srging i—
203 [XML-RPC Login] INFO - <giaa Quixote>: Connecting to <216 .82 .38 .187:12035} I
890 [16] INFO - <giaa Quixote>: Received a region handshake for Sloodle (216.82b
.38. 187:12 03 5>
Vou have successfully logged into Second Life*
The Message of the day is L-Jhat happened with Second Life's economy during the lH
ast quarter? CLICK HERE to the detailed report: http://bit.ly/sleq209
Press any Key to Logout
7375 [15] DEBUG - Capabilities event queue connected
• Vemos que el bot "giaa Quixote" nos saluda en el Chat de Second Life:
giaa Quixote: Hello W<
Comprobamos que nuestro bot "giaa Quixote" es una nube:
• Que el bot sea una nube es debido a que no hemos incluido la siguiente lmea de codigo:
Client.Appearance.SetPreviousAppearance(true);
• Ahora presionamos cualquier tecla y el bot giaa Quixote se desconecta de Second Life:
179921 [9] INFO - <giaa Quixote>: Logging out
180125 [16] INFO - <giaa Quixote >: NetuorkManager shutdown initiated
180125 [16] INFO - <giaa Quixote>: Caps system for Sloodle <216 .82 .38 .187:1203E
> is aborting
Press Any Key to Exit
300 |
6.3. Codigos fuentes para el bot
Vamos a ver el codigo fuente de un bot que se registra en la Grid SL y dice "Hola" cuando
algiin avatar le dice "Hola" y "Adios" cuando alguien le dice "Adios".
• Codigo fuente del bot:
using System;
using System.Collections. Generic;
using System.Linq;
using System.Text;
using OpenMetaverse;
namespace Bot3
{
class Program
{
public static GridClient Client = new GridClient();
private static string first_name = "giaa";
private static string last_name = "Quixote";
private static string password = "***********";
static void Main(string[] args)
{
Client.Network.OnConnected += new
NetworkManager.ConnectedCallback(Network_OnConnected);
if (Client.Network.Login(first_name, last_name, password, "Program",
"el00048464@gmail.com"))
{
Client.Appearance.SetPreviousAppearance(true);
Console.WriteLine("Yo estoy conectado a Second Life!");
Client.Self.OnChat += new
AgentManager.ChatCallback(Self_OnChat);
}
else
{
Console.WriteLine("Yo no puedo conectarme aqui, es porque: " +
Client.Network.LoginMessage);
Console.WriteLine("Presione cualqueir tecla para cerrar...");
Console.ReadLine();
}
}
static void Network_OnConnected(object sender)
{
Console.WriteLine("Yo estoy conectado al simulador, Yo voy a saludar a
301 1
todo el mundo alrededor mio");
Client.Self.Chat("Hola a todo el mundo!", 0, ChatType.Normal);
Console.ReadLine();
Console.WriteLine("Ahora yo voy a desconectarme de SL.. Adios!");
Client.Network.Logout() ;
Console.WriteLine("Yo estoy desconectado, por favor presione enter
paracerrar...");
Console.ReadLine();
}
static void Self_OnChat(string message, ChatAudibleLevel audible, ChatType type,
ChatS ourceType sourceType, string fromName, UUID id, UUID ownerid, Vector3
position)
{
string mensaje_minuscula = message. ToLower();
UUID typing = new UUID("c541c47f-e0c0-058b-adla-d6ae3a4584d9");
if (mensaje_minuscula.Equals("hola"))
{
Client.Self.AnimationStart(typing, true);
Client.Self.Chat("Hola Sr. " + fromName, 0, ChatType.Normal);
Client.Self.AnimationStop(typing, true);
}
else if (mensaje_minuscula.Equals("adios"))
{
Client.Self.AnimationStart(typing, true);
Client.Self.Chat("Adios Sr. " + fromName, 0, ChatType.Normal);
Client.Self.AnimationStop(typing, true);
}
}
}
}
6.3.1. Explication del codigo fuente
Vamos a explicar el codigo fuente.
• La siguiente linea de codigo vale para que se active la apariencia del bot y asi no se vea
como una nube:
Client.Appearance.SetPreviousAppearance(true);
• La siguiente linea de codigo vale para conectar el chat del bot:
302 |
Client.Self.OnChat += new AgentManager.ChatCallback(Self_OnChat);
• La siguiente lmea de codigo vale para identificar la animacion que queremos cargar:
UUID typing = new UUID("c541c47f-e0c0-058b-adla-d6ae3a4584d9");
• Con la siguiente lmea de codigo respondemos a las preguntas que nos formulen en el
chat:
static void S elf _OnChat( string message, ChatAudibleLevel audible, ChatType type,
ChatS ourceType sourceType, string fromName, UUID id, UUID ownerid, Vector3
position)
{
string mensaje_minuscula = message. ToLower();
if (mensaje_minuscula.Equals("hola"))
{
Client.Self.Chat("Hola Sr. " + fromName, 0, ChatType.Normal);
}
else if (mensaje_minuscula.Equals("adios"))
{
Client.Self.Chat("Adios Sr. " + fromName, 0, ChatType.Normal);
}
}
• Estas lfneas de codigo se utilizan para activar y parar la animacion de escribir a maquina
cuando se escribe en el chat:
Client.Self.AnimationStart(typing, true);
Client.Self.AnimationStop(typing, true);
6.3.2. Compilary ejecutar la amplication
Vamos a compilar y ejecutar la aplicacion.
• Presiona tu tecla F5 para compilar y ejecutar tu aplicacion.
• Vemos al bot "giaa Quixote" conectandose a Second Life:
303 |
• Le decimos "hola" por el Chat:
'iui'i I hola
• El bot nos responde "Hola Sr. Saga Bayn":
saga Bayn: hola
giaa Quixote: Hola Sr.saga Bayn
• Le decimos "Adios" por el Chat:
JSSm Marlins
• El bot nos responde "Adios Sr. Saga Baynr
saga Bayn: adios
giaa Quixote: Adios Sr. saga Bayn
6.4. Bot en OsGrid
6.4.1. Codigo fuente de Bot en OsGrid
Vamos a ver el codigo fuente de un bot que se registra en la Grid de OsGrid.
Codigo fuente:
using System;
using System.Collections. Generic;
using System.Linq;
using System.Text;
using OpenMetaverse;
304 |
namespace bot2
{
class Program
{
public static GridClient Client = new GridClient();
private static string first_name = "giaa";
private static string last_name = "Quixote";
private static string password = "*************";
static void Main(string[] args)
{
Client.Network.OnConnected += new
NetworkManager.ConnectedCallback(Network_OnConnected);
Client.Settings.LOGIN_SERVER = "http://osgrid.org: 8002/";
if (Client.Network.Login(first_name, last_name, password, "My First
Bot", "Your name"))
{
Client.Appearance.SetPreviousAppearance(true);
}
else
{
Console.WriteLine("I couldn't log in, here is why: " +
Client.Network.LoginMessage);
Console.WriteLine("press enter to close...");
Console.ReadLine();
}
}
static void Network_OnConnected(object sender)
{
Console.WriteLine("Fm connected to the simulator, going to greet everyone
around me");
Client.Self.Chat("Hello World!", 0, ChatType.Normal);
Console.ReadLine();
Console.WriteLine("Now I am going to logout of SL.. Goodbye!");
Client.Network.Logout();
Console.WriteLine("I am Loged out please press enter to close...");
Console.ReadLine();
}
}
}
6.4.2. Explication del codigo fuente
Vamos a explicar el codigo fuente.
305 |
> La siguiente lmea de codigo vale para conectar el bot a OsGrid:
Client.Settings.LOGlN_SERVER = "http://osgrid.org: 8002/";
6.4.3. Compilary ejecutar la aplicacion
> Vemos que nos conectamos a Osgrid:
File Edit View World Tools Help Qq> [lfe3§fe Lbsa Plaza 129. 135, 37 (Mature) - The Social Lounge
'
Figura 183. Bot conectado a OsGrid
Se puede apreciar como nuestro avatar "saga Bayn" le dice "Hola" al bot giaa Quixote y el bot
responde "Hola Sr. saga Bayn". Por lo tanto, concluimos que el bot funciona perfectamente en
OsGrid.
6.5. Bot que envia un IM
6.5.1. Codigo fuente de bot que envia un IM
Vamos a ver el codigo fuente de un bot que se registra en la Grid SL y envia un IM.
• Codigo fuente del bot:
using System;
using System.Collections. Generic;
using System.Linq;
using System.Text;
using OpenMetaverse;
306 |
namespace Bot3
{
class Program
{
public static GridClient Client = new GridClient();
private static string first_name = "giaa";
private static string last_name = "Quixote";
private static string password = "***********";
static void Main(string[] args)
{
Client.Network.OnConnected += new
NetworkManager.ConnectedCallback(Network_OnConnected);
UUID target = new UUID("ff974b5b-lf07-4946-9adf-7e9782a24958");
if (Client.Network.Login(first_name, last_name, password, "Program",
"e 1 00048464 @ gmail.com"))
{
Client.Appearance.SetPreviousAppearance(true);
Client.Self.InstantMessage(target, "Hola, sagaBayn");
}
else
{
Console.WriteLine("Yo no puedo conectarme aqui, es porque: " +
Client.Network.LoginMessage);
Console. WriteLine("Presione cualqueir tecla para cerrar...");
Console.ReadLine();
}
static void Network_OnConnected(object sender)
{
Console.WriteLine("Yo estoy conectado al simulador, Yo voy a saludar a todo el
mundo alrededor mio");
Client.Self.Chat("Hola a todo el mundo!", 0, ChatType.Normal);
Console.ReadLine();
Console.WriteLine("Ahora yo voy a desconectarme de SL.. Adios!");
Client.Network.Logout();
Console.WriteLine("Yo estoy desconectado, por favor presione enter
para cerrar...");
Console.ReadLine();
}
}
}
307 |
6.5.2. Explication del codigo fuente
Vamos a explicar el codigo fuente.
• La siguiente lmea de codigo vale guardar en una variable de tipo UUID el numero
identificativo del avatar "saga Bayn":
UUID target = new UUID("ff974b5b-lf07-4946-9adf-7e9782a24958");
En Second Life, todos los objetos tienen un numero identificativo.
• Con la siguiente lmea mandamos un IM al avatar Saga Bayn (pues target contiene la
UUID de saga Bayn) con el texto "Hola, saga Bayn":
Client.Self.InstantMessage(target, "Hola, sagaBayn");
6.5.3. Ejecutar la aplicacion
Vamos a ejecutar la aplicacion.
• Entramos en Second Life:
• Conectamos el bot:
308 |
> Vemos que nos ha enviado un IM:
6.6. Bot que vuela, se sienta y se levanta
6.6.1. Codigo fuente de bot que vuela, se sienta y se levanta
Vamos a ver el codigo fuente de un robot que se registra en la Grid SL y que:
• Cuando le decimos "volar" el bot se pone a volar.
• Cuando le decimos "dejar de volar" el bot aterriza.
• Cuando le decimos "sientate" el bot se sienta en el suelo.
• Cuando le decimos "levantate" el bot se levanta del suelo.
• Codigo fuente del bot:
using System;
using System.Collections. Generic;
using System.Linq;
using System.Text;
using OpenMetaverse;
namespace Bot3
{
class Program
{
public static GridClient Client = new GridClient();
private static string first_name = "giaa";
309 |
310 I
private static string last_name = "Quixote";
private static string password = "***********";
static void Main(string[] args)
{
Client.Network.OnConnected += new
NetworkManager.ConnectedCallback(Network_OnConnected);
if (Client.Network.Login(first_name, last_name, password, "Program",
"el00048464@gmail.com"))
{
Client.Appearance.SetPreviousAppearance(true);
ClientSelf.OnChat += new AgentManager.ChatCallback(Self_OnChat);
}
else
{
Console.WriteLine("Yo no puedo conectarme aqui, es porque: " +
Client.Network.LoginMessage);
Console.WriteLine("Presione cualqueir tecla para cerrar...");
Console.ReadLine();
}
}
static void Network_OnConnected(object sender)
{
Console.WriteLine("Yo estoy conectado al simulador, Yo voy a saludar a
todo el mundo alrededor mio");
Client.Self.Chat("Hola a todo el mundo!", 0, ChatType.Normal);
Console.ReadLine();
Console.WriteLine("Ahora yo voy a desconectarme de SL.. Adios!");
Client.Network.Logout() ;
Console.WriteLine("Yo estoy desconectado, por favor presione enter
para cerrar...");
Console.ReadLine();
}
static void Self_OnChat(string message, ChatAudibleLevel audible, ChatType
type, ChatS ourceType sourceType, string fromName, UUID id, UUID ownerid,
Vector3 position)
{
string mensaje_minuscula = message. ToLower();
if (mensaje_minuscula.Equals("volar"))
{
Client.Self.Fly(true);
}
else if (mensaje_minuscula.Equals("dejar de volar"))
{
Client.Self.Fly(false);
}
else if (message.Equals("levantate"))
{
Client.Self.Stand();
}
else if (message.Equals("sientate"))
{
Client.Self.SitOnGround();
}
}
}
}
6.6.2. Explication del codigo fuente
Vamos a explicar el codigo fuente.
• La siguiente linea de codigo vale para que el bot se ponga a volar:
Client.Self.Fly(true);
• La siguiente linea de codigo vale para que el bot aterrice:
Client.Self.Fly(false);
• La siguiente linea de codigo vale para que el bot se siente:
Client.Self.SitOnGround();
• La siguiente linea de codigo vale para que el bot se levante si esta sentado:
Client.Self.StandO;
311 1
6.6.3. Ejecutar la aplicacion
Vamos a ejecutar la aplicacion.
• Vemos como el avatar esta con nosotros:
Introducimos en el chat la palabra "volar":
ivoiarj
• Y vemos que el avatar vuela:
• Introducimos en el chat "dejar de volar":
■Li&i J dejar de volai|
312 |
Y vemos que nuestro bot deja de volar:
• Ahora le ordenamos que se siente en la tierra:
• Vemos que el avatar se sienta en la tierra:
313 |
Ahora le decimos que se levante:
Y vemos como el avatar se levanta:
I
6.7. Bot que me sigue
6.7.1. Codigo fuente de bot que me sigue
Vamos a ver el codigo fuente de un bot que se registra en la Grid SL y:
• Si se le dice "sigueme" el bot me sigue andando o volando.
• Si se le dice "no me sigas" el bot no sigue al avatar.
• Codigo fuente del bot:
using System;
using System.Collections. Generic;
using System.Linq;
using System.Text;
using OpenMetaverse;
namespace Bot3
{
class Program
{
public static GridClient Client = new GridClient();
private static string first_name = "giaa";
private static string last_name = "Quixote";
314 |
private static string password = "***********";
private static float followDistance = 0;
public static bool followon = false;
public static string followName = "saga Bayn";
static void Main(string[] args)
{
Client.Network.OnConnected += new
NetworkManager.ConnectedCallback(Network_OnConnected);
if (Client.Network.Login(first_name, last_name, password, "Program",
"el00048464@gmail.com"))
{
Client.Appearance.SetPreviousAppearance(true);
Client. Object s.OnObjectUpdated += new
ObjectManager.ObjectUpdatedCallback(Objects_OnObjectUpdated);
Client.Self.OnChat += new AgentManager.ChatCallback(Self_OnChatz
}
else
{
Console.WriteLine("Yo no puedo conectarme aqui, es porque: " +
Client.Network.LoginMessage);
Console.WriteLine("Presione cualqueir tecla para cerrar...");
Console.ReadLine();
}
}
static void Network_OnConnected(object sender)
{
Console.WriteLine("Yo estoy conectado al simulador, Yo voy a saludar a todo el
mundo alrededor mio");
Client.Self.Chat("Hola a todo el mundo!", 0, ChatType.Normal);
Console.ReadLine();
Console.WriteLine("Ahora yo voy a desconectarme de SL.. Adios!");
Client.Network.Logout();
Console.WriteLine("Yo estoy desconectado, por favor presione enter
para cerrar...");
Console.ReadLine();
}
static void Objects_OnObjectUpdated( Simulator simulator, ObjectUpdate update,
ulong regionHandle, ushort timeDilation)
{
if (followon == true)
{
if (lupdate. Avatar) { return; }
Avatar av;
Client.Network. Currents im.ObjectsAvatars.TryGetValue
315 |
(update.LocallD, out av);
if (av == null) return;
if (av.Name == followName)
{
Vector3 pos = av.Position;
if (Vector3.Distance(pos, Client.Self.SimPosition) > folio wDistance)
{
int followRegionX = (int)(regionHandle » 32);
int followRegionY = (int)(regionHandle & OxFFFFFFFF);
int followRegionZ = (int)(regionHandle);
ulong x = (ulong)(pos.X + followRegionX); ulong y = (ulong)(pos.Y +
followRegionY);
if(pos.Z> 1)
{
Client.Self.AutoPilotLocal(Convert.ToInt32(pos.X),
Convert.ToInt32(pos.Y), pos.Z);
}
else
{
Client.Self.AutoPilotCancelO;
}
}
}
}
}
static void Self_OnChat(string message, ChatAudibleLevel audible,
ChatType type, ChatSourceType sourceType, string fromName, UUID id,
UUID ownerid, Vector3 position)
{
string mensaje_minuscula = message. ToLower();
if (message.Equals("sigueme"))
{
followon = true;
//Client.Self.Movement.AlwaysRun = true;
}
else if (message.Equals("no me sigas"))
{
followon = false;
}
}
}
}
316 |
6.7.2. Explication del codigo fuente
Vamos a explicar el codigo fuente.
• La siguiente lmea de codigo sirve para indicar la distancia a la que el bot tiene que
seguir a un avatar:
private static float followDistance = 0;
• La siguiente lmea de codigo sirve para activar o desactivar que el bot siga a un avatar:
public static bool followon = false;
• La siguiente lmea de codigo vale para indicar el avatar que va a seguir el bot:
public static string followName = "saga Bayn";
• El codigo fuente que hace que el bot me siga:
static void Objects_OnObjectUpdated(Simulator simulator, ObjectUpdate update,
ulong regionHandle, ushort timeDilation)
{
if (followon == true)
{
if (lupdate. Avatar) { return; }
Avatar av;
Client.Network. Currents im.ObjectsAvatars.TryGetValue
(update.LocallD, out av);
if (av == null) return;
if (av.Name == followName)
{
Vector3 pos = av.Position;
if (Vector3.Distance(pos, Client.Self.SimPosition) > followDistance)
{
int followRegionX = (int)(regionHandle » 32);
int followRegionY = (int)(regionHandle & OxFFFFFFFF);
int followRegionZ = (int) (regionHandle);
ulong x = (ulong)(pos.X + followRegionX); ulong y = (ulong)(pos.Y +
followRegionY);
if(pos.Z>l)
{
Client.Self.AutoPilotLocal(Convert.ToInt32(pos.X),
Convert.ToInt32(pos.Y), pos.Z);
}
else
{
317 |
Client.Self.AutoPilotCancelO;
}
• Codigo fuente que hace el bot me siga o deje de seguirme cuando se lo diga:
if (message.Equals("sigueme"))
{
folio won = true;
}
else if (message.Equals("no me sigas"))
{
folio won = false;
}
La siguiente lmea de codigo hace que el bot corra:
Client.Self.Movement.AlwaysRun = true;
La siguiente lmea de codigo hace que el bot deje de correr:
Client.Self.Movement.AlwaysRun = false;
6.7.3. Ejecutar la amplication
Vamos a ejecutar la aplicacion.
Vemos el bot:
318 |
Ahora escribimos en el chat la palabra "sigueme''
^ Jsiguemel
• Vemos como el bot se ha puesto a nuestro lado:
• Damos al boton volar:
• Vemos que el bot nos sigue aunque estemos volando:
Sloodler
saga*Baynl
,
*^T
wpr
0? j^^H
Bfa&
' Hf
• Escribimos en el chat "volar":
319 |
Vemos que el bot vuela:
^^H^^H
TE5I5
1 giaa Quixote
Wm
• Vemos que el bot nos sigue volando:
6.8. Conexion de Boty MySql
6.8.1. Crear una base de datos
Vamos a crear una base de datos para que el bot pueda coger la informacion de ella.
• Hacemos clic en el Acceso directo de WampServer, para conectarlo:
320 |
^ %^^ WampServer
mm*^T Acceso directo
1KB
IMPORTANTE:
Hay que tener cuidado de no tener activo ningiin otro programa que utilice tambien
mysql, pues va a interferir en el funcionamiento de WampServer
Ej.: El programa xampp, que es un servidor php con myslql, que se utiliza en el
programa Moodle, si lo tenemos instalado de forma local)
Nos aparece un icono de WampServer:
Hacemos clic en el icono de WampServer, nos sale un menu en el que seleccionamos
Encender:
Seleccionamos del menu de WampServer Iniciar los Servicios:
Rl
Powered hy Anaska 1
_J Localhost
Pi phpMyAdmin
r^ directorio www
^
£) Apache ►
d PHP ►
D MySQL ►
Quick Admin
Iniciar los Servicios
Detener los Servicios
5
i '
Reiniciar los Servicios
Encender
Ya hemos Encendido el servidor, con la base de datos MySql:
3 WAMPSERVER - servidor Activo
Nos abre la siguiente ventana de administration de la base de datos mysql:
321 1
ifa localhost admin/ v.| | ^ \\*f X #J Live \\P '
■£■ Favorites | ^ j* Sitios sugerido: ' Hotmail gratuito »'eb Slice T
1^ localhost / localhost | phpMyAdmin 3.2,0,1 AT 0 Q ^T Paginal Seguridad - Herramientas - <f$-
pMHfr4rihnfr
$ Servidor: localhost
-
v
LUHfflffl
■ information_schema (28)
■ mysql (23)
■if e:: cnar una base :!e datos
^ Bases de datos 5^ SQL $Estado actual g) Variables [*£]Juegos de caracteres |^Motores giPrivilegios
HLog binario ^Procesos ^jExportar j^lmportar
Accciones
MySQL localhost
^ Crear nueva base de datos (?)
Cotejamiento v [ Crear J
MySQL
§J Servidor: localhost (MySQL host info:
localhost via TCP/IP)
Si Version del servidor: 5.1.36-community-log
► Version del protocolo: 10
► Usuario: root@localhost
LJ J Lieges :is :a:'a::s:'ss :is Uv-i-QL UTF-G
Unicode (utfS)
Servidor web
► Apache/2.2.11 [Win32) PHP/5.3.0
► Version del cliente: mysqlnd 5.0.5-dev-
081106 -^Revision: 1.3.2.27$
► extension PHP: mysqli
phpMyAdmin
► Acerca de esta version: 3.2.0.1
■J Documentacion
S? Wiki
ffl Pagina oficial de phpMyAdmin
► [ChangeLog] [Subversion] [Lists]
phpMyAdmin
[±U Cotejamiento de las conexiones MySQL: | utfS general ci
Interfaz
f Idioma - Language © Espanol - Spanish v
®» Tema / Estilo: Original v
► Cambiar el color: (^ Reiniciar ]
► Tz"-s'-2 :;e :z-: ;;;::
Vamos a crear una nueva base de datos, para ello vamos a la zona de Crear nueva base
de datos:
:& Crear nueva base de datos ©
Cotejamiento
Crear
• Introducimos como nombre de la base de datos bot:
"£& Crear nueva base de datos
bot
• Hacemos clic en el boton Crear:
Crear
• Creamos una tabla Asignaturas con 3 campos:
• Hacemos clic en el boton continuar:
Continual-
322 |
Introducimos la informacion de los dos campos que hemos creado, que son Asignatura,
Horario, dia semana:
Campo
Asignatura
Horario
Dia_semana
Tipo©
VARCHAR v
VARCHAR v
VARCHAR 0|
Longitud/Va lores*1
30
30
10|
Predeterminado2
None v|
None
None
Cotejamiento
v|
v|
v|
Atributos
v|
v|
v|
Nulo
□
n
□
Indice
PRIMARY v|
| PRIMARY v|
PRIMARY v|
AUTOJNCREMENT
D
D
□
Comentarios
Figura 184. Claves primarias de la base de datos de la aplicacion
Tanto "Asignatura" como "Horario" seran claves primarias, pues una asignatura puede
tener varios horarios, pero para una asignatura no se puede repetir el mismo horario.
"Asignatura", "Horario" y "Diasemana" son claves, porque una asignatura, en el
mismo horario se puede dar en distintos dias de la semana.
Hacemos clic en el boton Grabar:
Grabar
Comprobamos que ya ha creado los campos en la tabla bot:
Campo Tipo Cotejamiento
Atributos
Nulo Predeterminado
Extra
Ace ion
□ Asignatura varcharOQI latin 1 Swedish ci
No None
i
y
X I i
I
n
□ Horario varchar(30) latin 1 Swedish ci
No None
i
/
X I i
I
i
□ Dia semana varcharflQI latin 1 Swedish ci
No None
i
/
X H M
I
B
t M a re a r t o d o s/a s / D e s m a re a r t o d o s Para los elem ertt os q ue est an m ar cados.
I/XIBi
• Hacemos clic en "Insertar", para introducir valores en cada uno de los campos:
>c losertar
Insertamos los primeros valores en los campos:
Campo Tipo Funcion Nulo Valor
Asignatura varchar(30)
V
P roc e sad ores de Lenguaje
Horario varchar(30)
V
12:00
Dia_sernana varchar(10}
v
Lunes|
Continuar
323 |
• Hacemos clic en el boton Continuar:
Continuar
• Hacemos clic en el boton Insertar:
>cln&ertar
• Insertamos los segundos valores en los campos:
Campo Tipo Funcidn Hulo Valor
Asignatura varchar(30) v
Procesadores de Lenguaje
Horario varchar(3Q} v
12:00
Dia_semana varchar[10) v
Miercoles|
• Hacemos clic en el boton Continuar:
Continuar
Ya tenemos creada la tabla horarios con sus campos:
Tabla T
Accion
Registros
Tipo
Cotejamiento
Tamafio
Residue
a depurar
□
horarios
I
IIM
X
2
MylSAM
Iatin1_swedish_ci
2.1 KB
-
1 tabla(s)
Numero de filas
2
My I SAM
latinlswedishci
2.1 KB
0 Bytes
t Marcar todos/as / Desmarcar todos
Para los elementos que
estan marcados: v
6.8.2. Establecimiento de una conexion
Una vez que el conector se ha instalado, puede utilizarlo para crear, modificar y eliminar
conexiones a bases de datos MySQL. Para crear una conexion con una base de datos MySQL,
realice los siguientes pasos.
• Hacemos clic en el Acceso directo de WampServer, para conectarlo:
^ |^^ WampServer
**^E Acceso directo
1KB
Nos aparece un icono:
• Hacemos clic en el icono de WampServer, nos sale un menu en el que seleccionamos
"Encender":
324 |
Seleccionamos del menu de WampServer "Iniciar los Servicios":
-^
Powered liy Anaska 1
■4 m
Pi Localhost
Q phpMyAdrmin
r^j directorio www
^) Apache ►
d PHP ►
B MySQL ►
Quick Admin
Iniciar los Servicios
Detener los Servicios
Reiniciar los Servicios
Encender
Ya hemos Encendido el servidor, con la base de datos MySql:
WAMPSERVER - servidor Activo
*j~0 vCSV
• Inicie Visual Studio y abra la ventana del Explorador de servidores:
Ver
ri| Explorador de servidores Ctrl+W, L
(Ver, la opcion Explorador de servidores en el menu principal de Visual Studio, o Ctrl
+ W, L teclas).
Nos aparece la siguiente ventana:
Explorador de servido
res
tUI
n n%
EffiH
de datos 1
E- ^| Servidores
Haga clic derecho en el nodo Conexiones de datos, y elegimos la opcion Agregar
conexion...:
Agregar conexion, ..
• Se abre el dialogo Elegir origen de datos:
325 |
Eleg.ii origen de datos
Origen de datos:
Archive de base de datos de Microsoft Access
Archivo de base de datos de Microsoft 5QL Server
Base de datos de Oracle
Microsoft SQL Server
Microsoft SQL Server Compact 3.5
MySQL Database
Origen de datos de Microsoft ODBC
<otro>
Proveedor de datos:
^\ Utilizar siempre esta seleccion
Description
Continuar
Cancelar
• Elija la MySQL Database en la lista de fuentes de datos (o la <otra> option, si esta
ausente de base de datos MySQL):
• Elija . NET Framework Data Provider for MySQL en el cuadro combinado de los
proveedores de datos:
Proveedor de datos:
.NET Framework Data Provider for MySQL [v]
0 Utilizar siempre esta seleccion
• Hacemos clic en el boton continuar:
Continuar
Entrada de Configuration (ajustes) de conexion:
326 |
Agregar conexidn
Yx
Especifique la information para establecer conexion con el
Drigen de datos seleccionado o haga die en "Cambiar" para
slegir un origen y/o un proveedor de datos diferente.
Origen de datos:
MySQL Database (MySQL Data Provider)
Cambiar...
Server name:
i
User name:
Password:
ZlSave my password
Database name:
Avanzadas...
Probar conexion
Aceptar
Cancelar
• Introducimos el Nombre de host del servidor, que sera localhost:
Server name: localhost]
Figura 185. Nombre del Servidor mySQL
Utilizaremos localhost si el servidor MySQL se instala en la maquina local.
• Introduciremos el Nombre de usuario, que sera el usuario "root"
User name: root
• Introducimos el Nombre de la base de datos, que sera "bof
Database name: hot
Figura 186. Nombre de la base de datos
Tenga en cuenta que debe especificar el nombre de esquema por defecto para abrir la
conexion.
327 |
• Vemos el resultado:
Modificar conexion
1 ? US-I'
Especifique la informacion para establecer conexion con el
origen de datos seleccionado o haga die en "Cambiar" para
elegir un origen y/o un proveedor de datos diferente.
Origen de datos:
.NET Framework Data Provider for MySQL
Cambiar...
Server name: localhc:tj
User name:
Password:
root
Z\ Save my password
Database name: hot
Avanzadas,. ■
Probar conexion
Aceptar
Cancelar
Hacemos clic en el boton Probar conexion:
Probar conexion
Se abre una ventana emergente:
Microsoft Visual Studio
• Hacemos clic en el boton Aceptar:
Aceptar
Tambien puede configurar el puerto para conectar con el servidor MySQL pulsando en
el boton Opciones avanzadas. Para probar la conexion con el servidor MySQL,
configure el nombre de host del servidor, el nombre de usuario y la contrasena y pulse
el boton Probar conexion. Si la prueba tiene exito, se abre el cuadro de dialogo de
confirmacion de exito.
328 |
• Hacemos clic en el boton Avanzadas:
Avanzadas.
Se nos abre la siguiente ventana:
Propiedades avanzadas
WW
8==
41 .
Respect Binary Flags
True
A.
Treat Blobs As UTF8
False
Treat Tiny As Boolean
True
Use Affected Rows
False
Use Performance Moni
False
—
Use Procedure Bodies
True
Use Usage Advisor
False
B
Connection
True
v v
~ . — . . * ~
• V
Allow Batch
Allows execution of multiple SQL commands in a single
statement
5erver=localhost j User id=root j Database=
=mysql
Aceptar
Cancelar
Despues de configurar todos los ajustes y probar la conexion, pulse Aceptar. La recien
creada conexion se muestra en el Explorador de servidores. Ahora listed puede trabajar
con el servidor MySQL a traves de Explorador de servidores estandar de la GUI.
Hacemos clic en el boton "Aceptar de Agregar conexion:
Aceptar
Nos crea los siguientes datos de conexion:
B- j] Conexiones de datos
a- LtEEHHHI
©■■■ C3 Tables
El- C3 Views
($)■■■ Cj Stored Procedures
El" Q Stored Functions
H- El UDFs
Ya tenemos nuestra "Conexion de datos" a "localhost(bot)":
E]- [ji Conexiones de datos
• Despues de que la conexion se ha establecido, todos los ajustes se guardan para su uso
futuro.
329 |
• Al iniciar Visual Studio para la proxima vez, simplemente abra el nodo de conexion en
el Explorador de servidores para establecer una conexion con el servidor MySQL de
nuevo.
orad
or de serv...
m
_*]
\%n
B-
B-
Conexicne:
; de datos
■jHn —
Actualizar
• Para modificar y eliminar una conexion, utilice el menu contextual del Explorador de
servidores para el nodo correspondiente. Usted puede modificar cualquiera de los
ajustes solo sobrescribiendo los valores existentes por otros nuevos. Tenga en cuenta
que la conexion podra ser modificada o suprimida solo si no se activa el editor para
parar sus objetos: de lo contrario pueden perder sus datos.
6.8.3. Conexion a base de datos
6.8.3.1. Creadon de unproyecto
Vamos a crear un nuevo proyecto.
• Vamos a Archivo — > Nuevo — > Proyecto:
Archive
Nuevo
Proyecto... Ctrl+Mayus.+N
Nos muestra la siguiente pantalla:
Nuevo proyecto
Tipos de proyecto:
.NET Framework 3,5
~Z\mm
a Visual C#
Web
Smart Device
H- Office
Base de datos
Prueba
Reporting
WCF
Workflow
H- Otros lenguajes
+ Otros tipos de proyectos
S- Proyectos de prueba
Plantillas instaladas de Visual Studio
J^Aplicacion de Windows Forms ^Biblioteca de clases
^jAplicacion WPF gjtjAplicacion de explorador WPF
.^Aplicacion de consola [^Biblioteca de controles de usuario , . .
£* Biblioteca de controles personaliza, . . jjj] Proyecto vacio
,_£*•] 5ervicio de Windows §1 Biblioteca de controles de Windows. .
Mis plantillas
^pBuscar plantillas en linea, .
Proyecto para crear una aplicacion de linea de comandos. (.NET Framework 3.5)
Nombre:
Ubicacion:
5olucion:
ConsoleApplicationl
C:\Documents and 5ettings\EMCl\Mis documentos\Visual 5tudio 2008\Projects
Crear nueva solucion
v @ Crear directorio para la solucion
Nombre de la solucion: ConsoleApplicationl
| Aceptar | [ Cancelar j
330 |
Seleccionamos Visual C# — > Windows:
■=]■■ Visual C#
Windows
Seleccionamos Aplicacion de consola:
i^Aplicacion de consola
Introducimos en el Nombre Bot3:
N ombre:
Bot3
• Hacemos clic en el boton Aceptar:
Aceptar
6.8.3.2. Crear la clase de conexion de MySql
Vamos a crear la clase Conectar_MySql.
• En el menu Proyecto, haga clic en Agregar clase:
Proyecto
"^ Agregar clase.
Mayus.+Alt+C
• Nos abre una nueva ventana:
Categories:
QG
- Elementos de Visual C#
■ Codigo
Datos
■ General
Web
■ Windows Forms
WPF
■ Reporting
■ Workflow
Plantillas instaladas de Visual Studio
<5[] Archive de codigo
[j=] Archive de configuracion de aplicac.
1 Archive de icono
[jjj Archive de manifesto de aplicacion
^Archive de recursos
£|^ Archive JScript
_^ Archive XSLT
\~i Ease de datos basada en servicio
^ Cache de base de datos local
cBe| Clase de componentes
I^ClasesdeLINQtoSQL
^ Control de usuario
i/j Control personalizado
jj|] Archive de configuracion
[^] Archive de cursor
cj£l Archive de inf ormacion de ensamblado
[^ Archive de rmapa de bits
p] Archive de texto
[j] Archive XML
^ Asistente para inf ormes
fl Ease de datos local
c^ Clase
S Clase del instalador
j^Conjunto de datos
[fc] Control de usuario (WPF)
pT] Cuadro Acerca de
J^
Definition de clase vacia
Agregar
331 1
• En el cuadro de dialogo Agregar nuevo elemento, en Nombre de clase escriba
Conectar MySql y, a continuation, haga clic en Agregar:
Definicion de clase vacia
Nonnbre:
Conectar_My5ql.cs|
Hacemos clic en el boton agregar:
Agregar
Nos crea la siguiente clase:
^ Conectar_MySql.cs
Introducimos el siguiente codigo, en la ventana Vista Codigo:
using System;
using System.Collections. Generic;
using System.Linq;
using System.Text;
using MySql.Data.Types;
using MySql.Data.MySqlClient;
namespace Conexion_bot
{
class Conectar_MySql
{
private string connStr;
private MySqlConnection conn;
public Conectar_MySql()
{
//conectar con Mysql
//se conecta con MySQl
//Server: nombre del servidor
//Database:nombre de la base de datos (no va con ningun tipo de
extencion)
//Uid:Usuario(Standard=root) no soporta el usuario vacio
//Pwdxlave de acceso (si la tiene)
//Port:default=3306(si no se coloca se toma el default)
connStr = "Server=localhost;Database=bot;Uid=root;Pwd= ;Port=3306";
conn = new MySqlConnection(connStr);
}
public MySqlConnection Cnx
{
get
{
332 |
conn.Open();
return conn;
}
6.8.3.3. Creamos la clase de ejecucion de MySql
Ahora vamos a crear la clase "Ejecutar SQL".
• En el menu Proyecto, haga clic en Agregar clase:
Proyecto
■^ Agregar clase.
Mayus.+Alt+C
• Nos abre una nueva ventana:
Agregar nuevo elemento -
Pruebamysql
E
®
Categories:
Plantillas:
Em@
Q Elernentos de Visual C#
Plantillas instaladas de Visual Studio
1
Codigo
Datos
General
Web
Q Archive de codigo
|2 Archive de configuration de aplicac.
::f| Archive de icono
Q Archive de configuration
. |TJ] Archive de cursor
r-£\ Archive de inf orrmacion de ensarmblado
■•■■ Windows Forms
■WPF
^1 Archive de manifesto de aplicacion
^Archive de recursos
J^ Archive de rnapa de bits
g] Archive de texto
■Reporting
■Workflow
^ Archive J5cript
J? Archive X5LT
[jj Archive XML
^1 Asistente para inf ormes
Base de datos basada en servicio
[j Base de datos local
JH Cache de base de datos local
c£] Clase
qj Clase de cormponentes
Aclases deLINQ to SQL
cgi] Clase del instalador
|JjO] Con junto de datos
|3| Control de usuario
[fc] Control de usuario (WPF)
^/j Control personalizado
^\ Cuadro Acerca de
-
Definition de clase vacia
Nombre
BflBlcs
Agregar [ Cancelar
1
En el cuadro de dialogo Agregar nuevo elemento, en Nombre de clase escriba
Conectar_MySql y, a continuation, haga clic en Agregar:
Nombre:
Ejecutar 5QL.cs|
Hacemos clic en el boton agregar:
Agregar
• Nos crea la siguiente clase:
'^ Ejecutar5QL.cs
333 |
• Introducimos el siguiente codigo, en la ventana Vista Codigo:
using System;
using System.Collections. Generic;
using System.Linq;
using System.Text;
using MySql.Data.Types;
using MySql.Data.MySqlClient;
namespace Conexion_bot
{
class Ejecutar_SQL
{
private static MySqlCommand command;
private static Conectar_MySql Coneccion;
//Creo un metodo que recibe la sentencia SQL y retorna un objeto de
//MySqlDataReader
public static MySqlDataReader EjecutarSQL(string Sentencia_SQL)
{
//INSTANCIA DEL CONECTOR
Coneccion = new Conectar_MySql();
command = new MySqlCommand(Sentencia_SQL, Coneccion.Cnx);
return command.ExecuteReader();
}
}
}
6.8.3.4. Ahadimos las librerias
Vamos a anadir las librerias al proyecto.
• Vamos a Proyecto — > Agregar referenda:
Proyecto
Agregar referenda.
• Nos abre una nueva ventana en la que seleccionamos la ficha .NET, y seleccionamos
MySql.Data:
[ .NET
Hacemos clic en el boton Aceptar:
Aceptar
334 |
• Vamos a Proyecto — > Agregar referenda:
Agregar referenda...
Nos abre una nueva ventana en la que seleccionamos la ficha .NET, y seleccionamos
MvSql.Data:
■ NET
jfflBjjEBEJ]
Hacemos clic en el boton Aceptar:
Aceptar
Vemos que se han agregado las referencias:
- & References
•Q MySql.Data
•Q System. Data
6.9. Bot que responde apreguntas mediante information de la base de
datos
6.9.1. Codigo fuente
Vamos a ver el codigo fuente de un bot que se registra en la Grid SL y responde a preguntas
mediante informacion de la base de datos.
• Codigo fuente del bot:
using System;
using System.Collections. Generic;
using System.Linq;
using System.Text;
using System.Data;
using MySql.Data.Types;
using MySql.Data.MySqlClient;
using System.ComponentModel;
using System.Drawing;
namespace Conexion_bot
{
class Program
{
static void Main( string [] args)
{
string Tabla = "horarios";
string Asignatura = "";
335 |
string Horario = "";
string dia_semana = "";
MySqlDataReader Resul;
/* Ejecutar_SQL devuelve de su metodo de tipo MysqlDataReader
* con este puedo manipular los datos sin estar conectado a la bd
*/
Resul = Ejecutar_SQL.EjecutarSQL("SELECT asignatura, horario,
diasemana FROM " + Tabla);
/* Resul.Read es un metodo boleano que devuelve true si no es
* fin de archivo
*/
while (Resul.Read())
{
/* es conveniente no colocar el numero de columna sino
* el nombre debido que mas adelante se necesite agregar otra
* columna no tengamos problemas con este el indice de columnas
*/
Asignatura = Resul.GetString("asignatura");
Horario = Resul.GetString("horario");
dia_semana = Resul.GetString("dia_semana");
Console. WriteLine( Asignatura + " " + Horario + " " + dia_semana);
//coloque un msgbox solo para mantener el ejemplo sencillo
}
Console.ReadLine(); //Espera a que el usuario presione una tecla.
}
}
}
6.9.2. Explication del codigo fuente
Vamos a explicar el codigo fuente.
• Las siguientes lfneas de codigo son las librerfas que necesitamos para utilizar la base de
datos:
using MySql.Data.Types;
using MySql.Data.MySqlClient;
La siguiente lmea de codigo contiene los datos necesarios para identificar el servidor
(Server), la base de datos (Database) y como que usuario (Uid) nos conectamos a la
base de datos:
connStr = "Server=localhost;Database=bot;Uid=root;Pwd= ;Port=3306";
•
336 |
• La siguientes lmeas de codigo son variables que las utilizamos para realizar la consulta
SQL:
string Tabla = "horarios";
string Asignatura = "";
string Horario = "";
string dia_semana = "";
• La siguiente linea de codigo es una variable que almacenara el valor de ejecutar una
sentencia SQL:
MySqlDataReader Resul;
• La siguiente linea de codigo llama al metodo Ejecutar SQL que retorna un objeto de tipo
MySqlDataReader que contiene el resultado de ejecutar una sentencia SQL:
Resul = Ejecutar_SQL.EjecutarSQL("SELECT asignatura, horario,
dia_semana FROM " + Tabla);
• La siguiente linea de codigo vale para ir leyendo los distintos resultados de las ejecucion
de una sentencia SQL:
while (Resul.Read())
• La siguiente linea de codigo vale para coger del resultado de la ejecucion de una
sentencia SQL el atributo que queremos coger:
Asignatura = Resul.GetString("asignatura");
6.9.3. Ejecutar la aplicacion
Vamos a ejecutar la aplicacion.
• Estamos en Second Life como el avatar "saga Bayn" y vemos que el bot "giaa Quixote"
nos saluda, mediante el Chat y nos dice: "Hello World!":
giaa Quixote: Hola a todo el mundo!
• Nuestro avatar "saga Bayn" le dice "hola" al bot "giaa Quixote" mediante el chat:
El bot nos responde "Hola Sr. Saga Bayn":
saga Bayn: hola
giaa Quixote: Hola Sr. saga Bayn
337 |
Nuestro avatar "saga Bayn" le dice "adios" al bot "giaa Quixote" mediante el chat:
.^i: | adios
• El bot nos responde "adios Sr. Saga Bayn":
saga Bayn: adios
giaa Quixote: Adios Sr. saga Bayn
• Nuestro avatar "saga Bayn" le dice "horarios" al bot "giaa Quixote" mediante el chat:
3u±£ ■ horarios
• El bot nos responde:
saga Bayn: horarios
giaa Quixote: procesadores de lenguaje 12:00 lunes
giaa Quixote: procesadores de lenguaje 12:00 miercoles
6.10. Bot que habla
6.10.1. Configurar SAPI
Vamos a configurar el SAPI.
• Hacemos clic en el boton de inicio de Windows:
• Hacemos clic en el panel de control:
Panel de control
• Hacemos clic en el icono "Texto a vozr
, b,
Texto a voz
• Nos aparece la siguiente ventana, en la cual podemos apreciar que las voces disponibles
estan en ingles:
338 |
I Propiedades de voz
i s i»es-r
Reconocimiento de voz
Texto a voz
V] Puede controlar las propiedades de voz. velocidad y otras opciones para la
traduccic-n de texto a voz
Seleccion de voz
Sample TTS Voice
Microsoft .Vina - English [United States)
Microsoft Mary
Microsoft Mike
Microsoft Simplified Chinese
| You have selected Sample TTS Voice as the computers default voice.
Muestra de voz
Velocidad de voz
O-
Lenta
Normal
Rapida
Salida de audio..
Opciones avanzadas..
Aceptar | Cancelar
No cualquier voz espanola vale, tiene que ser una voz espanola que valga para el
programa "Texto a voz" para Microsoft.
Para conseguir voces en espanol que valgan para el programa "Texto a voz" para
Microsoft vamos a la siguiente direccion Web:
http://www.loquendo.com/es/
• Hemos comprado la voz de Jorge:
•a
339 1
Descomprimimos el fichero, y lo ejecutamos:
jorge.exe
• Ahora comprobamos las voces disponibles en "Texto a voz" de Microsoft y
comprobamos que esta la voz de Jorge:
Seleccion de voz
Sample TTS Voice
Microsoft ..Vina - English [United States)
Microsoft Mary
Microsoft Mike
Microsoft Simplified Chinese
Sample TTS Voice
• Como trabajamos en Microsoft Windows Vista, no me hace falta instalar el SAPI5
(programa para que hable el ordenador) pues ya esta instalado.
• Si necesitamos instalar el SAPI5 vamos a la siguiente direccion Web:
http://www.nextup.com/sapi.html
• Y nos aparece la siguiente informacion donde podremos descargarlo:
Downloading and installing SAPI5
Versions of windows 2000, and XP typically already have SAPI5 installed, but you may wish to install it
again if you are having problems, or if you are using a different windows version. Download and run the
file below. If you have problems contact us, as you may not have windows installer on your computer
and we can provide help with that.
http://www.webaloud.com/files/Hicrosoft-English-TTS-5i.msi
6.10.1.2. Anadimos las librerias para usar el SAPI
Ahora seleccionamos las librerias necesarias para utilizar el SAPI.
• Vamos a References:
■ _ 4 References
• Pinchamos en referencias con el boton derecho del raton, y nos aparece el siguiente
menu, pinchamos en Agregar referenda...:
&E
340 |
Agregar referenda...
Agregar referenda de servicio..
Nos aparece el siguiente menu:
<^\ Agregar referenda
U.
NET COM Proyectos Esaminar Reciente
Nornbre de cornponente
Version
*
System . Servi c eM o d el .Web
3.5.0.0
System . Servi c eP rocess
2.0.0.0
System. Speech
3.0.0.0
System .Transactions
2.0.0.0
System .Web
2.0.0.0
System .Web . Ab stra cti on s
3.5.0.0
System .Web . Dyn a m i c D ata
3.5.0.0
System .Web . Dyn a m i c D ata . D esi g n
3.5.0.0
System .Web . Entity
3.5.0.0
J
System .Web . Entity. Desi g n
3.5.0.0
Svstem .Web. Exten si on s
3.5.0.0
■*•
< 1 n 1
►
Aceptar Cancelar
• Seleccionamos la option System.Speech:
System .Speech
Damos al boton Aceptar:
Aceptar
• Comprobamos que la libreria System.Speech este anadida:
J
-Q AcrobatAccessLib
■O System
-Q System .Core
-O System. Data
■O Sy stem. D ata. DataSetExtensions
-Q System .Speech
-Q System. Xm I
-Q System.Xml.Linq
• Anadimos el namespace System.Speech.Synthesis:
using System.Speech.Synthesis;
341 1
6.10.1.3. Codigo fuente para hablar
Vamos a ver el codigo fuente para que el ordenador hable.
• Codigo fuente:
using System;
using System.Collections. Generic;
using System.Linq;
using System.Text;
using System.Speech.Synthesis;
namespace Console Application 1
{
class Program
{
static void Main()
{
try
{
SpeechSynthesizer synth = new SpeechSynthesizer();
synth.SelectVoice("Jorge");
synth. Speak("Mi nombre es Eduardo Rojo Sanchez.");
}
catch
{
Console. Write("Error");
Console.ReadLine(); //Espera a que el usuario presione una tecla.
}
}
}
}
6.10.1.4. Codigo fuente para que el hot hable
Vamos a ver el codigo fuente de un bot que se registra en la Grid SL y dice hace que el bot
hable.
• Codigo fuente del bot:
using System;
using System.Collections. Generic;
using System.Linq;
using System.Text;
using OpenMetaverse;
using System.Speech.Synthesis;
namespace Bot3
342 |
{
class Program
{
public static GridClient Client = new GridClient();
private static string first_name = "giaa";
private static string last_name = "Quixote";
private static string password = "***********";
static void Main(string[] args)
{
Client.Network.OnConnected += new
NetworkManager.ConnectedCallback(Network_OnConnected);
if (Client.Network.Login(first_name, last_name, password, "Program",
"el00048464@gmail.com"))
{
Client.Appearance.SetPreviousAppearance(true);
}
else
{
Console. WriteLine("Yo no puedo conectarme aqui, es porque: " +
Client.Network.LoginMessage);
Console.WriteLine("Presione cualqueir tecla para cerrar...");
Console.ReadLine();
}
}
static void Network_OnConnected(object sender)
{
Console.WriteLine("Yo estoy conectado al simulador, Yo voy a saludar a
todo el mundo alrededor mio");
Client.Self.Chat("Hola a todo el mundo!", 0, ChatType.Normal);
Console.ReadLine();
Console.WriteLine("Ahora yo voy a desconectarme de SL.. Adios!");
Client. Network.Logout();
Console.WriteLine("Yo estoy desconectado, por favor presione enter
para cerrar...");
Console.ReadLine();
}
static void S elf _OnChat( string message, ChatAudibleLevel audible, ChatType type,
ChatS ourceType sourceType, string fromName, UUID id, UUID ownerid, Vector3
position)
{
string mensaje_minuscula = message.ToLower();
SpeechSynthesizer synth = new SpeechSynthesizer();
synth.SelectVoice("Jorge");
UUID typing = new UUID("c541c47f-e0c0-058b-adla-d6ae3a4584d9");
343 |
if (mensaje_minuscula.Equals("hola"))
{
synth.Speak("Hola Sr. " + fromName);
Client.Self.AnimationStart(typing, true);
Client.Self.Chat("Hola Sr. " + fromName, 0, ChatType.Normal);
Client.Self.AnimationStop(typing, true);
}
else if (mensaje_minuscula.Equals("adios"))
{
synth.Speak("Adios Sr. " + fromName);
Client.Self.AnimationStart(typing, true);
Client.Self.Chat("Adios Sr. " + fromName, 0, ChatType.Normal);
Client.Self.AnimationStop(typing, true);
}
}
}
6.10.1.5. Explication del codigo fuente para que el bot hable
Vamos a explicar el codigo fuente para que el bot hable.
• Anadimos la siguiente libreria:
using System.Speech.Synthesis;
•
En el metodo Self_OnChat (metodo para el chat) anadimos las siguientes lfneas de
codigo para seleccionar la voz del ordenador que va a hablar:
SpeechSynthesizer synth = new SpeechSynthesizer();
synth.SelectVoice("Jorge");
• La siguiente lmea de codigo vale para que cuando en el chat escribamos la palabra Hola,
el bot responda mediante sonido Hola Sr mas el nombre del avatar que nos ha dicho
hola:
if (mensaje_minuscula.Equals("Hola"))
{
synth.Speak("Hola Sr. " + fromName);
}
6.10.1.6. Codigo fuente para guardar sonido en WAV
Vamos a ver el codigo fuente para que el ordenador guarde el sonido de hablar en un fichero
WAV.
• Codigo fuente:
344 |
using System;
using System.Collections. Generic;
using System.Linq;
using System.Text;
using System.Speech.Synthesis;
namespace Console Application 1
{
class Program
{
static void Main()
{
try
{
SpeechSynthesizer synth = new SpeechSynthesizer();
synth.SetOutputToWaveFile("c:\\Users\\100048464\\Desktop\\
message.wav");
synth.SelectVoice("Jorge");
synth. Speak("Hola mi nombre es eduardo.");
}
catch
{
Console.Write("Error");
Console.ReadLine(); //Espera a que el usuario presione una tecla.
}
6.10.2. Reconocimiento de voz
6.10.2.1. Activar el reconocimiento de voz
Vamos a activar el reconocimiento de voz.
• Hacemos clic en el boton de inicio de Windows:
y^v
• Hacemos clic en Panel de control:
• Hacemos clic en el icono Opciones de reconocimiento de voz:
Opciones de
reconocirnien..
345 |
• Realizamos el tutorial de reconocimiento de voz:
2
Realizar el tutorial del reconocimiento de voz
Aprender a usar el equipo con la voz, Aprender los cornandos basicos y el dictado.
• Y despues hacemos clic en iniciar reconocimiento de voz:
# Iniciar reconocimiento devoz
Empezar a utilizar la voz para controlar el equipo.
• Decimos Activar el microfono para que el microfono se active.
Se abre el siguiente
panel:
Le decimos al reconocedor de voz la siguiente frase "mostrar opciones de voz"., y nos
muestra el siguiente panel:
</ Activado: Escucha todo lo que diga
Suspendido: Escucha unicamente "activar el microfono"
Desactivado: No escucha nada de lo que diga
Abrir la Tarjeta de referenda devoz
Iniciar el tutorial del reconocimiento devoz
Ayuda
Opciones
Configuracion
Abrir el diccionario devoz
Tema de dictado
Sitio Web del reconocimiento devoz de Windows
Acerca de Reconocimiento devoz de Windows
Abrir el reconocimiento de voz
Salir
Seleccionamos opciones:
Se nos abre un nuevo panel:
Opciones
i
Reproducir comentario audible
Ejecutaral inicio
Reproducir el texto en el cuadro de dialogo de correccion
Opciones ► |
Configuracion ►
Abrir el diccionario devoz
Activar dictado siem pre
Tema de dictado ►
346 |
• Seleccionamos la opcion Activar dictado siempre:
Activar dictado siempre
6.10.2.2. Activar el habla en Second Life
Vamos a activar el habla en Second Life.
• Abrimos el explorador de Second Life:
Second Life
Comprobamos el aspecto del avatar, y comprobamos que no tiene activado el chat de
voz, pues no tiene un punto bianco encima de la cabeza del avatar:
Hacemos clic en editar:
Se nos abre el siguiente menu:
347 |
Hacemos clic en Preferencias:
Editar Ver Mundo
Deshacer
Rehacer
Borrar
Del
Buscar...
Ctrl-F
Seleccionartodo
De&eleccionar
Ctrl -A
Ctri-E
Duplicar
Ctrl-D
Anexarelobjeto
se eioDjeto
Quitarse ropa
Apariencia...
Amiaos... Ctrl-Shift-F
Preferencia
Preferencias... Ctrl-P
• Y nos aparece la siguiente pantalla:
Preferencias
—
. X
General
HHActivar el chat de voz
Li'Ji'iL'i^Jj},'-!'! .,• -L jjlulul1
O Ofr el chat desde la posicion de la camara
# Oir el chat desde la posicion del avatar.
Apretar para Hablar
El modo Apretar para Hablar controla cua
ndo setransmite su voz. En el modo 'un
HJ^^H
(.■' :i :•,■■■:': r :
toque1, pulsey suelte el baton Apretar p:
microfono. Si no se esta en el modo 'un ti
cuando se mantiene pulsado el boton.
ira Hablar para activary desactivar su
□ que", el microfono esta activo solo
SiFiMSjj^Ei
Comunicacion
Usar Apretar para Hablar en el modo 'n
Boton de. Apretar para Hablar:
in toque'
Ventanas emergentes 1
1
Apariencias
Asignar una tecla Boton medio
delraton
Opciones de la privacidad
itar llamadas de voz solo de jentf
: de mi lista de amis
ls llamadas por Ml
Configuracion de Los dispositivos
NOTA: configurar Los dispositivos Le descone
ctara temporalmente del chat de
voz, y los cambios que haga se aplicaran al n
nomento.
•ipraaeip aam
ras^ ok
Cancelar Aplicar
Figura 6.5. Chat de voz del visor de Second Life
348 |
En esta pantalla configuramos el chat de voz.
• Hacemos clic en la pestana Chat de voz:
uemmm
Hacemos clic en la opcion de Activa el chat de voz:
fBjActivarel chat devoz
Comprobamos que encima de la cabeza del avatar hay una bola blanca:
Vemos el siguiente cuadro de para poder hablar:
• Hacemos clic en el boton Hablar:
.■l--v..
> Y vemos cuando hablamos desde el avatar salen ondas verdes:
349 |
6.10.2.3. Prueba de reconocimiento de vozy hablar
Vamos a hacer las pruebas de reconocimiento de voz y hablar.
> Entramos en Second Life:
Vemos el siguiente cuadro de para poder hablar:
• Hacemos clic en el boton Hablar:
> Activamos el reconocimiento de voz:
> Decimos la palabra Hola:
350 |
Diga el numero del elemento que desea y,
luego, Aceptar
OHola
©hola
0 0 1a
0 01a
0Para
0 Hora
0Olah
0 Olano
0Ora
^No ve lo que desea? Digalo de nuevo
0 bien, diqa 'deletrearlo1
Aceptar
Cancelar
Figura 187. Listado de palabras que nos da el reconocimiento de voz
Nos sale el siguiente listado con la lista de palabras que podemos elegir.
> Decimos uno y se selecciona de la lista el primer elemento:
0Hola
> Cuando hablamos el sistema de reconocimiento de voz, escribira en el chat lo que nosotros
hemos dicho:
L £Mri 3 hola
> Decimos la palabra Intro para que se pulse la tecla Intro y de esta manera se envia la
palabra Hola por el chat:
saga Bayn: hola
• De esta manera le hemos enviado la informacion al bot tanto por voz como por texto en
el chat, y de esta manera se en via de la mejor forma posible.
• El sistema de reconocimiento de voz de Microsoft Windows Vista es muy bueno, y al
ser propio del sistema operativo ningun usuario lo tiene que instalar en su ordenador.
351 1
• Algo muy importante es que al ser el sistema de reconocimiento de voz de Microsoft
propio de una persona, al entrenarlo, ese sistema de reconocimiento de voz reconocera
la voz de esa persona de la mejor manera posible, pues esta entrenado para esa persona,
y de esta manera, pasara a texto lo que le diga con la mayor precision que se puede.
• Si intentaramos reconocer la voz mediante el API habria dos problemas:
• El sonido en Second Life.
El sonido dentro de Second Life es de muy baja calidad, e incluso para una
persona es dificil comprender las palabras cuando otra persona la habla por tanto, si
utilizamos un programa de ordenador para reconocer la voz mediante el sonido de baja
calidad que nos proporciona Second Life, dara como resultado un mal reconocimiento
de la voz, y como consecuencia el bot reconoceria muy pocas palabras.
• El entrenamiento del reconocedor de voz.
Como el reconocedor de voz del API no va a estar entrenado para la persona
que se comunique con el bot, pues dara como resultado un reconocimiento de voz
algo peor.
• Ahora vemos como el bot, al decirle hola, contesta mediante el chat y mediante la voz:
giaa Quixote: Hola Sr.saga Bayn
6.11. Bot que contesta apreguntas
6.11.1. Funcionamiento del bot
Vamos a describir el funcionamiento del bot, este bot tendra todas las funcionalidades antes
descritas anteriormente.
> Responde a preguntas.
> Se conecta a una base de datos.
> Tiene la capacidad de hablar.
> Se conecta a los mundos virtuales Second Life y OsGrid.
> Es capaz de envia IM.
> Vuela, se sienta y se levanta.
> Sigue a los avatares si se le ordena.
Y ademas en este bot hemos creado un modulo de compresion del lenguaje que es el
programa que controla las repuestas del bot.
Este modulo extrae las palabras de la frase que ha recibido el avatar que son claves para
determinar que respuesta devolver y que tiene definidas en ficheros de categorfas (tipos de
consulta, asignaturas, profesores, titulaciones, etc.).
352 |
6.11.2. Modelo Entidad Relacional
Nombre
_Q
"D
(D
fD
5
"D
i
fD
03
c
u
c
CD
CuO
CUO
a
CD
ID' £
< CD
0 .9- S <L
1 I- u-
oo o
• Hacemos una relacion ensena entre profesor y teoria, porque asi sabemos que tema de
teoria ensena un profesor determinado.
• Hacemos una relacion ensena entre profesor y practica, porque asi sabemos que practica
ensena un profesor determinado.
o Supuestos semanticos:
• Tipo Examen: {test, escrito}
• Un profesor tiene que dar por lo mfnimo una asignatura en alguna titulacion de alguna
universidad.
• Especialidad: { optativa, troncal, humanidades }
o Formas Normales:
• 1FN.
Si todos sus atributos, para cada tupla, toman un unico valor del dominio simple
subyacente, es decir, no hay grupos repetitivos.
• 2FN.
Todo atributo no clave debe ser un hecho acerca de la totalidad de la clave.
• 3FN.
Todo atributo no clave debe ser un hecho solo acerca de la clave (y de la totalidad de la
clave).
• Las tablas son las siguientes:
• Titulacion (Nombre_titulacion, Campus, Creditos)
• Curso (Nombre_titulacion, Nombre_curso, Duration, Coste)
• Asignatura (Nombre_Asignatura, Especialidad)
• Posee (Nombre_titulacion, Nombre_curso, Nombre_Asignatura)
• PaginaWeb (Nombre_Asignatura, paginaweb)
• Convalidaciones (Nombre_Asignatura,
Nombre Asignatura convalida)
• Grupo (Nombre grupo, Criterio_evaluacion, curso_academico)
354 |
Tiene (Nombre titulacion, Nombre curso, Nombre grupo)
Hay (Nombre grupo, Nombre Asignatura, horario)
Teoria (Nombre asignatura, Tema)
Practica (Nombre asignatura, Nombre practica,
f echa_entrega_practica* , f echa_inicio_practica)
Profesor (Nombre Profesor, Titulo)
Despacho (Nombre Profesor, Despacho, Telefono)
Email (Nombre Profesor, Email)
Ensena_teoria (Nombre Profesor, Tema, Nombre asignatura,
Tutoria)
Enseiia_practica (Nombre Profesor, Nombre asignatura,
Nombre practica, Tutoria)
TieneTeoria (ID Examen, Nombre grupo, Tema)
TienePractica (ID Examen, Nombre grupo, Nombre practica)
Examen (ID_Examen, Dia, Ano, Hora, Fecha_Revision)
TipoExamen (id_examen, tipo)
AulaExamen (id_examen, aula)
AulaTeoria (nombre_grupo, tema, aula)
AulaPractica (nombre_asignatura, nombre_practica, aula)
DiasPractica (nombre_asignatura, nombre_practica, dia)
Esta (Nombre_grupo, Nombre_profesor)
6.11.3. Pruebas de Bot que contesta a preguntas
Vamos a realizar las pruebas del bot que contesta a preguntas.
• Introducimos en el chat la siguiente pregunta:
^Queria consultar los horarios de la asignatura procesadores del lenguaje que
tengo este ano en el grado de ingenieria informatica?
• Vemos que el bot nos responde perfectamente tanto por voz como por texto:
355 |
Introducimos en el chat la siguiente pregunta:
^Que asignaturas hay en el grado de ingenieria informatica?
Vemos que el bot nos responde perfectamente tanto por voz como por texto:
giaa Quixote: fisica
giaa Quixote: programacion
giaa Quixote: tecnologia de computadores
giaa Quixote: estadistica
giaa Quixote: organization de computadores
giaa Quixote: procesadores del lenguaje
giaa Quixote: redes de ordenadores
356 |
Introducimos en el chat la siguiente pregunta:
<,A que hora son las tutorias de David Griol en Procesadores de Lenguaje?
• Vemos que el bot nos responde perfectamente tanto por voz como por texto:
saga Bayn: ^A que hora son la&tutorias
giaa Quixote: Lunes y Miercoles a las 18:00
giaa Quixote: Lunes y Miertoles a las 18:10
Introducimos en el chat la siguiente pregunta:
/,Donde esta el despacho del Dr. David Griol?
Vemos que el bot nos responde perfectamente tanto por voz como por texto:
357 |
Introducimos en el chat la siguiente pregunta:
j,Cuando es el examen de Algebra?
Vemos que el bot nos responde perfectamente tanto por voz como por texto:
358 |
Conclusiones hot conversacional
El desarrollo de las redes sociales y los mundos virtuales ofrece una amplia gama de
oportunidades y nuevos canales de comunicacion que se pueden incorporar a las interfaces
tradicionales. En este capitulo hemos explicado como integrar sistemas de dialogo en los
mundos virtuales para crear metabots conversacionales. Siguiendo esta propuesta se ha
desarrollado un metabot que proporciona informacion academica en Second Life y que es capaz
de interaccionar oralmente con los avatares de los usuarios.
Second Life ofrece un gran numero de posibilidades para la evaluacion de estos nuevos canales
y metodologias de comunicacion dada la posibilidad que tienen sus usuarios de socializar,
explorar, conocer a otros residentes y acceder a un gran numero de recursos educativos y
culturales.
Como trabajo futuro queremos evaluar nuevas caracterfsticas que pueden incorporarse al
desarrollo del metabot conversacional y mejorar el proceso de comunicacion. En especial,
queremos llevar a cabo un estudio del efecto del comportamiento emocional del metabot en la
comunicacion oral, mediante la integracion de texturas que permiten dotar de gestos y
emociones a las expresiones faciales de los avatares.
359 |
CapituloVII
OpenSim
360 1
361 1
Capttulb 7
OpenSim
7.1. Introduction
OpenSim es un simulador de codigo abierto que utiliza el mismo standard que Second Life para
comunicarse con sus usuarios. Por ende hace posible que los usuarios puedan utilizar el mismo
software que provee Linden Labs para conectarse a un servidor controlado por organizaciones o
individuos sin relation con esta empresa.
OpenSim sirve para simular entornos virtuales de forma independiente al mundo de Second
Life, desde una infraestructura propia.
OsGrid es la mayor red en la que corren OpenSimulator, y se puede conectar su propia region
de OpenSimulator de forma totalmente gratuita.
En este capitulo explicamos:
Como crear nuestra propia Sim con OpenSim en nuestro computador.
Como crear el metaverso UC3M.
Integrar Sloodle en Opensim.
Fisica NINJA para OpenSim.
362 |
Enlazar nuestra Sim de Opensim a OSGrid el metaverso OpenSource.
Cargar una region remota.
Hypergrid.
Crear el Grid UC3M.
Realxtend.
7.2. Descargar OpenSim
7.2.1. Descargay Carpetas
Vamos a instalar OpenSim.
• Entramos en la pagina web de OpenSim:
http://opensimulator.org/wiki/Main Page
• Hacemos clic en Download Binaries:
Downloads:
kft
Download
Figura 7.1. Descarga de OpenSim
Nos sale el siguiente cuadro de dialogo:
Abriendo opensini-Q.6.8- binanes.zip
363 |
Ha escogido abrir
1J) ope nsim- 0,5,8 -bin a ries.zip
queesdetipo: Archivo WinRARZIP
d e: http ://d i st. o p en si rn u I ato r. org
^Que deberia hacer Firefox con este archivo?
3 Abrir con
WinZip (predeterminada]
L^d
i'*)j Guardar archivo
~2 Hacer esto automaticamente para estos archives a partir de ahora
Aceptar
Cancelar
• Hacemos clic en Aceptar:
Aceptar
Elegimos donde guardar el fichero, yo por comodidad lo voy a copiar en la carpeta raiz
c:.
Nos crea el siguiente fichero:
Descomprimimos el fichero con cualquier descompresor.
Tras la descompresion obtenemos la siguiente carpeta y entramos en ella:
1
• Entramos en la carpeta bin:
bin
Carpeta de archives
7.3. Configuration de Op en Sim
Vamos a configurar OpenSim.
• Para empezar la configuration hacemos doble clic en OpenSim.exe:
I
OpenSim.exe
Se abre una ventana que se denomina consola de configuration:
364 |
00:07:36 - [INUENTORY DB]: Sqlite - connecting: URI=f ile:inuentoryStore.db,uersiH
on =3
00:07:36 - [MIGRATIONS]: InuentoryStore up to date, no migrations to apply
00:07:36 - [INUENTORY DB]: Populated Inuentory Folders Definitions
00:07:36 - [INUENTORY DB]: Populated Inventory Items Definitions
00:07:36 - [INUENTORY SERUICE]: Initialized.
00:07:36 - [INUENTORY CONNECTOR]: Local inventory connector enabled
00:07:36 - [NEIGHBOUR CONNECTOR]: Local neighbour connector enabled
00:07:36 - [ ]: Local land connector enabled
00:07:36 - [REST COMMS]: Enabling InterregionComms RESTComms module
00:07:36 - [GRID SERUICE]: Starting...
00:07:36 - [LOCAL GRID CONNECTOR]: Local grid connector enabled
00:07:36 - [CLIENT]: LLProxyLo gin Module port 0
00:07:36 - [LOADREGIONS]: Loading region configurations from filesystem
00:07:36 - [LOADREGIONSPLUGIN]: Loading region configurations...
lie are nou going to ask a couple of questions about your region.
You can press 'enter1 without typing anything to use the default
the default is displayed between [ ]: brackets.
New region name []:
Figura 188. OpenSim.exe
En esta consola vemos como se va configurando nuestro OpenSim, y es el medio por el que,
introduciendo los comandos adecuados, podemos administrarlo todo. Darte alta a usuarios, crear
nuevas regiones, exportar, importar, etc.
Cuando acaban de ejecutarse los comandos de configuration basica, vemos que la consola se
para en una lmea de texto que indica Region Name y que por defecto pone OpenSim Test:
Hacemos clic en el icono inicio:
2£i
Abrimos el interprete de comandos, introduciendo la palabra cmd:
mi
Abrimos el interprete de comandos de Windows porque es mas seguro arrancar OpenSim de
esta manera en caso de que se produzca algun error.
• Se nos abre la consola:
| C:\Windows\5y5tem32\cmd.exe
Microsoft Windows [Uersion 6.3.6002]
Copyright <c> 2006 Microsoft Corporation.
C:\Users\100048464>
[□|t°l
Reseruados todos los derechos
365 |
Nos colocamos en la carpeta bin de openSim:
C:\>cd opensim-0.6 .8-binaries/bin/
Ejecutamos OpenSim:
C : \opens im-0 - 6 . 8-binaries\bin >opens in
Nos pide el nombre de la region y ponemos tesis:
New region name []: tesii
Nos pide la UUID de la region y damos a la tecla enter:
Region UUID [53a5a292-056d-4ed5-a4b5-5e61d42a0d0b] :
Nos pide la localizacion de la region y damos a la tecla enter:
Region Location [1000,1000]:
Nos pide la direccion IP interna, y damos a la tecla enter:
Internal IP address [0.0.0.0]:
Nos pide el puerto interno, y damos a la tecla enter:
Internal port [9000]:
Nos dice si permitimos un puerto alternativo, y damos a la tecla enter:
Nos pide el nombre del host externo, y le damos la direccion 127.0.0.1:
External host name [SVSTEMIP]: 127.0.0.1
• Nos pide la UUID del avatar Master, y damos a la tecla enter:
Master Avatar UUID [00000000-0000-0000-0000-000000000000]:
• Nos pide el primer nombre del avatar master, y introduzco el nombre de giaa:
Master fluatar first name (enter for no riaster auatar> [J: giaa
• Nos pide el apellido de avatar master, y introduzo el apellido de Quixote:
Master fluatar last name []: Quixote
Nos pide el Password de nuestro avatar master:
Master Avatar sandbox password []:
• Ahora vemos que ya se ha creado nuestra region tesis:
366 |
No debemos de cerrar esta consola mientras que entremos en nuestra Sim de OpenSim.
• Abrimos la carpeta de Regions:
1
Regions
Carpeta de archives
Vemos que tenemos un archivo llamado Regions.ini y lo abrimos:
Regions.ini
Archivo INI
292 bytes
Vemos el contenido del fichero Regions.ini:
[tesis]
RegionUUID = 918ecbl5-03e8-478d-bcto3-e3370e0cbf:cd
Location = 1000,1000
Internal Address = 0.0.0.0
InternalPart = 9000
AllawAltemateForts = False
ExternalHostNarr.e = 127.0.0.1
Master Avatar Fir stNanr.e = giaa
Master Avatar Las tNanr.e = Quixote
MasterAvatarSandboxFassword =
• El archivo Regions.ini tiene los siguiente elementos:
> [tesis]:
Es el nombre de la region que le hemos dado.
> RegionUUID:
Es una identification unica para cada region.
> Location:
Son las coordenadas x e y donde esta localizada nuestra region.
> InternalAddress:
La direction IP interna es por defecto 0.0.0.0.
> InternalPort:
Es el puerto por el que nos comunicamos con la region, que es el 9000.
> Master_avatar_first, master_avatar_last y master_avatar_password:
Los nombres, apellidos y claves de los avatares que pueden acceder al Sim.
367 |
7.3.1. Almacenar la information de OpenSim en una base de datos
Hay que guardar la informacion, para que cuando saigas del servidor y vuelvas a entrar, lo que
tenias en el servidor no se pierda, y el aspecto del avatar tampoco se pierda.
OpenSim soporta las siguientes bases de datos:
> SQLite. (por defecto)
Es una base de datos que viene incluida con OpenSim y se puede usar sin necesidad de
configuracion adicional. Es sobre todo para la intention de puesta en funcionamiento
rapidamente, no para uso en production.
> MySQL, (completamente soportada)
Esta es la base de datos recomendado para cualquier uso mas alia de la
experimentation o pequenas aplicaciones independientes.
> MSSQL (parcialmente soportada)
Vamos a mirar la configuracion de OpenSim.ini.
• Abrimos el fichero OpenSim.ini:
• Entramos en la section Stand Alone:
[StandAlane]
; Inventory database provider
invent o r y_pluejin = rr Op e n5 iir. . Da t a . SQLi t e . dl 1 "
; invent o ry_pluo;in = "OpenS im . Dat a . MySQL . dl 1 "
Figura 189. La base de datos SQLite de OpenSim
Podemos comprobar que la base de datos seleccionada es SQLite.
7.4. Accediendo a nuestra Region
7.4.1. Configurar navegador
Si utilizamos el navegador de Linden Lab en una Sim de OpenSim, el avatar se puede ver como
una nueve. Esto es debido a que la empresa Lindel Lab cambia de version de explorador de
Second Life, y esto desactualiza las librerfas opengl, para solucionar este problema podemos
bajarnos otro navegador.
Para conectar tu nuevo Sim con tu usuario, conecta un visor Second Life con la siguiente lmea
de comando:
> Un cliente en una maquina como OpenSim:
-loginuri http://127.0.0. 1:9000/
368 |
> Un cliente en una misma LAN como OpenSim:
-loginuri http://lan ip:9000/
> Un cliente en una diferente maquina o internet:
-loginuri http://external ip:9000/
• Vamos al navegador de Second Life:
• Hacemos clic con el boton derecho del raton en el acceso directo de Second Life y
accedemos a sus propiedades:
■^ Propiedades de OpenSim
General | Acceso directo [compatibilidad Seguridad | Detallea |
OpenSim
Tipo de destino: Aplicacion
Ubicacion de
destino:
Destino:
Second Life
dl_ife\SecondLife.exe" -set Install Language es|
Iniciaren:
"C :\Pnogram Rles '-.Second Life "
Teclademetodo Nj
abneviado:
Ejecutar:
Comentario:
Ventana normal
Second Life
«brir ubicacion I Cambiaricono... Opciones avanzadas..
[ Acepta
Cancelar
Aplicar
En el campo de Destino anadimos al final el texto (sin las comillas) "-loginuri
http://127.0.0. 1:9000".
Destino:
ftallLanguage es -loginuri http://1 27.0.0. 1:9000
Figura 190. Loginuri
Le decimos mediante el comando loginuri que acceda a nuestra propia maquina, pues utilizamos
la direction 127.0.0.1 y que vamos a acceder al OpenSim de nuestra maquina por el puerto
9000. Por lo tanto siempre debemos de tener una region accesible con este puerto.
7.4.2. Acceder a nuestra a nuestra region OpenSim
Vamos a acceder a nuestra region OpenSim.
• Hay que dejar la consola abierta:
369 |
14:41:44 - [ ]: STARTUP COMPLETE
Currently selected region is TESIS
14:41:44 - [STARTUP]: Startup took 12m 34s
Reqion <TESIS> tt
Figura 191. Consola de la region Tesis
Esta consola no la debemos de cerrar si queremos entrar en OpenSim.
• Hacemos doble clic en el explorador de Second Life:
P
• Introducimos el nombre del avatar de nuestra region:
Introducimos el apellido del avatar de nuestra region:
Apellido:
• Introducimos la clave que hemos dado al avatar de nuestra region:
• Hacemos clic en el boton Iniciar sesion:
ciarsesion
• Accedemos a nuestra region como root en OpenSim:
Figura 192. Importar objetos de Second Life a OpenSim
Para importar objetos de Second Life a OpenSim, hay que tener permisos completos de los
objetos (copiar, modificar y transferir).
370 |
7.5. Crear otro usuario en nuestras Sim de OpenSim
Vamos a crear otro usuario para nuestra Sim de OpenSim.
• Vamos a nuestra consola de comandos y escribimos create user:
Region Ctesis) tt create user
• Introducimos el nombre del avatar que queremos crear:
First name [Default]:
• Introducimos el apellido del avatar que queremos crear:
Last name [User]: Bayn
• Introducimos la clave que queremos dar a nuestro avatar:
• Introducimos las coordenadas de la region donde queremos que se conecte nuestro
avatar:
Start Region X [1000]:
Start Recfion V [1000]:
Introducimos la direction e-mail de nuestro avatar:
Email [ ] : el00048464Palumnos - uc3m . es
• Nos conectamos a nuestro OpenSim con nuestro nuevo avatar, Saga Bayn:
371 1
7.5.1. Entrar dos avatares a nuestra Sim de OpenSim
Vamos a entrar en nuestro Sim de OpenSim con los dos avatares, Saga Bayn y giaa Quixote.
• Vamos a utilizar en los dos avatares el mismo puerto en nuestro visor:
Destine:
:all Language es -loginuri http ://1 27.0.0. 13000
• Abrimos dos visores de Linden:
2^
• Introducimos los datos de nuestros dos avatares:
Figura 7.7. Dos avatares en nuestra Sim
Podemos apreciar que estan conectados nuestros dos avatares en nuestra Sim de OpenSim en la
misma computadora.
7.5.2. Conexion del hot a OpenSim
Vamos a conectar el bot a OpenSim.
• Introducimos la siguiente lmea de codigo fuente:
Client . Settings . LOGIN SERVER = "http : //127 ■ 0 ■ 0 ■ 1 : 9000";
372 |
• Vemos como se ha conectado nuestro bot a nuestra Sim de OpenSim:
• Introducimos un Hola en el chat:
El bot nos responde perfectamente con Hola Sr. Saga Bayn:
7.6. Fisica NINJApara OpenSim
Este proyecto propone una extension de la nueva fisica llamada NINJA Fisica. La extension
NINJA Fisica mejora la fisica ODE en OpenSim con articulaciones: vmculos movibles entre los
prims. Esto permitira que los vehiculos de ruedas, munecas de trapo, y mecanicos / robot
montajes paras ser interactivas construcciones con el visor estandar y controlables a traves de
secuencias de script.
NINJA representa una red interactiva articulada de montajes. "Articulado de montajes" se
refiere a un cuerpo rigido articulado.
373 |
7.6.1. Documentation del usuario
• Descarga el demo-playground.tgz:
http://forge.opensimulator.org/gf/download/frsrelease/142/304/demo-playground.tgz
• Ya tenemos el demo-playground.tgz:
i
demo-playground.tgz
Archive WinZip
143 KB
Copia el demo-playground.tgz a tu opensim/bin directorio:
Abrimos el fichero OpenSim.ini:
QpenSim.ini
Archive INI
43..0 KB
Vemos el apartado NINJA Physics y vemos que esta desabilitada (esta comentada):
; if you would like physics joints to be enabled through a
special naming convention in the client f set this to true.
; (see NINJA Physics document at i on f
http: //opensimulator. org/wilci/NINJA_Physics}
; default is false
;use NINJA physics joints = true
• Editar opensim.ini para ejecutar en modo standalone con la fisica ODE:
use_NINJA_physics_joints Set = true.
• Arranca OpenSim.exe:
I
OpenSim.exe
• En la region de la consola escribe load-oar demo-playground.tgz para cargar los datos
demo:
Region <uc3n> tt load oar demo-playground.tg;
Hacemos clic en el cliente de OpenSim:
374 |
Tenemos configurado el cliente de OpenSim para entrar en nuestra region:
Destine: stall Language es -loginuri http://1 27.0.0. 1:900
Introducimos los datos de nuestro avatar:
Nombre:
Apellido:
Contrasena:
|giaa
(Quixote
I*
Q Recordar la c
ontrasena
• Damos al boton iniciar sesion:
[
1
S
Navega a las coordenadas (128.128):
Seleccionar todos los prims en el objeto de oscilacion (Ctrl +3, arrastre el raton):
375 |
• En la ventana de edition de objeto, haga clic en la "fisica" en la casilla "Objeto":
• Ficha a su vez la selection Material:
□BED
• A continuation, presione ESC para salir del modo de selection. El prims y las
articulaciones ir "en vivo".
• Haga clic en el montaje articulado y arrastrarlo alrededor.
376 |
• Vemos como funcionan perfectamente las articulaciones del columpio:
i
/
giaa Quixote 4
/
f
• Nos columpiamos en el columpio:
• Vemos lo como se articula el pendulo:
• Vemos el muneco de trapo:
377 |
Con los siguientes comandos de voz en el chat puede controlar el muneco de trapo:
"arise", "kneel", "die".
Introducimos en el chat de voz la palabra arise, y damos a la tecla enter:
• Vemos como el muneco de trapo se levanta:
Introducimos en el chat de voz la palabra kneel, y damos a la tecla enter:
x. J knee
• Y vemos como el muneco de trapo se arrodilla:
Figura 7.8. Muneco de trapo
Me parece que tiene mucho futuro el poder cambiar cualquier estructura (edificio,
construction) solo mediante comandos de voz.
378 |
7.6.2. Creadon de una articulation bolay cavidad
Vamos a hacer un ejemplo de como utilizar la materia NINJA.
• Abra el archivo OpenSim.ini de la carpeta bin:
OpenSim.ini
Archivo INI
43,0 KB
• En OpenSim.ini, configura "physics
"use_NINJA_physics_joints = true".
OpenDynamicsEngine" y
• Hacemos clic en el boton Construir:
- ?r^Tij
• Se nos abre el siguiente cuadro:
• Seleccionamos el prim tipo caja:
• Crea dos prim de tipo caja, lado con lado con espacio entre ellos. jDejen los prims que
esten como no materia, por ahora:
379 |
• De a cada uno un nombre unico (seleccione el objeto, clic boton derecho del raton,
editar, pestana General, Nombre): Ejemplos de nombres son "cajal" y "caja2".
General 1 Dbieto C
Nombre:
Deja a las dimensiones (0,5, 0,5, 0,5):
• Estos dos prims estaran conectados por una articulacion de rotula. Crear una pequena
esfera.
• Realiza sus dimensiones como algo (0,1, 0,1, 0,1) (seleccione el objeto, clic boton
derecho del raton, editar, pestana General, Nombre):
Tamano (metres)
^go.ioo
^ 1
0.100
^§0.100
Esta prim representa una articulacion de rotula y cavidad:
• Posicion de la esfera entre las 2 cajas:
380 |
Asignar la esfera pequena el nombre de " balljoint-NombreUnico, donde"
NombreUnico" es un nombre unico, no usado por ningiin otro prim.
Da a la esfera una description de "cajal caja2M, que son los nombres de los 2 prims que
estar conectado, separadas por un espacio.
• Cierre todas las ventanas en el visor.
• Presione Ctrl +3 para entrar en modo de edicion:
l^g F s.
Arrastrar para mover, Mayus.+arrastrar para copiar
O Posicion ■ Estirar ambos Lados
"i Girar (Ctrl) Q Estirar las te^turas
i Estirar (Ctrl-Shift) Q Usar La cuadrfcula
I Editar las partes enlazadas
Objetos seleccionados:
primitivas:
Arrastre el raton para marcar el 2 cajas para estar conectado y la pequena esfera:
En la ventana de edicion de objeto, haga clic en la "materia" en la casilla "Objeto" ficha.
• Vemos cuadro y la bola:
Objeto
Seleccione un solo
I Q] Material
381 1
Arrastre los cuadros de alrededor (mantener pulsado el boton izquierdo del raton sobre
alguna caja a arras trar) .
• Observa que se mantienen conectados por una articulacion:
7.7. Sloodle en OpenSim
Vamos a subir las herramientas de Sloodle a nuestra Sim de OpenSim, de esta manera
conectaremos nuestro Moodle a nuestra Sim de OpenSim, y de esta manera conseguiremos tras
conectar nuestra Sim de OpenSim con Sloodle a OsGrid todo lo que necesitamos para crear
varias aulas de ensenanza en un metaverso de forma totalmente gratuita.
• Vamos a la siguiente direction web:
http://www.sloodle.Org/downloads/sloodle-set-l.0.oar
Lo que vamos a descargar es un OAR en OpenSim, que es un Sim (isla) que contiene el Set
Sloodle.
• Nos sale la siguiente ventana:
Abriendo sloodle-set-l.O.oar
L_EJ
™
Ha escogido abrir
^ sloodle-set-LO-aar
queesdetipo: archive OAR
de: http://www. si 00 dle.org
^ue debena hacei
r hiretox con e
ste archive f
© Abrir con
Exarninar,,,
%\ Guardar archivo
] Hacer esto autornaticarnente para estoE. archives a partir de ahora.
Aceptar Cancelar
Figura 7.9. OAR OpenSim
• Hacemos clic en Aceptar:
382 J
Aceptar
Nos crea el fichero sloodle-set-1.0:
u
4^*3 iUL,
Copiamos el archivo sloodle-set-l.O.oar en la carpeta bin de nuestro OpenSim:
► Mi PC ► OS [CO ► opensiim-Q.6.3-binaries ► bin ►
Hacemos clic en nuestro navegador de Second Life adaptado para OpenSim:
\i
\W
• Introducimos los datos de nuestro avatar master en OpenSim:
Nombre:
Apeiiido:
Contrasena:
|giaa
Quixote|
M***************+ 1
jFurtjij gj iv)
ii\h JB
Q Recordarla contrasena
• Hacemos clic en el boton Iniciar sesion:
• Entramos en nuestra Sim de OpenSim:
383 |
• Si tienes construido algo en tu isla tienes que poner save oar [<nombre oar>] sino
perderas todo lo que tienes en tu isla.
• Vamos a cargar por consola con el comando load oarr<nombre oar>l el set de
Sloodle:
Re a ion CtesisJ ft load oar sloodle-set-1 .B.oap
Comprobamos que ya se ha cargado la oar del Sloodle set:
l°|isi
rai C:\Windows\system32\cmd.exe - open si m
Sim.sloodle_error_nessage_handler, script UUID 5a31826e-49b7-4191-8562-7ad28ddle
be3, prim UUID 34633730-7e37-423e-8cd7-8f ae3ce28a2e 0 <128, 128, 26.67591>
01:17:58 - [XEngine]: Loaded script SLOODLE 1.0 Sloodle Set Revision 13 for Open
Eim.sloodle_nod_set-1.0, script UUID ca982b93-4983-464e-ble6-6db6f b9a821f , prin
UUID 34633730-7e37-423e-8cd7-8fae3ce28a2e 0 <128, 128, 26.67591>
01:17:58 - [XEngine]: Loaded script SLOODLE 1.0 Sloodle Set Revision 13 for Open
Gin.sloodle_set_effects_sinple-1.0, script UUID 492a7a9c-6b3c-4f 27-9f 9f-2186c31e
0e74, prin UUID 34633730-7e37-423e-8cd7-8f ae3ce28a2e 0 <128, 128, 26.67591>
01:17:59 - [XEngine]: Loaded script SLOODLE 1.0 Sloodle Set Revision 13 for Open
Sin.sloodle_setup_notecard, script UUID b50cf 31d-07c4-4f e0-aa27-157c2f 52d78c, pr
in UUID 34633730-7e37-423e-8cd7-8fae3ce28a2e 0 <128, 128, 26.67591>
01:17:59 - [XEngine]: Loaded script SLOODLE 1.0 Sloodle Set Revision 13 for Open
Ein.sloodle_setup_web, script UUID ecec6783-0e56-4132-9f 75-381a0e4cf b07, prin UU
|D 34633730-7e37-423e-8cd7-8fae3ce28a2e 0 <128, 128, 26.67591>
01:18:00 - [XEngine]: Loaded script SLOODLE 1.0 Sloodle Set Revision 13 for Open
Sin.sloodle_translation_en, script UUID 0af a65f c-124a-4b9a-9ef 0-53573c39f 53a, pr
in UUID 34633730-7e37-423e-8cd7-8fae3ce28a2e 0 <128, 128, 26.67591>
01:18:00 - [XEngine]: Loaded script SLOODLE 1.0 Sloodle Set Revision 13 for Open
Sin.sloodle_translation_set_en, script UUID ad3d06ce-4d67-403a-aa88-2425d937caca
[ prin UUID 34633730-7e37-423e-8cd7-8f ae3ce28a2e 0 <128, 128, 26.67591>
01:18:00 - [XEngine]: Loaded script SLOODLE 1.0 Sloodle Set Revision 13 for Open
Sin.sloodle_set_noodle_conf igured_ef f ects-1 .0, script UUID 59ab588e-c775-48bl-b2
19-38b6396da28e, prin UUID 444614d8-dcl5-46f 4-9bcd-04a40dc0a7db 0 <128, 128, 26.
67591>
Region <tesis> ft
Observamos que se ha cargado el set de Sloodle en nuestra OpenSim:
384 |
• Hacemos clic en el set de Sloodle:
385 |
7.7.1. Configuration delpodio OpenSim
Vamos a configurar el podio del Set de Sloodle en OpenSim.
Recordemos que hay que dejar activo el curso el cual queramos utilizar con las herramientas de
Sloodle.
• Hacemos clic en el podio de Sloodle, el cual esta esperando que introduzcamos la
direccion web de nuestro sitio Moodle:
• Nos sale el siguiente mensaje para que introduzcamos la direccion de nuestro sitio
Moodle:
HH?
• Introducimos la direccion de nuestro sitio Moodle:
Historial
http://tesis.edumoot.com/
Nos aparece el siguiente cuadro azul:
Cargar pagina
http://tesis.edumoot.com/mod/sloodle/classr
oom/configure_object.php?sloodleauthid=99
&sloodleobjtype=set-1.0?
Use this link to configure the object.
llflfeicfeiiriswD f [cfeinmsfeir
Hacemos clic en el boton Ir hacia pag:
386 |
Nos aparece la siguiente pagina web para configurar el controlador de Sloodle:
■•!>]>] I Jul
Object Details
Object Name: SLOODLE 1.0 Sloodle Set Revision 13 for OpenSim
Object UUID: 34633730-7e37-423e-8cd7-8fae3ce23a2e
Object Type: set-1.0
SLOODLE Object Authorization
Select Controller:
3. Op&nS/m y OsGrid
SLOODLE Controller: Controlador para OpenSim
9 S&condlJf&
SLOODLE Controller: Curso Second Life
Do you want to authorize this object? Yes -
Submit
Elegimos que queremos utilizar el controlador del curso de Sloodle:
9. Second Uf&
SLOODLE Controller: Curso Second Life
• Hacemos clic en el boton Submit:
Submit
• Nos aparece la siguiente pagina web informando de que la autorizacion del objeto ha
sido exitosa:
minimal
Authorizing for: Second Life > SLOODLE Controller: Curso Second Life
Object authorization has been successful.
Object Details
Object Name: SLOODLE 1.0 Sloodle Set Revision 13 for OpenSim
Object UUID: 34633730-7e37-423e-Scd7-Sfae3ce23a2e
ObiectTvoe: set-1.0
Object Configuration
No additional configuration options for this object.
387 |
Vamos al curso de Second Life de nuestro plataforma Moodle:
Second Life
i
• Hacemos clic en el enlace del controlador de Sloodle del curso Second Life:
«i SLOODLE Controller: Curso Second Life
• Nos aparece la siguiente tabla informandonos de que el objeto Sloodle 1.0 Set Revision
13 for OpenSim esta autorizado:
Authorized Objects
Object Name
Object UUID
Object
Type
Last Updated
SLOODLE 1,0 Sloodle Set Revision 13 for
OpenSim
34633730-7637-423E-
8cd7-8fae3ce23a2e
set-1.0
2010-03-3004:29:22 Q
CDT
Delete Selected
Vemos que el Set Sloodle esta esperando que lo configuremos, y para ello hacemos clic
en el:
• Nos aparece el siguiente cuadro azul diciendonos si queremos que lo configuremos o
que bajemos la configuration que acabos de realizar:
388 |
giaa Quixote's 'SLGGDLE 1.0 Sloodle Set
Revision 13 for OpenSim1
Sloodle Web-Configuration Menu
0 = Access web-configuration page
1 = Download configuration
C Hsiiiiiiieir J
• Hacemos clic en el boton 1, para que baje la configuration que acabamos de realizar:
Ahora vemos que el Set de Sloodle acaba de recibir la configuration:
7.7.2. Configuration de MetaGloss en OpenSim
Vamos a configurar la herramienta MetaGloss en OpenSim.
• Vemos que nuestro Set de Sloodle ya esta configurado en nuestro curso de Second Life
de nuestro sitio Moodle:
389 |
• Nos aparece la siguiente ventana azul indicandonos si queremos resetear la
configuration del Sloodle Set o si queremos crear un objeto del Sloodle Set:
giaa Quixote's 'SLOODLE 1.0 Sloodle Set
Revision 13 for OpenSim'
Sloodle Set Menu
0 = Reset
1 = Rez an object
DC
Hacemos clic en el boton 1 para crear un objeto del Set de Sloodle:
• Nos aparece los objetos que podemos crear:
giaa Quixote's 'Rezzer Panel'
Sloodle Set.
Select object to rez:
1 = SLOODLE 1.0 Choice (Horizontal)
2 = SLOODLE 1.0 Choice (Vertical)
3 = SLOODLE 1.0 LoginZone
4 = SLOODLE 1.0 MetaGloss
C
D
DC
DC
DC
390 |
• Hacemos clic en el boton 4:
• Se nos crea en nuestra Sim el objeto metagloss del Set de Sloodle:
• Vemos que el objeto metagloss del Set de Sloodle esta esperando bajar la configuration
de nuestro sitio Moodle del curso Second Life:
391 1
Nos sale el siguiente cuadro azul para cargar la configuration:
^argar pagma
http://tesis.edumoot.com/mod/sloodle/classr
oom/configure_object.php?sloodleauthid=10
0&sloodleobjtype=glossary-1.0?
Use this link to configure the object.
• Hacemos clic en el boton Ir hacia pag:
• Nos aparece la siguiente pagina web para elegir de nuestro sito Moodle del curso de
Second Life, el controlador que queremos seleccionar y las opciones que podemos
elegir para configurar:
This object has already been authorized. If you want to re-authorize it, then please delete its authorization entry
from your SLOODLE Controller.
Object Configuration
General Configuration
Select Glossary: Glosario de entrada »
Show Partial Matches: Yes -
Search Aliases: No -
Search Definitions: No -
Idle timeout (seconds): 120
Object Details
Object Name: SLOODLE 1.0 MetaGloss
Object UUID: 4271b23f-fd0a-4230-96dl-1883d5c46d20
Object Type: glossary- 1.0
392 J
Access Level
Object Access Level
This determines who may access the object in -world
Use object: Public
Control Object: Owner _-j
Server Access Level
This determines who may use the server resource
Access Level: Public -
Submit
• Hacemos clic en el boton Submit:
Submit
• Nos aparece la siguiente informacion de que ha sido autorizado el objeto de Metagloss
de Sloodle 1.0 para el controlador del Curso Second Life:
Object Details
Object Name: SLOODLE 1.0 MetaGloss
Object UUID: 4271b23f-fd0a-4230-96dl-1383d5c46d20
Object Type: glossary-1,0
Authorized for: Second Life > SLOODLE Controller: Curso Second Life
Number of settings stored: 9
Continue
Hacemos clic en el boton Continue:
Continue
• Ahora podemos apreciar como nuestro Meta Glossary ha recibido la configuracion, y la
configuracion ha sido exitosa:
393 |
9
giaa Quixote
•
•
%\
0
SLOODLE 1,0 MetaGloss: Configuration received
SLOODLE 1,0 MetaGloss: Successfully checked glossary: "Glosario de entrada"
7.7.3. Prueba de MetaGloss en OpenSim
Vamos a realizar la prueba de la herramienta MetaGloss.
• Introducimos en el chat de OpenSim la palabra /def Second Life:
Historial
B/def second life
Figura 7.10. Def de metagloss
De esta manera conseguimos la definicion del termino Second Life que esta en nuestro sitio
Moodle.
• Vemos como el MetaGloss de OpenSim empieza la busqueda:
• Vemos que el MetaGloss nos ha dado la definicion de la palabra Second Life que
aparece en nuestro sitio Moodle:
394 |
7.7 A. Ver video en Sloodle Presenter
Vamos a ver que funciona perfectamente el video en nuestra Sim.
• Hacemos clic en el controlador Presenter: Metaverso Saga Bayn UC3M, que hemos
creado previamente, y anteriormente en la memoria se cita como hacerlo:
Presenter: Metaverso Saga Bayn UC3M
• Seleccionamos la pestana Upload Many:
Upload Many
• Nos aparece la siguiente ventana:
Presenter: Metaverso Saga Bayn UC3M
Module Type: Presenter©
f View I Edit j Add slides Upload Many Import Slides
To Bulk Upload, first click the button below, then to select multiple files, hold down the control or shift key while selecting files
Hacemos clic en el boton Select Files:
Select Files
• Se nos abre el cuadro de dialogo para subir archivos:
395 |
\$ Seleccione Ids
archivos que se cargaran con 192.16S.Q.21
l-£M
Buscaren:
Sitios recientes
iy m-
■ Documentos
~3 ©e*
>.
Nombre
Fecha modification *
Nero Home
i . NeroVision
25/03/2010 20:55
14/09/2009 23:52
■
. Peliculas
31/01/2010 9:52
Escritorio
Programas
09/03/2010 17:24
6
, . Proyecto fin de carrera Nuevo
20/03/2010 0:Q&
- santi
19/03/2010 23:38
100043464
sobras grado
07/02/2010 23:52
Mi PC
sti
14/12/2009 22:01
temp
UC3M BECA
01/03/2010 17:40
19/01/2010 13:58
fc-
Visual Studio 2008
31/03/20101:00
-^■■■'
Red
Gjab©lab. inf.uc3m.eE-.jpg
12/02/2010 18:13
j i ■■■
1
f-
1
1
Nombre:
I d
.Abrir
Tipo:
jpg ;png ;grf ;htm ;html ;mov
^
Cancelar
Sa
• Seleccionamos el archivo Bot habla, que esta grabado en formato mov, que es el
formato que acepta Moodle:
Bot_habla.mov
Archivo MOV
45,2 MB
• Hacemos clic en el boton abrir:
Abrir
• Nos aparece la siguiente informacion indicandonos el tamano del fichero Bot_habla, y
dandonos la oportunidad de subir el fichero o cancelar la subida:
Select Files
O
Botjiabla.mov (46.30MB)
Upload queue is about 74% full.
Start Upload | Cancel Upload
Hacemos clic en el boton Start Upload:
Start Upload
396 |
Nos aparece la siguiente informacion sobre el nombre del video y la direccion donde
esta colgado el video:
Name: Bot habia
Type: video
Url: http://1 92. 1 68 . 0 .21 /fi I e . ph p/1 /pre s e nte r/349/B&t_h abl a. mov
Add the above files to the presentation
Hacemos clic en el boton Add the above file to the presentation:
Add the above files to the presentation
• Vemos que se ha anadido la pelfcula Bot habla a nuestra presentacion:
Position Select All Name
Type
Actions
1
□
Universidad Carlos Hide Madrid
Web
JNQX +
2
□
Open Metaverse
Web
#*<tt +
3
D
Botjabla
Video
#*<U +
Select All
Delete Selected +
• Vamos utilizar para ello el Presenter de Sloodle, que anterior mente explicamos como
funcionaba:
■seriter: M-staverso Saga Bayn UG3M
in try I of 3
Urnversidad Carlos III de Madrid.
SLOODLE
Click "Play" on your
397 |
• Hacemos un clic en la flecha:
• Vemos la pagina web de la universidad:
• Hacemos un clic en la flecha:
• Ahora vemos la pagina web de OpenMetaverse:
Presenter: Metaverses Saga Myn 11C3M
'Liiuy.'ing entry 2 of 3
Open Metaverse
/^ averse
FOUNDATION
'tai.'"'
::v,t,,,.*;;,-,.:j;',:v;-': v"="!.".':'™*'."':.".'™ ="■■■> ■■"-■"■■■' ■■ '
'_" '"""'_" "","; 1 '^"'
S^fc -ILKWWi^^-"'^ ^^*
398 |
• Hacemos un clic en la flecha:
Ahora vemos el video del proyecto, se ve y se oye perfectamente:
Pr&:eri«r: M^Eiverso li\y-.\ EJEiyn UCjM
Showing entry 3 of 3
Aplicacion del proyecto
open source para desarrolio
de una plataforma de virtual-
learning en la universidad
Carlos III de Madrid.
Y
1
1751
D ^ - -
7.8. Creando nuevas regiones
7.8.1. Creadon de los UUIDs de las regiones que creemos
Vamos a crear tres regiones o islas mas, para ello necesitamos conseguir los UUIDs 6
identificadores unicos de estas regiones.
• Salimos de OpenSim escribiendo en la consola quit o escribir shutdown:
legion (Tesis) tt quit
Abrimos la carpeta de Regions:
1
Regions
Carpeta de archivos
• Vamos a la siguiente direction web:
http : //www . f amkruithof . net/uuid/uuidgen
• Se nos abre la siguiente ventana:
399 |
Archive Editar Ver Historial Marcadores
Herramientas
Ayuda
*-*-€■
15* [H http://www.famkruithor.
net/uui
d/uuidgen
^^p Cornenzar a usar Fire
Ultimas ncticias
LJ IRENE MUNI en Seco
■ ■ ICI Cuentas de
Google
L_J
GLIntercept
m
The following version 1 UUJJJ1 / GUXD is generated for your use:
C60448c0-l>e21-llclc-95ff-0800200c9ii66
This UUTD is generated aci ling t Usin| the tirnestap / nodeid version (version 1),
where the nodeid comes from network equipment I own.
Fetch multiple UUXDs at once: |l
|(at most 500 at once)
Fetch UUXDs of another type:; Version 1 : Time/Node based ^ |[ Get J
This type of UUTD is ge lerate .'• ■ .i 3 the current time, a clock id which changes in case the current
time is found to be older than the late ■;;. known time a UUJJJ1 is genei a:ed and an FEE 802 hardware
address which should be unique. Still the following dis claimer applies:
Disclaimer:
The provided UUTD (' I i id, not even the
warranty that the generated UUTD is actually unique. The entire risk of using this UUTD is upto you.
If you cannot agre 2 i ■"• 'Se terms do not use th- " " ie L"edUUXD.
Please do not use UUTD from a cached paged.
Extract flte time fiom vi version 1 TX1JTD
More iitioiimilioit about XTTCOs.
En Fetch multiple UUIDs at once introducimos un 4:
* UUID (GUID) Generator on the WEB - Mozilla Firefox
Archive Editar Ver Historial Marcadores Herramientas Ayuda
HI http: H www. famkruithof.net/uuid/uuidgen
^ Cornenzar a usar Fire... T Ultimas noticias U IRENE MUNI en Seco... [Q Cuentas de Google i_i GLIntercept ^J
The following version 1 UUIDs/GUIDs are generated for your use:
0186ii8c0-l>e22rIlrtc-95ff-ft8002(l0c<>ii<>6
0186a8cl4>f22Uldc-95ff-0800200t9frf6
01S6aSc24>f22-llflr-95fr-0800200c9*i66
0186ii8c3-be22-ll(lc-95ff-0800200c9a66
These UUIDs are generated according to RFC 4122 Using the tirnestap / nodeid version (version
1), where the nodeid comes from network equipment I own.
(at most 500 at once)
Fetch multiple UuTDs at once:
Fetch UUTDs of another type: Version 1 : Time/Node based y| [ Get
Introducimos un 4 para que nos de las UUIDs para cada region. Cogemos 4 UUIDs para tener
una UUID de reserva, tenemos el fichero "default" que ya tiene una UUID valida, por lo que
solo necesitamos 3 UUIDs mas, pero es conveniente tener siempre una UUID de reserva.
7.8.2. Creadon de tres regiones
Vamos a crear tres regiones para OpenSim.
Vamos a la carpeta region:
400 |
11
Regions
Carpeta de archives.
Hacemos clic en el fichero Regions.ini:
Regions.ini
Archive INI
1,15 KB
• Vemos nuestra region tesis:
[tesis]
RegianUUID = 918ecbl5-03e8-478d-bc:t>3-e3370e0ct>fcd
Location = 1000,1000
Internal Address = 0.0.0.0
Internal Port = 9000
AllowAlte mate Ports = False
External Ho st Name = 127.0.0.1
Master Avatar Fir stNair.e = giaa
Mas terAvatarLast Name = Quixote
Mas terAvatarSandboxPass word =
• Deberemos copiar este contenido:
Pegar
Fuente...
Estilo devineta
Parrafo...
Propiedades del objeto
Objeto
• Ahora pegamos el contenido, debajo de la region tesis, este paso lo repetiremos 2 veces
mas para asi crear 3 regiones:
401 1
[tesis]
RegionUUID = 913ecbl5-03e8-478d-bcb3-e337Qe0cbfcd
Location = 1000,1000
Internal Address = 0.0.0.0
InternalPort = 9000
AllowAltemateForts = False
ExternalHostName = 127.0.0.1
Mas ter Avatar Fir stNair.e = giaa
MasterAvatarLastNair.e = Quixote
Mas terAvatarSandboxPas sward =
[tesis]
RegionUUID = 918ecbl5-03e8-478d-fcct:3-e3370e0cfcfcd
Location = 1000,1000
InternalAddress = 0.0.0.0
InternalPort = 9000
AllowAlte mate Ports = False
ExternalHostName = 127.0.0.1
Mas ter Avatar Fir stNair.e = giaa
MasterAvatarLastNair.e = Quixote
Mas terAvatarSandboxPas sword =
Y ahora editaremos el nombre de la region, la RegionUUID, la Location, el
IternalPort. El nombre, apellido y clave de acceso los pondremos segiin nuestra
election.
Las regiones tendran los siguientes puertos y estaran en las coordenadas siguientes:
> La region por tesis:
Estara en las siguientes coordenadas 1000,1000, y usara el puerto 9000.
[tesis]
RegionUUID = 918ecbl5-Q3e8-478d-fccfc3-e3370eGct:f cd
Location = 1000,1000
InternalAddress = 0.0.0.0
InternalPort = 9000
AllowAltemateForts = False
External Ho stNair.e = 127.0.0.1
Mas ter Avatar Fir st Name = giaa
MasterAvatarLastNair.e = Quixote
Ma 3 terAvatarSandboxPas sword =
> La region UC3M:
Estara en las siguientes coordenadas 1000,1001, y usara el puerto 9001.
402 |
[uc3m]
RegionUUID = 013ea8c0-be22-lldc-95ff-QSQQ200c9a66
Location = 1000,1001
InternalAddress = 0.0.0.0
InternalFort = 9001
AllQwAlternatePorts = False
ExternalHastName = 127.0.0.1
Mas ter Avatar Fir stNaite = giaa
MasterAvatarLastNair.e = Quixote
Mas terAvatarSandbaxPass ward =
> La region UC3M 2:
Estara en las siguientes coordenadas 1001, 1000 y usara el puerto 9002.
[uc3m 2]
RegionUUID = 0136a3cl-be22-lldc-95ff-Q8QQ2Q0c9a66
Location = 1001,1000
InternalAddress = 0.0.0.0
InternalFort = 9002
AllowAlte mate Ports = False
Exter.nalHostNair.e = 127.0.0.1
MasterAvatarFirstNair.e = giaa
MasterAvatarLastName = Quixote
Mas terAvatarSandboxPas sword =
> La
region UC3M 3:
Estara en las siguientes coordenadas 1001, 1001 y usara el puerto 9003.
[uc3m 3]
RegionUUID = 018Ga3c2-be22-lldc-95ff-080020Qc9aee
Location = 1001,1001
InternalAddress = 0.0.0.0
InternalFort = 9003
AllowAlternatePorts = False
ExternalHostNair.e = 127.0.0.1
Mas ter Avatar Fir stName = giaa
Master Avatar Las tNanr.e = Quixote
MasterAvatarSandboxFassword =
Hacemos clic en OpenSim.exe:
QpenSirn.exe
• Se nos abre la consola de comandos:
403 |
C:\ope nsi m-0.6.8- bi na ries\bin\OpenS i m.exe
[□In
ri: 8, State: Uait, Reason: Execution Delay
ID: 1056, TotalProcessorTime: 00:00:00, TimeRunning: 00:59:51.1000000, Pri: 8, S
tate: Uait, Reason: UserRequest
ID: 4572, TotalProcessorTime: 00:00:00.0624004, TimeRunning: 00:59:50.8880000, P
ri: 9, State: Uait, Reason: UserRequest
ID: 6060, TotalProcessorTime: 00:00:00.2496016, TimeRunning: 00:59:50.8880000, P
ri: 8, State: Uait, Reason: Execution Delay
ID: 3304, TotalProcessorTime: 00:00:00.0468003, TimeRunning: 00:59:50.8880000, P
ri: 9, State: Uait, Reason: Execution Delay
ID: 1160, TotalProcessorTime: 00:00:00, TimeRunning: 00:59:42.7810000, Pri: 8, S
tate: Uait, Reason: ExecutionDelay
ID: 2524, TotalProcessorTime: 00:00:00, TimeRunning: 00:59:41.0980000, Pri: 8, S
tate: Uait, Reason: ExecutionDelay
ID: 2684, TotalProcessorTime: 00:00:00.3276021, TimeRunning: 00:56:27.5680000, P
ri: 9, State: Uait, Reason: UserRequest
ID: 1036, TotalProcessorTime: 00:00:00.1248008, TimeRunning: 00:56:06.6130000, P
ri: 9, State: Uait, Reason: UserRequest
ID: 5744, TotalProcessorTime: 00:00:00, TimeRunning: 00:16:44.2620000, Pri: 9, S
tate: Uait, Reason: EuentPairLou
*** ThreadPool threads ***
workers: 1 <500>; ports: 0 <1000)
Region (root) ft
• Hacemos clic en el navegador de Second Life que esta adaptado para OpenSim:
v 1 j
• Introducimos los datos de nuestro avatar, y damos al boton iniciar sesion:
Nombre:
Apellido:
Contrasena:
Q RecordarLa contrasefia
• Entramos en nuestra region tesis:
404 |
Damos al boton Mapa:
c
mmEM
i
Vemos que tenemos cuatro Sim en el mapa:
• Para configurar nuestra isla en OpenSim existe una serie de comandos.
• Vamos a la siguiente direction web para ver los comandos que existen:
http://opensimulator.org/wiki/Console_Commands
http://opensimulator.org/wiki/Server_Commands
• Ahora alisamos las tesis con el comando terrain fill 25:
Region <root> ft terrain fill 25
Comprobamos que hemos alisado el terrano:
405 |
Vemos como hemos alisado todas las islas:
7.8.3. Creamos una region de otro avatar
Vamos a crear la region de saga Bayn.
• Creamos el fichero ifonsa.ini:
406 |
ifonsa.ini
Archive INI
1,44 KB
Ahora tenemos dos ficheros .ini:
ifonsa.ini
Archive INI
284 bytes
Regions.ini
Archive* INI
1,15 KB
• Editamos el fichero ifonsa.ini:
[if ansa]
RegionUUID = 0186a8c:3-t>e22-lldc-'95ff-0300200c9a€e
Location = 1000,1002
Internal Address = 0.0.0.0
Internal Port = 9004
AllawAlternateForts = False
ExternalHostNair.e = 127.0.0.1
Master Avatar Fir st Name = saga
MasterAvatarLastNair.e = Bayn
MasterAvatarSandboxFassword =
Figura 7.11. Edition del fichero ifonsa.ini
Le damos una identificacion de Region UUID, otra localization, y otro puerto, por supuesto
decimos que el avatar propietario es saga Bayn.
• Vemos que se a creado el Sim del avatar saga Bayn y que el avatar giaa Quixote que es
el master de OpenSim puede entrar sin problemas a la isla de saga Bayn:
7.9. Como car gar una region remota
La carga de una region remota habilita un facil mantenimiento de las regiones que corren en un
simulador desde un servidor Web.
• La information de como cargar una region esta en la carpeta OpenSim/ share/
RegionLoading, la cual vemos dos fichero:
|=j example_web,xml
j HOWTO_REMOTE_REGION_LOADING.txt
407 |
• El fichero example web.xml es un ejemplo de como crear una version web para cargar
una region:
■ <Regions>
- <Root>
<Config sini.
internaljp.
</Root>
- <Root>
<Config sim.
internaljp.
</Root>
</Regions>
UUID="lBfb66dbf6274279885228flc4064f8cM sim_name="OpenSim Test" sim_location_x="1000" sim_location_y="1000" datastore="OpenSim.db"
address-'O.O.O.O" internal_ip_port="9000" extemal_host_name="127.0.0.1" master_avatar_first="Test" master_avatar_last="User" mas ter_avatar_pass -test" />
UUID="lllllldbf6274219881228flcl061f8c" sim_name="OpenSim Test2" simJocation_x="1001" sim_location_y="1000" datastore="OpenSim2.db"
address-'O.O.O.O" internaljp_port="9001" external_host_name="127.0.0.1" master_avatar_first="Test" master_avatar_last="User" mas ter_avatar_pass -test" />
• Los pasos que vamos a seguir vienen en el fichero
HOWTO_REMOTE_REGION_LOADING, es deck, como cargar una region remota.
Vamos a la carpeta de OpenSim:
i
o pen si rn -0.6.8- binaries
Carpeta de archives
Buscamos el fichero OpenSim.ini que esta dentro de la carpeta OpenSim:
OpenSim.ini
Archive INI
43,0 KB
Entramos dentro del fichero OpenSim.ini y vemos la siguiente configuration, para
determinar donde OpenSimulator busca los ficheros donde le dicen las regiones para el
servidor. Por defecto busca la information de las regiones en filesystem (en mi sistema
de ficheros, es decir, en mi propio ordenador):
tt REGIONS
u
; Determine where OpenSimulator looks for the files which tell it
which regions to server
; Defaults to "filesystem" if this setting isn't present
region_info_source = "filesystem"
; region_info_source = "wet"
• Cambiamos el 'region info source = filesystem' debajo de TStarupl to
'region info source = web':
; region_infQ_SQurce = rrf ilesysteir."
region info source = "wet"
408 |
• Esta parte de la configuracion determina la pagina desde las que son recibidas las
regiones XML si tu las cargas las regiones desde la web. Los ficheros XML van entre
<Root> </Root>, pero tambien te los puedes encontrar <Regions> <Root> <Root>
<Regions>:
; Determines the page from which regions xral is retrieved if you
are loading these from the web
; The XML here has the same format as it does on the filesystem
(including the <Root> tag) f
; except that everything is also enclosed in a <Regions> tag.
; regionload_wetserver_url = "ht tp://exairp le.com/regions. xml";
• Cambia la lmea 'regionloadwebserverurl = ' a 'regionload_webserver _url =
http://127.0.0.1/default.xmP remplazando http://127.0.0.1 con la URL del fichero de la
region XML:
; Deterir.ines the page from which regions xral is retrieved if you
are loading these from the wet
; The XML here has the sanr.e format as it does on the filesysterr.
[including the <Root> tag) f
; except that everything is also enclosed in a <Regions> tag.
regionload_webserver_url = "http: //127 . 0 . 0 . 1/default .xtulL";
• El fichero XML de una remota region es similar al filesystem version, excepto que es un
archivo en lugar de multiples archivos. Es decir, nosotros tenemos un archivo para cada
isla, pues el fichero XML de una region remota utiliza un archivo donde estan varias
islas.
Ejemplo:
Dentro del fichero example_web.xml tenemos <Regions> <Root> <Root> <Root>
<Root> <Regions>, por lo tanto hay dos islas en un fichero.
7.10. Metaverso OpenSim
Vamos a crear el Metaverso de la Universidad Carlos III de Madrid.
• Para saber los datos de red de nuestro ordenador hacemos clic en el boton
inicio/ejecutar:
• Dentro de la ventana ejecutar escribimos el comando cmd:
Ejecutar (?)(x)
Escriba el nombre del programaj carpet^ documento o
recurso de Internet que desea que Windows abra.
Abrir:
IHffl v
Aceptar
Cancelar
Exarninar.
409 |
• Ponemos en la consola el siguiente comando ipconfig:
C : \Users\100048464>ipconf ig
Conf iguracion IP de Windows
Adapt ado r LAN inalambrico Conexion de red in a lambr ic a:
Sufijo DNS especifico para la conexion. . :
Uinculo: direccion IPv6 local. . . : f e80: :e43e :6c4f :decc :b2bcxl2
Direccion IPv4 : 192.168.0.21
Mascara de subred : 255.255.255.0
Puerta de enlace predeterninada : 192.168.0.1
• Vamos a nuestro fichero de Regions, que esta dentro de la carpeta bin:
_, Regions.ini
• Introducimos en el fichero regions en ExternalHostName nuestra direccion IP:
[tesis]
RegionUUID = 53a5a2 92-056d-4ed5-a4fc5-5e61d42a0d0t:
Location = 1000,1000
Internal Address = 0.0.0.0
InternalPort = 9000
AllawAlte mate Parts = False
ExternalHostName = 192 . 168 . 0 . 2l|
Mas ter Avatar Fir stNair.e = giaa
MasterAvatarLastName = Quixote
MasterAvatarSandboxFassword = granota09
• Conectamos la consola de OpenSim:
Region (tesis) tt
• Configuramos el visor de Second Life:
• Configuramos el navegador, poniendo la nuestra direccion IP 192.168.0.21:
Destino : anguage es -loginuri http ://1 92. 1 63.0.21 :9000
• Introducimos los datos de nuestro avatar:
Nombre:
Apellido:
410 |
Hacemos clic en el boton iniciar sesion:
Vemos que nos hemos conectado al metaverso de la Universidad Carlos III de Madrid
que acabamos de crear:
Introducimos esta lmea de codigo en el codigo fuente de nuestro bot, que vale para que
se conecta a nuestro metaverso de OpenSim, en la cual hemos introducido la direccion
IP de nuestro metaverso:
Client. Settings.EwOGINSERVER = "http: //192 ■ 163 .0.21: 9QQQW;
Vemos que el bot a entrado a nuestro metaverso, recordemos que el bot utiliza el avatar
giaa Quixote que es el master de este metaverso, por lo tanto vemos que en nuestro
metaverso se pueden conectar varios usuarios que esten dados de alta en nuestro
metaverso:
411 1
7.11. Configurar el navegador para el Metaverso UC3M
Vamos a configurar el navegador para que los alumnos puedan conectarse facilmente al
Metaverso UC3M.
• Hacemos clic en el navegador, por supuesto no puede ser el navegador de Linden Lab,
pues a ellos no les interesa que accedamos a otros metaversos:
®-~
iwr|i^HiUfl^i=3itfniit
• Vemos que tenemos el siguiente cuadro de control:
First Name:
Last Name:
Password:
1 no In
Grids
|saga
Start Location:
Bayn
+ ink*************
Lug in
Quick Grid Select:
| My Last Location
II ▼ 1 0 Remember password
secondLife w- |
Vemos los metaversos que
tenemos, haciendo clic en
la pestana '
Quick Grid Select":
secondLif
3rd rock
cyberLandia
fwestates
heLios
Le_m o n d e_d e_d a rwi n
Legend
Local
newworLd
ne*j(tLife
op en Life
opensimcLub
o&srid
05uc3msrid
uc3m
virtuaLsims
Virtyou
.y o u ra Lt em at iveLi fe
asoi-
• Hacemos clic en el boton "Grids":
Grids
Nos aparece el siguiente cuadro:
412 |
Preferences
I General
;' Input & Came
I Network
Web
Graphics
Audio & Video
Text Chat
Voice Chat
Communication
Popups
/ Skins
,' Hippo
About
Select a grid:
Login URI:
Platform:
Grid Nickname:
Grid Name:
Login Page:
Helper URI:
Web Site:
Support URL:
Account URL:
Password URL:
Help
secondlife
Default ] (secondlife)
Delete
Add ][ Copy ]
https://login.agni.lindenlab.com/cgi-bin/losin.cgi
Get Grid Info
SecondLife
secondlife
Second Life
http://secondlife.com/app/login/
https://secondlife.com/helpers/
http://secondlife.com/
http://secondlife.com/support/
http://secondlife.com/registration/
http://secondlife.com/account/request.php
Rendering Compatibility [ 1 ]
OK
Cancel
Apply
Hacemos clic en el boton Add:
• Damos el nombre al Grid:
Add
Introducimos el Grid Nickname:
Grid Nickname: |UC3M
Introducimos la direccion IP y el puerto de nuestro metaverso en el campo Login URI:
Login
192.168.0.21:9000/
Introducimos la direccion IP y el puerto de nuestro metaverso en el campo Helper URI:
192.163.0.21:9000/
Hacemos clic en el boton Apply, para aplicar los cambios:
Apply
413 |
Hacemos clic en el boton "Default" para fijar por defecto este mundo virtual pero eso
no significa que no puedan conectarse a otros mundos virtuales:
Default
• Podemos ver como el metaverso UC3M se ha agregado a los otros mundos virtuales:
Select a grid:
Hacemos clic en el boton "OK":
OK
Vemos que en el listado ya aparece uc3m, y aparece por defecto:
uc3m
3rd rock
cyberlandia
fwestates
helios
le_m o n d e_d e_d a rwi n
legend
Local
newworld
nexstlife
open life
opensimclub
osgrid
05uc3mgrid
secondlife
virtualsims
virtyou
youralternativelife
Introducimos los datos de nuestro avatar, y nos fijamos que nos vamos a conectar al
metaverso UC3M pues es el que hemos puesto que se seleccione por defecto, es decir, se
seleccionara siempre que abramos el navegador:
First Name:
Last Name:
Password:
|saga
Bayn
****************
Log In
Grids
Start Location: |My Last Location ~|~»~| E Remember password Quick Grid Select:
uc3m
• Hacemos clic en el boton conectar, para conectarnos al metaverso de la UC3M:
Log In
Ya estamos conectados al metaverso de la UC3M:
414 |
Click "Play" on your
media controls
7.12. Crear la grid UC3M
Vamos a crear una grid para tener nuestro propio metaverso al cual se podran unir otros
metaversos. La grid que vamos a crear va a ser la grid de la universidad Carlos III de Madrid.
De esta manera podrfamos crear una grid de la universidad UC3M totalmente gratuita que este
formada por distintos metaversos que sean las distintas universidades tanto de Espana como de
todas las partes del mundo.
La gran ventaja es que estarfan unidas en un solo metaverso de forma totalmente gratuita todas
las universidades, la cual estaria formada por los diferentes profesores y alumnos de las distintas
universidades que quieran participar.
Una ventaja de construir esta grid, es que seria propia, con lo cual no se dependeria de nadie, y
ademas al restringir los avatares que pueden formar parte de esta grid, es decir, profesores y
alumnos de las distintas universidad, protegerfamos a los alumnos, pues seria una grid
totalmente segura, pues estaria controlado toda persona que accede a ella y tambien todos los
actos que realizan los avatares.
7.12.1. Configurar OpenSim en modo Grid con MySql
La configuracion de MySQL es muy diferente dependiendo de si tiene intencion de funcionar
OpenSim de manera autonoma (standalone) o en red (grid):
o OpenSim en modo standalone (autonomo).
Es necesario proporcionar un numero de parametros al fichero OpenSim.ini.
o OpenSim en modo grid (red).
En modo grid cada uno de los servidores UGAIM tiene su propio archivo de
configuracion que incluye una cadena de conexion MySql y cada region tiene un
servidor OpenSim que tambien contiene una o mas cadenas de conexion MySql.
415 |
7.12.1.1. Configuration de MySql en modo Grid
Servidores UGAIM.
Cada uno de los servidores UGAIM tiene su propio archivo de configuracion archivo que se
encuentra en el directorio bin de OpenSim.
La buena noticia es que si este archivo no existe (por ejemplo, la primera vez que el servidor se
ejecuta) el operador de consola le pedira que proporcione los parametros y por lo general las
opciones por defecto funcionan bien.
La mala noticia es que la cadena de conexion de base de datos (database connection string) es el
mas complicado de introducir y no tiene un valor por defecto.
La otra buena noticia es que estos archivos de configuracion se almacenan en formato XML en
archivos de texto sin formato para que puedas editarlo con tu texto favorito o un editor XML.
Estos ficheros se llaman UserServer_Config.xml, GridServer_Config.xml, AssetServer.xml,
InventoryServer_Config.xml y MessagingServer_Config.xml.
Suponiendo que se permite la configuracion de ficheros UGAIM que se genera
automaticamente en lugar de crearlos a mano, hay dos parametros para cada servidor que se
refieren a la base de datos.
En primer lugar el plug-in de almacenamiento se debe configurar en
OpenSim.Data.MySQL.dll el cual es normalmente por defecto.
En segundo lugar viene la cadena de conexion de base de datos (database connection string). Se
trata esencialmente de una serie de parametros comprimido en un objeto punto y coma de
valores separados.
Asi que una cadena de base de datos de conexion tipica seria algo asi:
data souice=localhQst; database=opengrid; user id=giiduser; password=password; poalintpfalse; port=3306;
Desafortunadamente esta es una cadena larga y tiene que ser de introducida 5 veces (una vez
para cada uno de los servidores UGAIM).
Los valores importantes son:
o Data source.
Este es el nombre del host, tal como se define en el fichero My.cnf.
Por lo general, "localhost" o la direccion IP del servidor de base de datos. Tenga en
cuenta que a MySQL "localhost" y "127.0.0.1" tienen diferentes significados, lo que
podria parecer contrario a la intuicion. Para MySQL, "localhost" significa utilizar un
archivo de socket local, y "127.0.0.1" significa usar TCP.
o Database.
Este es el nombre de la base de datos Grid. Las instrucciones para crear la base
de datos utilice solo el mismo nombre escogido y usado alii.
416 |
o User id.
El nombre del usuario que utiliza este servidor. Usted puede utilizar el mismo id de
usuario para todos los servidores o elegir uno diferente para cada servidor el cual puede
facilitar el seguimiento de las sesiones.
o Password.
La contrasena para el ID de usuario.
o pooling
Puede ser verdadera o falsa. Define si los usuarios comparten un grupo de conexiones o
conectar / desconectar individualmente. Su valor predeterminado es cierto lo cual
pueden tener ventajas de rendimiento cuando las conexiones son con frecuencia se
hacen y se rompen, pero no es asi como OpenSim esta pensado para trabajar, asi que
por lo general se establece en false.
o Port (puerto).
El valor por defecto es 3306, que solo necesita ser cambiado si el defecto no esta
seleccionado en el archivo de configuracion de MySQL.
La creacion de la base de datos.
Los servidores opensimulator UGAIM crearan las tablas en la base de datos donde ellas no
existen, pero no va a crear la propia base de datos. Por lo tanto, es necesario crearla
manualmente. Esto se puede lograr ya sea usando la interfaz grafica de usuario administrador de
MySQL, o manualmente desde el simbolo del sistema:
• Vamos a crear la base de datos OpenSim mediante el programa WampServer:
Si trabajamos en Vista seleccionamos con el boton derecho del raton el acceso
directo de WampServer:
o Hacemos clic en Ejecutar como administrador:
Ejecutar como administrador
Por lmea de comando seria $ mysql -u root -p -h localhost.
417 |
o Nos sale el siguiente icono:
o Hacemos clic en el icono, y en el menu que nos sale damos a encender:
B.^1
Powered by Anas ka
@ Localhost
*• *
M] phpMyAdrnin
*■ ^
□ directorio www
Q Apache
►
Bphp
►
*1
B MySQL
►
Quick Admin
Iniciar los Servicios
|Ju
Detener los Servicios
■
Reiniciar los Servicios
l_
Encender
o Al pasar el raton por encima del icono de WampServer, nos saldra un mensaje que
nos indicara: "WampServer - Servidor Activo":
[ WAMPSERVER - servidor Activo
o Seleccionamos la opcion phpMyAdmin, para administrar la base de datos MySql:
W phpMyAdmin
o Hacemos clic en la pestana SQL:
5^SQL
o Vemos el siguiente cuadro de dialogo que sirve para crear una base de datos:
MySQL localhost
^ Crear nueva base de datos ©
o Introducimos el nombre de OpenSim:
opengrid
o Hacemos clic en el boton Crear:
418 |
Crear
o Nos sale el siguiente mensaje por pantalla indicandonos que la base de datos se ha
creado:
*tf La base de datos opengrid se creo.
CREATE DATABASE Lope»grijd'
Figura 7.12. Crear base de datos en OpenSim.
Por lmea de comando seria mysql> CREATE DATABASE opengrid;
o Vemos que ya tenemos nuestra base de datos creada:
Base de datos
opengrid
opengrid [0)
No se han encontrado tablas en
la base de datos.
Figura 193. Base de datos para OpenSim.
Por supuesto, sera necesario proporcionar la contrasena de root. El nombre de la base
de datos y el nombre de host coincidan con la cadena de conexion de la base de datos
(database connect string) dado a los servidores de UGAIM. Tambien es posible usar el
usuario root para conectarse a MySQL desde los servidores de UGAIM o puede crear
usuarios especificos para este fin:
mysql> CREATE USER griduser IDENTIFIED BY password';
mysql> GRANT ALL PRIVILEGES ON opengrid.* TO griduser;
El comando GRANT permite al usuario acceso completo a la base de datos, pero puede
ser necesario que se repita despues de que las tablas sean creadas.
• Nuestra cadena de conexion a la base de datos es la siguiente:
Data source=localhost; database=opengrid; user id=root; Password = ; pooling=false;
port=3306;
7.12.2. Ejecucion de OpenSim en Modo Grid
Los Grid servidores necesitan crearse y la configuracion de la region simulada necesita ser
cambiada para usar instancias de construcciones independientes (stadanalone) en modo unicas.
7.12.2.1. Configuracion de los servicios Grid.
R.O.B.U.S.T. tiene conectores para la funcionalidad de activo (A), grid (G) y el inventario (I).
Los servidores aiin se requieren funcionalidad para el usuario (U) y mensajeria (M).
419 |
En los siguientes pasos te mostramos como crearlo y ejecutarlo. Vamos a suponer que el
directorio actual es bin/ dentro de la distribucion OpenSim.
1. Configura el User Server.
Vamos a configurar el UserServer.
• Arrancamos el OpenSim.Grid.UserServer.exe:
■ '
OpenSim.Grid.UserServer.exe
OGS- UserServer
http : // o p en si in u I ato r. o rg
• Te preguntaran un numero de cuestiones de configuracion. Si los servidores de la red
estan todos en una sola maquina, la mayoria de los valores por defecto son seguros de
usar.
• La configuracion se guarda en el archivo UserServer_Config.xml que se puede cambiar
posteriormente si es necesario.
1^ UserServer_Config.xml
Documento XML
635 bytes
o Nos aparece la siguiente pantalla:
OpenSi rn .G rid . U serServer.exe
00:21:04 - Launching UserServer- - -
00:21:04 - [STARTUP]: Beginning startup processing
00:21:04 - [STARTUP]: Uersion: OpenSim 0-6-8 <Release>
USER SERUER: Default Startup Message [Welcome to OGS ] :
o Estamos como usuario servidor, y nos pregunta si queremos que el mensaje que se
ejecute sea "Bienvenido a OGS" (Las siglas OGS significan OpenSim Grid
UserServer), pulsamos la tecla enter para admitir ese mensaje, que es el mensaje por
defecto:
USER SERUER: Default Startup Message [Welcome to OGS]:
o Nos pregunta si la URL por defecto del Servidor Grid es http://127.0.0. 1:8003/:
USER SERUER: Default Grid Server URI [http://127. 0.0.1 =8003/]:
o Introducimos que la URL por defecto del Servidor Gris se nuestra IP interna (por
que las pruebas que estamos realizando es en una red LAN, si quisieramos dar
cobertura en internet utilizarfamos la IP externa):
USER SERUER: Default Grid Server URI [http://127.0.0.1:8O03/]: http://192.16U.
16:8003/
420 |
Nota:
Recordemos que para obtener el valor de nuestra IP interna nos introducimos en la
consola de MS-DOS, y ponemos el comando cmd, y a continuacion ponemos
ipconfig
Direccion IPu4.
: 192.168.0.16
Si queremos obtener el valor de nuestra IP externa nos vamos a la siguiente
direccion web: http://www.cual-es-mi-ip.net/
mi ip
89.141 .4.35
o Nos pregunta si la clave que se tiene que enviar al servidor grid es null, hacemos
clic en la tecla enter para aceptar:
USER SERUER: Key to send to grid server [null]:
o Nos pregunta por la clave que esperemos que nos envie el servidor grid, hacemos
clic en la tecla enter para aceptar:
USER SERUER: Key to expect from grid server [null]:
o Nos pregunta por la direccion URL del inventario del servidor:
USER SERUER: Default Inventory Server URI [http : //127 .0.0.1: 8003/ ] :
o Introducimos la direccion IP interna de nuestra maquina porque estamos trabajando
en una LAN y vamos a construir una grid de OpenSim para una red LAN (es
identico en internet, pero en internet tenemos que introducir nuestra IP externa) y el
puerto 8003:
USER SERUER: Default Inventory Server URI Ihttp://127.0.0.1:8003/]: http://192.1
68.0.16:8003/
o Nos pregunta por la URL externa del usuario del servidor para la autentificacion de
las claves, y damos a la tecla enter:
USER SERUER: User Server (this) External URI for authentication kevs Ihttp://loc
alhost:8002/]:
o Nos pregunta por la ruta al control de archivos de la biblioteca, y damos a la tecla
enter:
USER SERUER: Path to library control file [Ainventorj/SLibraries.xml]:
o Nos pregunta por la Biblioteca de enlace dinamico (DLL) del provedor de base de
datos, y damos a la tecla enter para aceptar que la base de datos con la que vamos a
trabajar sea MySql:
USER SERUER: DLL for database provider [OpenS in -Data- MySQL - dll ] :
421 1
o Nos piden la cadena de caracteres para conectarnos al base de datos:
JSER SERUER: Connection String for Database []:
o Introducimos la cadena de conexion a la base de datos:
USER SERVER: Connection String for Database []: data source=localhost;database=o
pengridjuser id=root;password= ; poo ling=f alse ;port =3306 ;
o Nos pregunta si el puerto http de escucha va a ser el 8002, y damos a la tecla enter
para aceptar:
JSER SERUER: Http Listener port [8002]:
o Nos pregunta si queremos usar SSL (Secure Sockets Layer -Protocolo de capa de
conexion segura-), damos a la tecla enter para confirmar que no queremos utilizarlo:
USER SERUER: Use SSL? true/false [False]:
o Nos pregunta si es buena la region X en la coordenada 1000, y damos a la tecla
enter para aceptar:
USER SERUER: Known good region X [1000]:
o Nos pregunta si es buena la region Y en la coordenada 1000, y damos a la tecla
enter para aceptar:
USER SERUER: Known good region V [1000]:
o Nos pregunta si habilitamos el soporte para conectar las LLSD , que se usa
normalmente por librerfas basadas en clientes y robot (bot), damos a la tecla enter
para indicar que si la queremos habilitar:
USER SERUER: Enable LLSD login support [Currently used bj/ libsl based clients/bi
tsl? true/false [True]:
o Nos pregunta si queremos activar el soporte para conectar Hypergrid, y hacemos
clic en aceptar:
USER SERUER: Enable Hypergrid login support [Currently used by GridSurfer-proxie
d clients]? true/false [True]:
o Nos pregunta por el mfnimo nivel de usuarios que deberfamos tener conectados,
damos a la tecla enter para aceptar que cero:
USER SERUER: Minimum Level a user should have to login [0 default] [0]:
o Nos preguntas si queremos habilitar el acceso remoto por consola del nombre de
usuario, damos a la tecla enter para indicar que permanezca deshabilitado:
USER SERUER: Remote console access user name [Default: disabled] []:
422 |
os pregunta si queremos habilitar el acceso remoto por consola de la clave, damos a
la tecla enter para indicar que permanezca desabilitado:
USER SERUER: Remote console acne;
jword [Default: disabled] []:
o Nos sale la siguiente informacion:
23:18:03
23:18:03
23:18:06
23:18:06
23:18:06
23:18:06
23:18:06
23:18:06
23:18:06
23:18:06
23:18:06
23:18:07
23:18:07
23:18:07
23:18:07
23:18:07
23:18:07
23:18:08 -
23:18:09 -
23:18:09 -
23:18:09 -
23:18:09 -
23:18:09 -
23:18:09 -
23:18:10 -
23:18:10 -
23:18:10 -
23:18:10 -
23:18:10 -
23:18:10 -
23:18:11 -
23:18:11 -
23:18:11 -
23:18:11 -
23:18:11 -
23:18:11 -
23:18:11 -
23:18:11 -
23:18:12 -
23:18:12 -
23:18:12 -
23:18:12 -
23:18:12 -
es.xml
23:18:12 -
es.xml
23:18:12 -
23:18:12 -
23:18:12 -
23:18:12 -
- [STARTUP]: Establishing data connection
- [FLUGINS]: Initializing addin manager
- [FLUGINS]: Loading extension point /OpenSim/UserData
- [FLUGINS]: Trying plugin /OpenSim/UserData/SQLiteUserData
- [PLUGINS]: Trying plugin /OpenSim/UserData/MySQLUserData
- [PLUGINS]: Plugin Loaded: Open Sin -Data -My SQL
- [PLUGINS]: Trying plugin /OpenSim/UserData/MSSQLUserData
- [MYSQL]: Connection established
- [REGION DB]: Connection wait timeout 28860 seconds
- Creating 10 DB connections
- Connecting to DB... [0]
- [MYSQL]: Connection established
- [REGION DB]: Connection wait timeout 28860 seconds
- Connecting to DB... [1]
- [MYSQL]: Connection established
- [REGION DB]: Connection wait timeout 28860 seconds
- Connecting to DB... [2]
Connecting to DB [4]
[MYSQL]: Connection established
[REGION DB]: Connection wait timeout 28860 seconds
Connecting to DB [5]
[MYSQL]: Connection established
[REGION DB]: Connection wait timeout 28860 seconds
Connecting to DB [6]
[MYSQL]: Connection established
[REGION DB]: Connection wait timeout 28860 seconds
Connecting to DB [7]
[MYSQL]: Connection established
[REGION DB]: Connection wait timeout 28860 seconds
Connecting to DB [8]
[MYSQL]: Connection established
[REGION DB]: Connection wait timeout 28860 seconds
Connecting to DB [9]
[MIGRATIONS]: Creating UserStore at version 1
[MIGRATIONS]: Great
[MIGRATIONS]: Updat
[MIGRATIONS]: Updat
[MIGRATIONS]: Updat
[MIGRATIONS]: Updat
[MIGRATIONS]: Updat
[MIGRATIONS]: Updat
[MIGRATIONS]: Updat
[GRID INFO SERUICE]
[LIBRARY INVENTORY]
Updating UserStore to version 2
Updating UserStore to version 3
Updating UserStore to version 4
Updating UserStore to version 5
Updating UserStore to version 6
Updating UserStore to version ?
Updating UserStore to version 8
DICE]: Grid info service initialized with
TORY]: Loading library control file Ainve
- [LIBRARY INUENTORY]: Loading library control file Ainventory\Librar:
23:18:12 - [GRID]: Login Level set to 0
23:18:12 - [STARTUP]: Starting HTTP process
23:18:12 - [BASE HTTP SERUER]: Starting up HTTP Server
23:18:12 - [BASE HTTP SERUER]: Spawned main thread OK
Console log level is ALL
23:18:12 - [STARTUP]: Startup took 7m 30s
Enter help for a list of commands
• El servidor de usuario entonces se carga, y muestra esto en la ventana de comandos:
User#
Vemos que se han creado las siguientes tablas:
423 |
jjEstructura 5^ SQL > Buscar ^Generarunaconsulta
^Exportar j^ilmportar ^Operaciones ^Privilegios ^Eliminar
Tabla ▼ Accion
Registros1 Tipo Cotejamiento Tamano Residuo a depurar
□ agents n . fi i= , ¥ f X
o InnoDB utf8_general_ci ^s.o kb
□ avatarappearance § |f H *c J X
'■ InnoDB utfB_general_ci i*.o kb H
□ avatarattachments | |jf i *= 1 X
■ InnoDB Iatin1_swedish_ci ".o kb
□ migrations | i i *: i X
^ MylSAM Iatin1_swedish_ci i-0 kb
□ userfriends 1 | 1 *t 1 )(
o InnoDB utf8_general_ci i6-0 kb
□ users | i 1 *: I X
-■ InnoDB utfBjeneraki s^.o kb H
6tabla(s] Numero de filas
2 MylSAM Iatin1_swedish_ci 123.0 kb o Bytea
t Marcar todos/as / Desmarcar todos Para los elementos que estan marcados: ▼
2. Configuration de R.O.B.U.S.T.
Vamos a configurar ROBUST.
• Vamos a la carpeta bin, y seleccionamos el archive OpenSim.Server.ini.example:
• Abrimos el OpenSim.Server.ini.example y vemos que la siguiente cadenas de
conexion de la base de datos:
StaragePravider = "OpenSiiDL.Data.MySQL.dll"
Conne ct i onS t ring = " Dat a S aurce=l q calha s t ; Dat abas e=gri d ; Us e r
ID=grid; Passward=grid; "
Aparecen en las secciones de AssetService, InventoryService,
AuthenticationService, UserAccountService y GridService, hay que cambiarlo en todas
la secciones.
• Cambiamos la cadena de conexion de la base de datos, por la que tenemos configurada
en nuestra base de datos:
Conne ctionSt ring = "Data Source=lacalhast; Dat abas e=apengrid; User
ID=root; Fassword= ;"
• Buscamos la siguiente lfnea:
UserServerURI = "http: //127 . 0 . 0 . 1 : 8002"
424 |
Introducimos la direction IP interna (trabajamos en una red LAN):
UserServerURI = "http: //192 . 168 . 0 . 18 : 8002"
Cambia el fichero OpenSim.Server.ini. example to OpenSim.Server.ini:
OpenSim.Server.ini
Archive INI
3,58 KB
Ejecuta OpenSim.Server.exe:
Op en Si m.Server.exe
Vemos la siguiente pantalla:
00:25:53 - [SERUER]: GridSeruiceConnector loaded successfully
R-0-B-U-S-T-tt
El servidor se pondra en marcha en activos, inventario y los componentes de la grid y
mostrar el sistema robusto:
R.O.B.U.S.T.*
3. Configurar el servidor de mensajeria.
Vamos a configurar el servidor de mensajeria.
• Ejecuta OpenSim.Grid.MessagingServer.exe que esta en la carpeta bin:
• Responda a las preguntas, si todos los servidores se ejecutan en la misma maquina, es
seguro, presione ENTER para todas las preguntas.
• La configuration se almacena en MessagingServer_Config.xml.
J^ Me55agingServer_Config.xrnl
Documento XML
517 bytes
425 |
Nos abre la siguiente ventana:
C :\ppe ns i m - Q. 6 .3 - b i na ries\bin\OpenS i rn.Grid.M essag ing Server, exe
I ,-, | 151 |i^J '
01:34:26 - [SERUER]: Launching MessagingSeruer. . .
01:34:26 - [STARTUP]: Beginning startup processing
01:34:26 - [STARTUP]: Uersion: OpenSin 0.6.8 {Release}
MESSAGING SERUER: Default User Server URI [http://127. 0.0.1 :8002/] :
Nos pide que introduzcamos la direction url del servidor por defecto:
MESSAGING SERUER: Default User Server URI [http://127. 0.0.1 :8002/] :
Introducimos la direction IP interna (porque estamos trabajando en una LAN, si
trabajaramos en internet introducinamos la direction IP externa):
MESSAGING SERUER: Default User Server URI [http://127. 0.0. 1:8002/ ]: http://192.1
68.0.16:8003/
Nos pregunta si la clave a enviar al servidor de usuario es null, y damos a la tecla enter
para confirmar:
MESSAGING SERUER: Key to send to user server [null]:
• Nos pregunta si la clave que esperamos que nos envie el servidor de usuario es null,
damos a la tecla enter para confirmar:
MESSAGING SERUER: Key to expect from user server [null]:
Nos pregunta si la URL por defecto del Servidor Grid es http://127.0.0. 1:80037:
MESSAGING SERUER: Default Grid Server URI [http://127. 0.0.1 :8003/] :
• Introducimos que la URL por defecto del Servidor Gris se nuestra IP interna (por que
las pruebas que estamos realizando es en una red LAN, si quisieramos dar cobertura en
internet utilizarfamos la IP externa):
MESSAGING SERUER: Default Grid Server URI thttp://127.0.0.1:8003/]: http://192.i
68.0.16:8003/
Nos pregunta si la clave que se tiene que enviar al servidor grid es null, hacemos clic en
la tecla enter para aceptar
MESSAGING SERUER: Key to send to grid server [null]:
426 |
Nos pregunta por la clave que esperemos que nos envie el servidor grid, hacemos clic en
la tecla enter para aceptar:
MESSAGING SERUER: Key to expect from grid server [null]:
Nos piden la cadena de caracteres para conectarnos al base de datos:
MESSAGING SERUER: Connection String for Database []:
• Introducimos la cadena de conexion a la base de datos:
MESSAGING SERUER: Connection String for Database [I: data source =localhost ;datab
ase=opengrid;user id=root ;password= ;pooling=false;port=3306;
Nos pregunta por la Biblioteca de enlace dinamico (DLL) del provedor de base de
datos, y damos a la tecla enter para aceptar que la base de datos con la que vamos a
trabajar sea MySql:
MESSAGING SERUER: DLL for database provider [OpenSim.Data.MySQL.dll]:
Nos pregunta por la DDL para el provedor comms, damos a la tecla enter para
confirmar que utilizaremoes el OpenSim.Region.Communications.OGSl.dll:
MESSAGING SERUER: DLL for conns provider [OpenSin.Region.Connunications.OGSl.dll
I:
• Nos pregunta si el puerto http de escucha va a ser el 8006, y damos a la tecla enter para
aceptar:
MESSAGING SERUER: Http Listener port [80061:
• Nos pregunta si queremos usar SSL (Secure Sockets Layer -Protocolo de capa de
conexion segura-), damos a la tecla enter para confirmar que no queremos utilizarlo:
MESSAGING SERUER: Use SSL? true/false [False]:
Nos pregunta por nuestra direction IP publica:
MESSAGING SERUER: My Published IP Address [127.0.0.1]:
Introducimos nuestra IP interna (si trabajas en una red LAN):
MESSAGING SERUER: My Published IP Address [127.0.0.1]: 192.168.0.16
Nos preguntas si queremos habilitar el acceso remoto por consola del nombre de
usuario, damos a la tecla enter para indicar que permanezca deshabilitado:
ESSRGING SERUER: Renote console access user nane [Default: disabled]
427 |
Nos pregunta si queremos habilitar el acceso remoto por consola de la clave, damos a la
tecla enter para indicar que permanezca desabilitado:
MESSAGING SERUER: Remote console access password [Default: disabled]
Nos sale la siguiente informacion:
01:54:08 -
01:54:09 -
01:54:09 -
[PLUGINS]: Initializing addin manager
[PLUGINS]: Loading extension point /OpenSim/UserData
[PLUGINSI: Trying plugin /OpenSim/UserData/SQLiteUserData
[PLUGINS]: Trying plugin /OpenSim/UserData/MySQLUserData
[PLUGINS]: Plugin Loaded: OpenSim. Data. MySQL
[PLUGINS]: Trying plugin /OpenSim/UserData/MSSQLUserData
01:54:10 - Creating 10 DB connections...
01:54:10 - Connecting to DB... [0]
01:54:10 - MYSQL]: Connection established
01:54:10 - [REGION DB]: Connection wait timeout 28860 seconds
01:54:10 - Connecting to DB... [1]
01:54:11 - MYSQL]: Connection established
01:54:11 - [REGION DB]: Connection wait timeout 28860 seconds
01:54:11 - Connecting to DB... [2]
01:54:11 - [MYSQL]: Connection established
01:54:11 - [REGION DB]: Connection wait timeout 28860 seconds
01:54:11 - Connecting to DB... [3]
01:54:12 - [MYSQL]: Connection established
01:54:12 - [REGION DB]: Connection wait timeout 28860 seconds
01:54:12 - Connecting to DB... [4]
01:54:12 - [MYSQL]: Connection established
01:54:13 - [MYSQL]: Connection established
01:54:13 - [REGION DB]: Connection wait timeout 28860 seconds
01:54:13 - Connecting to DB... [7]
01:54:14 - [MYSQL]: Connection established
01:54:14 - [REGION DB]: Connection wait timeout 28860 seconds
01:54:14 - Connecting to DB... [8]
01:54:14 - [MYSQL]: Connection established
01:54:14 - [REGION DB]: Connection wait timeout 28860 seconds
01:54:14 - Connecting to DB... [9]
01:54:15 - [MYSQL]: Connection established
01:54:15 - [REGION DB]: Connection wait timeout 28860 seconds
01:54:15 - [MIGRATIONS]: UserStore up to date, no migrations to apply
01:54:16 - [SERUER]: Unable to connect to server http://192 .168 .0.16 :8003/ for r
egistration. User service not running? Exception No es posible conectar con el
seruidor remoto en System. Net .HttpMebRequest .GetRequestStreamO
en Nuc.XmlRpc.XmlRpcRequest .SendCString url, Int32 timeout)
en Nuc.XmlRpc.XmlRpc Re quest .Invoke <String url)
en OpenSim. Grid. MessagingSeruer .Modules . InterMessageUserSeruerModule .register
UithUserSeruerO
01:54:16 - [STARTUP]: Unable to connect to User Server
01:54:16 - [SERUER]: Messageseruer 0.5 - Startup complete
01:54:16 - [SERUER]:
Console log level is ALL
01:54:16 - [STARTUP]: Startup took 19m 50s
Enter help for a list of commands
Messaging!!
El servidor se iniciara y le presentara con su sistema:
Messaging#
7.12.2.2. Resumen de los comandos para ejecutar los ejecutables servicios de grid
Vamos a ejecutar en tres consolas distintas OpenSim.Grid.UserServer, OpenSim.Server.exe y
OpenSim.Grid.MessagingServer.exe.
• Abrimos la consola de commandos y entramos en la carpeta opensim-0.6.8-binaries\bin:
C : \opens im-0 _ 6 _ 8-binar ies\bin >
428 |
Escribimos OpenSim.Grid.UserServer.exe:
C : \opens in-0 . 6 . 8-binaries\bin >OpenS in - Grid - UserSeruer - exe
No ha dado ningun error (no letras rojas) y esta listo para introducir comandos:
02:26:07 - [STARTUP]: Startup took 0m 6;
Enter help for a list of commands
Usertt
Abrimos otra consola de commandos y entramos en la carpeta opensim-0.6.8-
binaries\bin:
C : \opens im-0 _ 6 _ 8-binar ies\bin >
Escribimos OpenSim.Server.exe:
C : \opens im-0 - 6 - 8-binar iesSbin >OpenS im .Seruer - exe
No ha dado ningun error (no letras rojas) y esta listo para introducir comandos:
02:52:56 - [ ]: Starting up HTTP Seruer
02:52:56 - [ ]: Spanned main thread OK
02:52:56 - [SERUER]: Loading AssetServiceConnector
02:52:56 - [MYSQL]: Connection established
02:52:56 - [REGION DB]: Connection wait timeout 28860 seconds
02:52:56 - [MIGRATIONS]: Upgrading AssetStore to latest revision.
02:52:56 - [MIGRATIONS]: NOTE: this nay take a while, don't interupt this proces
sf
WZ:h2m.bV - [MIGRATIONS]: Updating AssetStore to version 3
02:52:57 - [MIGRATIONS]: Updating AssetStore to version 4
02:52:57 - [MIGRATIONS]: Updating AssetStore to version 5
02:52:57 - [MIGRATIONS]: Updating AssetStore to version 6
02:52:57 - [ASSET]: Loading default asset set from assets/AssetSets .xml
02:53:01 - [ASSET CONNECTOR]: Local asset service enabled
02:53:01 - [SERUER]: AssetServiceConnector loaded successfully
02:53:01 - [SERUER]: Loading InventoryServicelnConnector
02:53:01 - [MVSQL]: Connection established
02:53:01 - [REGION DB]: Connection wait timeout 28860 seconds
02:53:01 - [MIGRATIONS]: Upgrading InventoryStore to latest revision.
02:53:01 - [MIGRATIONS]: NOTE: this may take a while, don't interupt this proces
st
02:53:02 - [MIGRATIONS]: Updating InventoryStore to version 4
02:53:02 - [INUENTORV SERUICE]: Initialized.
02:53:02 - [INUENTORV HANDLER]: handlers initialized
02:53:02 - [SERUER]: InventoryServicelnConnector loaded successfully
02:53:02 - [SERUER]: Loading FreeswitchServerConnector
02:53:02 - [SERUER]: FreeswitchServerConnector loaded successfully
02:53:02 - [SERUER]: Loading GridServiceConnector
02:53:02 - [MIGRATIONS]: Upgrading GridStore to latest revision.
02:53:02 - [MIGRATIONS]: NOTE: this may take a while, don't interupt this proces
st ^ ^
02:53:02 - MIGRATIONS ] : Updating GridStore to version 4
02:53:02 - [GRID SERUICE]: Starting...
02:53:02 - [SERUER]: GridServiceConnector loaded successfully
R.O.B.U.S.T.tt
• Abrimos otra consola de commandos y entramos en la carpeta opensim-0.6.
binaries\bin:
C:\opensiri-0_6 _8-binaries\bin>
429 |
Escribimos OpenSim.Grid.MessagingServer.exe:
C : \opens im-0 - 6 - 8-binar ies\bin >OpenS in - Grid - MessagingSeruer - exe
• No ha dado ningun error (no letras rojas) y esta listo para introducir comandos:
02:59:20 - [STARTUP]: Unable to connect to User Server
02:59:20 - [SERUER]: Messageserver 0-5 - Startup complete
Console log level is ALL
02:59:21 - [STARTUP]: Startup took 0m 6s
Enter help for a list of commands
Me s sag in g#
7.12.23. Configurar regiones
Cuando se ejecuta la primera vez, una nueva instalacion de OpenSim le hara una serie de
preguntas para establece una region.
Configurando y arrancando el simulador de la region.
Vamos a configurar y arrancar el simulador de la region.
• Abre el archivo OpenSim.ini que esta en la carpeta bin:
OpenSim.ini
Archivo INI
43,0 KB
• Encuentra la seccion [Architecture! :
[ Ar chi t e ctur e 1
; Choose exactly one and only one of the architectures below.
; Include -St andal one = " conf i g- include /St andal one . ini w
; Include -HGS t andal one = " conf i g- include /St andal oneHype r gr i d . ini r
; Include -Grid = " conf ig- include /Grid. ini"
; Include -HGGr i d = ■ conf i g- include / Gri dHyp e r gr i d . ini "
• Busca la lmea que dice:
Include-Standalone = " conf i g- include/S t andalane . ini"
• Comentamos la lmea:
; Include-Standalone = " conf i g- include/S t andalane . ini'
430 |
• Busca la lmea que dice:
; Include -Grid
= "canfig-include/Grid. ini"
Descomenta la lmea:
Include -Grid
= w canfig- include / Gri d. ini
Guarda OpenSim.ini.
• Ve dentro del directorio config-include:
It
ccnfig-include
Carpeta de archives
Copie los siguientes ficheros ini.example a .ini:
Gr i dC oirir.o n . ini . exarapl e to Gr i dC oirncon . ini
Cenoir.eCache . ini . exaiqple to Cenoir.eCache.ini
FlatsamCache . ini . exaiqple to FlotsaniCache.ini
• Hacemos una copia de GridCommon.ini.example:
^ GridCommon.ini.example
• La llamamos a la copia GridCommon.ini:
_i GridCommon.ini
• Hacemos una copia de CenomeCache.ini.example:
J_, CenomeCache.ini.example
• La llamamos a la copia CenomeCache.ini:
_, CenomeCache.ini
431 1
• Hacemos una copia de CenomeCache.ini.example:
]_, FlotsarnCache.ini.example
• La llamamos a la copia CenomeCache.ini:
j FlotsamCache.ini
Abierto todos estos archivos (Grid.ini, GridCommon.ini, CenomeCache.ini y
FlotsamCache.ini) y editar a sus necesidades.
• Abrimos el fichero Grid.ini:
_i Grid.ini
• Vemos el siguiente mensaje de texto:
Please don't change this file.
All optional settings are in GridCoramon. ini . example f
which you can copy and change.
Nos indican que por favor no cambiemos este fichero. Todas las configuraciones
opcionales estan en GridCommon.ini.example, el cual tu puedes copiar y cambiar.
• Abrimos el fichero GridCommon.ini:
_j GridCcmmon.ini
• Vamos a la seccion TAssetServicel:
[Asset Service]
• Nos encontramos con la siguiente lmea de codigo:
; change this to your grid-wide asset server
AssetServerURI = "http: //myasset server . coir.: -3003"
• La cambiamos por la siguiente lmea de codigo:
AssetServerURI = "http: //192 . 1€3 . 0 . 16 : 3003"
432 |
• Vamos a la seccion [Inventory Service]:
[ Invent o r y S e rvi ce ]
• Nos encontramos con la siguiente lmea de codigo:
; change this to your grid- wide inventory server
Invent a r y S e rve rURI = "ht tp : / /my invent a r y s e rve r . com : 3 0 0 3 '
• La cambiamos por la siguiente lmea de codigo:
Invent orySe rve rURI = "http: //192 . 163 . 0 . 16 : 3003"
• Vamos a la seccion rGridServicel:
[ Gr i dS e rvi ce ]
Nos encontramos con la siguiente lmea de codigo:
change this to your grid-wide grid server
GridServerURI = "http : //mygridserver. com: 80031
• La cambiamos por la siguiente lmea de codigo:
GridServerURI = "http : //192 ■ 163 . 0 . 16 : 30031
• Abrimos el fichero CenomeCache.ini:
_, CenomeCache.ini
• Vemos que nos muestra la siguiente informacion:
[AssetCache]
: ; Options for Cemr.oeAsset Cache
; 256 M3 (default: 134217728)
MaxSize = 268435456
: How many assets it is possible to store cache (default: 4096}
MaxCount = 16334
; Expiration time - 1 hour (default: 30 minutes}
ExpiratianTime =60
433 |
No cambiamos nada de CenomeCache.ini.
• Abrimos el fichero FlotsamCache.ini:
j FlotsamCache.ini
• No cambiamos nada de FlotasamCache.ini.
• Ahora deberia estar listo para arrancar el Sim. El modo en el que se inicia en
OpenSim.exe es normalmente controlada por la configuracion de su opensim.ini. El
valor predeterminado de OpenSim es en modo standalone (independiente) si en la
configuracion no se ha especificado o el fichero no se encuentra.
C : \opens im-0 - 6 - 8-binar ies\bin >opens in
Si lo desea, puede obligar a OpenSim para iniciar en modo grid en la lmea de comandos
de la siguiente manera:
OpenS im . exe - gri dma de=t rue
• Ve a la consola UserServer (OpenS im.Grid.UserServer):
-
i
• Escribe "create user" para crear un nuevo avatar:
Nos pide el nombre:
Usertt create user
First name [Default]:
Introducimos el nombre del avatar: giaa
First name [De f au It ] : giaa
Introducimos el apellido del avatar: Quixote
Last name [User]: Quixote
Nos pide la clave del avatar:
EZSXESH
434 |
Introducimos la clave del avatar:
Nos pide la X e Y de la Sim que deberia ser su localizacion de la casa (home) del avatar
que creamos:
Start Region X [10001:
Start Region V [1000] :
Figura 7.14. Localizacion X e Y de una sim
Usamos la localizacion 1000 y 1000, o en la localizacion donde tu dijiste que se creara
tu sim, cuando lo creastes en modo standalone (independiente).
Nos pide el email:
Nos piden el e-mail:
Email []: el000484G4@gmail.CDm
Nos da la siguiente informacion:
16:06:37 - [ ]: Fetching profile for 9B6aleb3-8916-4cec-abl0-d294b779
aa6f
16:06:37 - [USERSTORAGE]: using m_conmsManager JnterServicelnventoryService to c
reate user's inventory
En la consola de cualquiera de estos servidores, usted deberia ser capaz de escribir
'help' para obtener una lista de comandos.
Ahora deberia ser capaz de conectarse a la red de nuevo con su cliente de Second Life:
M
h*
eB
• Usted necesita decirle a su cliente de Second Life para apuntar a la UserServer lugar de
hacerlo directamente en el simulador.
• Abrimos el cliente de Second Life con el boton derecho del raton y introducimos -
loginurihttp://192.168.0.16:8002:
Destine: anguage es Joginuri http://1 92. 163.0.16:8002
Figura 7.15. Puerto del UserServer
8002 es el Puerto por defecto de UserServer.
435 |
Nota: Si se usando Windows vista, recuerda arrancar el los servidores como
administrador, para arrancar como administrador damos al boton derecho del raton y
seleccionamos 'arrancar como administrador'. Si no arrancas como administrador te
saldra un aviso de error en la consola como "Error - Acceso denegado".
7.13. Pruebas de OsUC3MGrid
7.13.1. Prueba de acceso a OsUC3MGrid
Vamos a hacer una prueba de entrar en la isla del grid OsUC3MGrid con el avatar giaa
Quixote.
• Abrimos una consola y escribimos OpenSim.Grid.UserServer.exe:
C : \opens in-0 . 6 . 8-binar ies\bin >OpenS in - Grid - UserSeruer - exe
• Abrimos otra consola y escribimos OpenSim.Server.exe:
C : \o pens in-0 . 6 . 8-binar iesSbin >OpenS im .Seruer . exe
Abrimos otra consola y escribimos OpenSim.Grid.MessagingServer.exe:
C : \o pens in-0 - 6 - 8-binar ies\bin >OpenS im - Grid - MessagingSeruer - exe
Abrimos otra consola y escribimos OpenSim.exe -gridmode=true:
C : \opens im-0 - 6 - 8-binar ies\b in >OpenS in - exe -gr idnode =true
• Ya hemos conectado OpenSim en modo grid:
GSJ C:\Windows\system32\cmd. exe -Open Sim, exe -g rid mode = true
' - 1 1* H^
23:32:11 -
Count = 1
23:32:11 -
23:32:11 -
23:32:11 -
23:32:11 -
Count = 1
23:32:11 -
23:32:11 -
- [NEIGHBOUR CONNECTOR]:
[NEIGHBOUR CONNECTOR]:
[NEIGHBOUR CONNECTOR]:
[NEIGHBOUR CONNECTOR]:
[NEIGHBOUR CONNECTOR]:
HelloNeighbour from UC3M, to 1100611139659776. W
region handle 1099511628032256 not found
region handle 1100611139659520 not found
region handle 1100611139659776 not found
HelloNeighbour from UC3M, to 1100611139660032. ■
23:32:11 - [NEIGHBOUR CONNECTOR]: region handle 1100611139660032 not found
23:32:11 - [ ]: GetRegionByPosition 00000000-0000-0000-0000-0000000
00000, 256000-255744 received invalid response
23:32:11 - [ ]: Failed to inform neighbour 1000-999 that I'm here.
23:32:11 - [ ' ]: GetRegionByPosition 00000000-0000-0000-0000-0000000
00000, 256256-255744 received invalid response
23:32:11 - [ )R]: GetRegionByPosition 00000000-0000-0000-0000-0000000
00000, 256000-256256 received invalid response
23:32:11 - [ ]: Failed to inform neighbour 1001-999 that IJm here.
23:32:11 - [ ]: GetRegionByPosition 00000000-0000-0000-0000-0000000
00000, 256256-256000 received invalid response
23:32:11 - [ ]: Failed to inform neighbour 1000-1001 that I'm here.
23:32:11 - [ ]: Failed to inform neighbour 1001-1000 that I'm here.
23:32:12 - [ ]: GetRegionByPosition 00000000-0000-0000-0000-0000000
00000, 256256-256256 received invalid response
23:32:12 - [ ]: Failed to inform neighbour 1001-1001 that IJm here.
23:32:12 - [REGION]: Enabling logins for UC3M
Region <UC3M) tt I
436 |
Abrimos el navegador se Second Life:
E^J
Introducimos la lmea de comando http://192. 168.0. 16:8002:
Destino:
anguage es Joginuri http ://1 92. 1 63.0. 1 6: BDD2
• Vemos como nos dan la bienvenida a OGS, que fue el mensaje de bienvenida que
configuramos por defecto:
Ya tenemos al avatar giaa Quixote en el Sim de OsUC3MGrid:
437 |
7.13.2. Prueba de acceso desde otro ordenador de la misma red LAN al OsUC3MGrid
Vamos a entrar en la Sim UC3M del OsUC3MGrid, desde otro ordenador de la misma red
LAN que OSUC3MGrid.
• En la consola USER# creo un usuario mediante el comando creater, y le doy la region
de su isla:
Usertt create user
First name [Default]: saga
Last name [User]: Bayn
Passuordl
Start Region X [1000]: 1001
Start Region V [1000]: 1001
Email []: el000484G4@hotmail.com
De esta manera el usuario que cree tendra acceso a la region UC3M.
• Vemos que al crear el usuario nos da la siguiente informacion:
01:17:03 - [Mi J: Fetching profile for
9 add
01:17:03 - [USERSTORAGE] : using n_c onus Manager,
reate user's inventory
]: Fetching profile for 0c28015e-54b0-49e4-8d5a-17e8402(
: using ri_c onus Manager- InterSeruicelnuentorySeruice to t
Seleccionamos el cliente Hippo OpenSim:
Pues cuando tengamos mas Sim, nos permite elegir la Sim a la que queremos entrar
dandoles las coordenadas o introduciendo el nombre de la Sim.
Hacemos clic en el boton Grids:
Seleccionamos la pestana grid:
• Hacemos clic en el boton Add:
Add
Introducimos la direction IP interna del OsUC3MGrid, y el puerto 8002, que es el
puerto de los grid:
Login URI:
[http://192.168.0.16:8002
438 |
Introducimos el nombre del Grid al que nos queremos conectar:
Hacemos clic en el boton Apply:
t Apply "1
Hacemos clic en el boton Default, para que sea nuestra Grid al que nos conectemos
por defecto:
Damos al boton OK:
Default
• Introducimos los datos del avatar, y la Sim UC3M (tambien podrfamos introducir
las coordenadas 1000, 1000), y tenemos seleccionado el grid osuc3mgrid:
First Name:
Last Name:
I saga
start I
Bayn
Grids
tart Location: UC3M
Password:
0 Remember password Quick Grid Select: osuc3mgrid
Log In
El avatar saga Bayn ha accedido a la region UC3M desde otro ordenador de la misma
LAN en la que se encuentra el grid OsUC3Mgrid. Vemos que se encuentra con el avatar
giaa Quixote que accede desde el mismo ordenador en que se ejecuta el OsUC3MGrid.
439 |
7.13.3. Conectar una Sim al grid OsUC3MGrid
Vamos a conectar una Sim al grid OsUC3MGrid.
• Nos conectamos al ordenador que quiere conectar su sim al grid de OSUC3MGRID.
• Abrimos el archivo OpenSim.ini:
OpenSinn.ini
• Vemos que el modo grid esta desactivado:
gridmode = false
• Activamos el modo grid:
gridmode = true
• Vemos la opciones del mapa del mundo:
; ##
; ## WORLD HAP
; ##
;WorldHapHodule = "WorldHap"
; HapImageHodule = "Hap linage Module"
• Activamos las opciones del mapa del mundo:
WorldHapHodule = "WorldHap"
Hap Image Ho dule = "Hap Image Hodule"
• Vemos las arquitecturas que tenemos:
[Architecture]
; Choose exactly one and only one of the architectures below.
Include-Standalone = "conf ig-include/Standalone . ini"
; Include-HGStandalone = "conf ig-include/StandaloneHypergrid. ini"
; Include-Grid = "conf ig-include/Grid. ini"
; Include-HGGrid = "conf ig-include/GridHypergrid. ini"
• Vemos que tenemos seleccionada la arquitectura Standalone (individual):
; Include-Standalone = "conf ig-include/Standalone . ini"
440 |
• Activamos la arquitectura grid quitando las comillas:
Include-Guid = "conf ig- include/ Guid. ini"
• Abrimos el archivo de la region y le damos una UUID, una localizacion, una IP interna
de nuestro ordenador, un usuario y contrasena:
[edu]
RegionUUID = be34f 940-79bf-43da-3d9d-035e35ee3f3a
Location = 1001,1000
InternalAddress = 0.0.0.0
InternalPort = 9000
AllowAlternatePorts = False
ExternalHostName = 192.163.0.21
Has t e r Avatar Fir s tName = sag
MasterAvatarLastName = Bayn
MasterAvatarSandboxPassuoud = 1
• Vemos la seccion de network:
grid_server_url = "http: //127 . 0 . 0 . 1 : 8003"
grid_send_key = "null"
grid_recv_key = "null"
user_server_url = "http: //127 . 0 . 0 . 1 : 8002"
user_send_k:ey = "null"
user_recv_Jcey = "null"
asset_server_url = "http: //127 . 0 . 0 . 1 : 8003"
invent ory_server_url = "http: //127 . 0 . 0 . 1 : 8003"
; The MessegingServer is a companion of the UserServer. It uses
; user_send_key and user_recv_k:ey, too
ir.essdging_server_url = "http: //127 . 0 . 0 . 1 : 8006"
• Introducimos la IP interna del grid (no introducimos las claves, porque el OsUC3MGrid
no utilizaclaves):
441 1
grid_server_url = "http : // 192 . 168 . 0 . 16 : S003 "
gi:id_send_key = "null"
gi:id_i:ecv_key = "null"
user_server_url = "http : // 192 . 16S . 0 . 16 : 8002 "
usei:_3end_key = "null"
user_recv_key = "null"
asset_server_url = "http : // 192 . 16S . 0 . 16 : 3003 "
inventory_server_url = "http:// 192 . 168.0. 16:8003"
; The MessagingSeuver: is a companion of the UserServer . It uses
; usei:_send_key and useu_uecv_key/ too
messaging_server_url = "http:// 192 . 163.0. 16:8006"
• Vamos a la carpeta config-include:
config-include
Copiamos el archivo GridCommon.ini.example:
^ GridCormrmon.ini. example
Archivo EXAMPLE
2KB
• Cambiamos el nombre de GridCommon.ini.example a GridCommon.ini:
GridCommon.ini
Opciones de configuration
2KB
Copiamos el archivo FlotsamCache.ini.example:
^ FlotsamCache.ini. example
Archivo EXAMPLE
3 KB
Cambiamos el nombre de FlotasamCache.ini.example a FlotsamCache.ini:
FlotsamCache.ini
Opciones de configuration
3 KB
• Abrimos el fichero GridCommon.ini.
• Vamos la siguiente lmea:
Asset ServerURI
"http : //inyassetserver . com: 3003 "
442 |
• Introducimos la IP interna (porque trabajamos en una red LAN) de la OsUC3MGrid:
AssetServerURI = "http : // 192 . 168 . 0 . 16 : S003 "
• Vamos a la siguiente lfnea:
InventoryServerURI = "http : //myinventouyseuveu . coin: S003 "
• Introducimos la IP interna (porque trabajamos en una red LAN) de la OsUC3MGrid:
InventoryServerURI = "http :// 192 . 163 . 0 . 16 : 3003 "
• Vamos a la siguiente lfnea:
GuidSeuveuURI = "http : //inygr idserver . com: 3003 "
• Introducimos la IP interna (porque trabajamos en una red LAN) de la OsUC3MGrid:
GuidSeuveuURI = "http :// 192 . 163 . 0 . 16 : 3003 "
• Nos conectamos a OSUC3MGrid mediante el ordenador que esta instalado
OSUC3MGrid:
• Vemos la region uc3m y la region edu, la region uc3m corre en la maquina en la que se
ejecuta el osuc3mgrid, y la region edu corre en otra maquina de la misma red LAN:
443 |
Vemos como desde la region uc3m vemos la region edu:
7.14. El OpenSim Hyper grid
El hypergrid es una extension de OpenSim que le permite enlazar su OpenSim a opensims otros
en el Internet, y que soporta agentes de transferencias sin fisuras entre aquellos opensims.
Se puede utilizar tanto en modo independiente (standAlone) y en modo de grid. El hypergrid
apoya eficazmente la aparicion de una web de los mundos virtuales.
La idea basica para la hypergrid es que los administradores de una region/grid pueden colocar
hipervmculos en su mapa parar hypergrided regiones a cargo de los demas.
444 |
Una vez que los enlaces se establezcan, los usuarios interactuan con las regiones exactamente de
la misma manera en que interactuan con las regiones locales. En concreto, los usuarios pueden
optar por teleport alii. Una vez que el usuario accede a la region tras el hipervmculo, el esta
automaticamente interactuando con un mundo virtual diferente sin tener que salir del sistema
desde el mundo de donde venfa, y mientras mantiene el acceso a su inventario.
El hypergrid se incluye en la distribucion estandar de OpenSim.
Hipervinculos mundo virtual
Todos estamos familiarizados con enlaces de hipertexto en la Web. Pero, ^,que es un
hipervmculo mundo virtual?
En el modelo hypergrid, consideramos que el mapa 2D del mundo virtual como el equivalente
de una pagina web. Como tal, un enlace VW es simplemente una region en el mapa.
El modelo por defecto de los mundos virtuales basados en OpenSim ya apoya este concepto de
hipervmculo, hasta cierto punto. Cuando te teletransportas de una region a otra a traves del
mapa, es probable que va a migrar a un servidor OpenSim diferentes. Esta migracion es un
denominado "agente de transferencia" que tambien existe, en forma rudimentaria, en la web
cuando se siguen los enlaces de hipertexto.
En primer lugar, permite a los casos individuales OpenSim para anadir "vecinos" a su mapa
local, pasando el control del mapa desde el servidor de la red a los distintos casos OpenSim.
Como administrador OpenSim, usted es libre de definir lo que desee ver en su mapa de
OpenSim.
En segundo lugar, permite la transmision de agentes pertenecientes a usuarios de extranjero, es
decir, los usuarios que esten registrados en otros lugares.
Escenarios de uso
Los siguientes son algunos escenarios de uso. No hay una separation clara entre estos
escenarios, hay un gran solapamiento entre ellas. Esto tampoco es una lista exhaustiva. El
proposito de estas descripciones es darle algunas ideas de partida de como utilizar el hypergrid
en la practica.
Por favor, sientase libre de anadir otros interesantes a esta lista.
Mundo personal
445 |
Esto se refiere al primer escenario opensims independiente (standalone). Normalmente,
standalones estan completamente desconectados de la Internet. Sin embargo, cuando se ejecuta
en modo hypergrid, los standalones se convierten en el poder de la red. Como tal, usted puede
ejecutar su propio mundo en su propio ordenador, y vincular su mundo a quien tu quieras. Por
ejemplo, puede vincular a opensims de tus amigos y hacer hypergrid en grid abiertas como
OSGrid.
Lo bueno de este escenario es que todos sus activos se almacenan en su ordenador, y no en otra
persona servidor.
Comunidades.
Este segundo escenario es sobre las comunidades, en sentido amplio. La idea aqui es que un
grupo de personas se reunen para apoyar una red pequena comunidad, es decir, un mundo
comun, donde las actividades tienen lugar para compartir. Pero al mismo tiempo, los miembros
de la comunidad mantener sus propios mundos independientes. El standalones enlaza a la red de
la comunidad y la grid de la comunidad puede tener un enlace de vuelta a los mundos
individuales de los miembros y otros lugares de interes.
La identidad de los miembros son probablemente las identidades que tienen en sus standalone
(en sus parcelas), y sus activos tambien son probablemente almacenados alii. Los activos
presentes en las regiones de la comunidad, sin embargo, se almacenan en el servidor grid activo.
446 |
Red publica de Regiones.
En este hibrido modo, hay una puerta de entrada para los usuarios locales y visitantes a la red
para satisfacer arbitraria. Esta es tambien una buena estrategia para atraer nuevos usuarios a la
red, ya que los usuarios al azar pueden visitar las regiones de puerta de enlace, sin tener que
registrarse en una cuenta por adelantado.
Este modo hibrido es muy similar a lo que sucede en la web. Por ejemplo, cualquier persona
puede visitar las paginas publicas de Facebook sin tener que registrarse para obtener una cuenta
de Facebook. Sin embargo, solo los usuarios de Facebook pueden ir mas alia en su interior.
Nivel de juegos.
La version normal de OpenSim cumplir un mapa comun para todas las regiones en una rejilla.
El hypergrid elimina esa restriction. Como tal, se convierte en facil de disenar juegos en el
mundo se ve diferente dependiendo de donde esta el jugador.
447 |
Topology D
1
l^l f
I
7.14.1. Instalary correr un Hyper grid
Vamos a instalar y correr un Hypergrid. Vemos dos posibilidades:
1. Si estamos corriendo el OpenSim en el modo GridMode con servidores y otras
maquinas, solo necesitamos modificar el OpenSim.ini para habilitar el HyperGrid.
o Abrimos el fichero OpenSim.ini:
OpenSim.ini
Archive INI
49,4 KB
o Vemos que el gridmode
que conectamos nuestras regiones a una grid:
esta a true que indica
; Set this to true if you are connecting your regions to a grid
; Set this to false if you are running in standalone mode
gridraode = false
o Fijamos la variable hypergrid a true porque queremos tener la funcionalidad de
hypergrid:
; Set this to true if you want Hypergrid functionality
hypergrid = true
2. Si se esta utilizando el opensim en independiente (standalone) y desea que sea util
desde la red, fije la variable hypergrid a true:
; Set this to true if you want Hypergrid functionality
hypergrid = true
Ejemplo de la Section Network (red).
Vamos a mostrar ejemplos dependiendo de como este configurado nuestro OpenSim para
configurarlo, todas estas configuraciones se hacen en nuestro fichero OpenSim.ini.
448 |
Ejemplo por defecto, configuracion de Network Settings para individual (Stand Alone):
[Network]
http listener part = 9000
grid server url
= "http: //example. com: 9000"
grid send key =
null
grid recv key =
null
user server url
= M http://example.com: 9000"
user send key =
null
user recv key =
null
asset server url = "nttp: //example . com: 9000"
inventory server url = "http : //example . com: 9000"
messaging server url = "http : //example . com: 9000"
Ejemplo por defecto, configuracion Network para un Grided Server:
[Network]
http_
listener port = 9000
grid
server url
= "http
: //example .
com:
8001"
grid
send
key =
null
grid
recv
key =
null
user
server url
= "http
: //example .
com:
8002"
user
send
key =
null
user
recv
key =
null
asset server url = "http://example.com
:3003
n
inventory
server url = '
Thttp : //example
. com:
3003"
messaging
server url = '
Thttp : //example
. com:
8006"
Ejemplo por defecto, configuracion Network para OSGrid Attched Servers:
449 |
[Network.]
http_
listener port = 9000
grid
server url
= "http
://osgrid.
org:
3001" /default
6003
grid
send
key =
"1234"
grid
recv
key =
"1234"
user
server url
= "http
: //osgrid.
org:
8002"
user
send
key =
"1234"
user
recv
_key =
"1234"
asset server url
= "http: //assets
. osgrid. org: 8003"
inventory
server
url =
^http
://os
grid
. org:
3004" /default 6003
messaging
server
url =
^http
://os
grid
. org:
3006"
Modificaciones que necesitan ser aplicadas al OpenSim.ini para habilitar el Hypergrid.
Vamos a habilitar el hypergrid.
• Cambia la siguiente lmea de codigo en elOpenSim.ini:
hypergrid = false to true
Anadir o modificar la seccion ### WORLD MAP como se muestra:
## WORLD MAP
WarldMapMadule = "WorldMap"
Map lira geModule = "MapImageModule"
WorldMapModule = "HGWoildMapModule" ;NOT INCLUDED IN DEFAULT OpenSim.ini. EXAMPLE
Information: HGWorldMapModulel, despues de teletransportate a otra grid, limpia
los azulejos en tu mapa que dejaste de la grid en la cual tu estabas previamente.
Modifica la seccion \ Archictecturel :
[ Archi tecture ]
,- Include -Standalone = "config-include/Sta ndaIone.ini" ; DEFAULT UNCGMMENTED
Include -HGS t andal one = "c onf i g- inc lude /St anda 1 oneHyp e r gri d . ini w
; IncI tide -Gri d = "confi g-i ncl ude/Gri d.ini"
; IncI tide -HGGri d = "confi g-i ncl ude/Gri dHypergri d.ini"
Tu instancia de OpenSimimulator deberia ahora estar preparada para usar Hypergrid.
Nota importante: Estate seguro que tu tienes fijado un 'home'. Si tu region home no
existe, el hyperlink no podra trabajar. Para fijar tu home, ve una vez a tu region local y
'set Home' desde tu visor.
Enlazar regiones
Esta es la sentencia que debemos de poner en nuestra consola si queremos enlazar regiones.
link-region <Xloc> <Yloc> nombre de dominio / direccion ip y el
http_listener_port
o Xloc y Yloc.
Utilice Xloc y Yloc que tienen sentido a tu mundo, es decir, cerca a sus
regiones, pero no adyacentes.
450 |
o http_listener_port
Del simulador donde la region esta corriendo y tu quieres hacerle un enlace.
Tu puedes hacer un enlace a una especifica region usando el nombre de la region al final.
Por ejemplo:
link- region 997 997 asl2 .nac.uci . edu: 9006 :UCI Welcoir.e
Desenlazar Regiones.
En la consola escribe por ejemplo:
unlinJc-
- region
OSl2
.nac.
uci .
edu
9006
or
unlink-
-region
<lacal
region
name>
7.14.2. Prueba de enlazar regiones externas a nuestro servidor
Para poder tener la capacidad de saltar entre regiones como si estuvieran en nuestro servidor.
Vamos a enlazar a un grid externo unas coordenadas locales. Pero tenemos que saber cuales son
estas coordenadas locales de nuestra maquina, para poder enlazar grid externos.
• Hacemos clic en el fichero opensim.ini:
OpenSim.ini
Archive INI
494 KB
Vemos que la funcionalidad hypergrid esta apagada:
; Set this to true if you want Hypergrid functionality
hypergrid = false
• Activamos la funcionalidad hypergrid:
; Set this to true if you want Hypergrid functionality
hypergrid = true
• Vemos la seccion Network:
grid_server_url = "http: //127 . 0 . 0 . 1 : 8003"
grid_send_Jcey = "null"
grid_recv_key = "null"
user_server_url = "http: //127 . 0 . 0 . 1 : 8002"
__ user send key = "null" ^^^^^^^
451 user_recT/_lcey = "null"
asset_server_url = "http: //127 . 0 . 0 . 1 : 8003"
inventory server url = "http: //127 . 0 . 0 . 1 : 8003'
• Configuramos la seccion Network de la siguiente manera (tenemos encuenta que esta
configuration es cuando estamos corriendo el OpenSim en modo StandAlone -
independiente-):
grid_server_url = "http: //192 . 163 . 0 . 16 : 9000"
grid_send_key = "null"
grid_recv_key = "null"
user_server_url = "http: //192 . 168 . 0 . 16 : 9000"
user_send_key = "null"
user_recv_key = "null"
asset_server_url = "http: //192 . 168 . 0 . 16 : 9000"
invent ary_server_url = "http : //192 . 168 .0.16: 9000 "
• Habilitamos el WORLD MAP, para asi poder ver en el mapa al otro metaverso:
; ##
; ## WORLD MAP
; ##
;WorldMapMadule = "WorldMap"
; Map Iir.a geMa dul e = "Map Iir.a geMo dul e"
• Configuramos el WORLD MAP de la siguiente manera:
; #*
; ## WORLD MAP
; ##
WarldMapModule = "WarldMap"
Map Iir.a geMo dul e = "Map Iir.a geMo dul e "
WarldMapModule = "HGWorldMapModule"
• Vemos la arquitectura que tenemos definida es la Standalone, es decir, de OpenSim de
forma individual:
[Architecture ]
; Choose exactly one and only one of the architectures below.
I nc rude-Standalone = "conf ig- include/Standalone. ini"
; Include-HGStandalone = rrconf i g- include /Standalo.neHyper grid, ini"
; Include -Grid = pr c o nfig- include /Grid.ini"
;Include-HGGrid = pr conf i g- include /GridHype rgrid.ini"
452 |
• Configuramos la arquitectura para que se ejecuta de manera Standalone con Hypergrid:
[ Archi t e ctur e ]
; Choose exactly one and only one of the architectures below.
;Include-Standalone = "config- include/Standalone . iniw
Include -HGStandal one = "conf ig- include/ S t andalonefiype r gr i d. ini"
; Include - Gri d = ■ conf i g- include / Gr i d . ini "
;Include-}iGGrid = " conf i g- include /GridHyper grid, ini"
Escribimos en la consola del servidor show region:
Region <UC3M> tt show region
• Nos muestra el siguiente resultado:
15:00:18 - Region Nane: UC3N , Region XLoc: 9927 , Region VLoc: 4308 , Region Fo
rt: 9000
• Una vez conocidas las coordenadas locales XLoc, YLoc de nuestro Sim, tenemos que
enlazarlo al exterior.
Hay que seleccionar un grid del listado publico de grid, para eso vamos a la siguiente
direccion web:
http://opensimulator.org/wiki/Public_Hypergrid_Nodes
Vemos los Sim que estan activos para hacerles un hypergrid:
Hypergrid-enabled sims
link-region server and port
Organization
Description
Grid Location
Dsllnac.uci.eduM
University of
California, Irvine
The "UC Irvine" region connected to OSGrid. neighboring Wright Plaza. You can link to it as a way to link to
OSGrid.
OSGrid is
centered at
10,000,10,000
osl2.nac.uci.edu:900G
University of
California, Inine
The "UCI Welcome" region connected to OSGrid. It is run by Diva (Crista Lopes) on a machine owned by the
University of California, Irvine. You can link to it as a way to link to OSGrid.
Mis
centered at
10,000,10,000
osl3.nac.uci.edu:9000
University of
California, Irvine
The "UC Irvine" region connected to OSGrid, neighboring Wright Plaza. You can link to it as a way to link to
OSGrid.
OSGrid is
centered at
conden&ationland.com:9000
i
ZonjaCapi
i
Condensation Land Grid, 5 regions arid is to several k H&enaUed is.
i
Catered at
1,1
1
453 |
• Hay que tratar de enlazar grids que esten cerca de nosotros (en coordenadas x, y) con el
fin de evitar errores por estar distantes.
• Vamos a seleccionar el grid osl3.nac.uci.edu:9000 y tenemos que enlazarlo utilizando
coordenadas relativas a nuestro emplazamiento local, no tenemos que poner unas
coordenadas que esten pegadas a nuestra:
Region <UC3M> ft link-region 9928 4307 os!3 .nac .uci.edu:900H
Nos da la siguiente informacion indicandonos que estamos demasiado lejos:
15:48:01 - » MapName : osl3 .nac. uci.edu: 9000
15:48:01 - [HGrid1]: Link to osl3 .nac .uci.edu:9000, in 2541568-1102592
15:48:01 - [HGrid]: Linking remote region osl3 .nac .uci.edu : 9000
15:48:01 - [HGrid]: Linking to http://128 .200.80.232 :9000/
15:48:02 - » HERE, uuid: 726ca3e0-a51d-lldd-ad8b-0800200c9a66
15:48:02 - » HERE, realHandle: 10996215791947776
15:48:02 - [HGrid]: Successfully linked to region_uuid 726ca3e0-a51d-lldd-ad8b-l
800200c9a66
15:48:02 - [HGrid]: Failed getting/storing nap image, because it is probably air
eady in the cache
15:48:02 - [HGrid]: Unable to link, region is too far <10001, 10000>
• Cambiamos las coordenadas de nuestra region:
Location = 10001,10001
• Ahora que estamos mas cerca de osl3.nac.uci.edu:9000 le hacemos un link a ese
metaverso, pero teniendo cuidado de no poner las coordenadas donde queremos verle en
el mapa que esten pegadas a nuestra isla, es decir, nosotros estamos en las coordenadas
10001 y 10001, y decimos que queremos ver a os!3 en nuestro mapa en las coordenadas
1001, 10003:
Region <UC3M> ft link-region 10001 10003 osl3 .nac .uci.edu : 9000
• Vemos la configuration de nuestro navegador, y vemos que apunta a nuestra direction
IP interna 192.168.0.16, y utiliza el puerto 9000:
Destine: anguage es Joginuri http:/V1 92. 165.0.16:9000
• Nos conectamos al metaverso UC3M:
454 |
Hacemos clic en el boton minimapa:
• Vemos el minimapa:
• Hacemos clic en el boton Mapa:
• Vemos el mapa:
• Introducimos nombre del metaverso que acabamos de buscar, que es osl3.nac.uci.edu:
05l3.nac.uci.ed4
• Hacemos clic en el boton Buscar:
455 1
Vemos en el mapa el metaverso osl3.nac.uci.edu:
Figura 7.16. Metaverso osl3.nac.uci.edu.
Dependiendo de las coordenadas locales donde enlazamos, veremos la region
condensationland.com en el mapa, y podemos teletransportarnos haciendo doble clic sobre el
lugar elegido en el mapa.
• Hacemos clic en una posicion del mapa:
• Vemos que nos sale una flecha indicandonos la posicion:
456 |
Hacemos clic en el boton Teleport:
leleportar
Vemos que no nos podemos teletransportarnos a ese metaverso porque no tenemos
creado un usuario registrado en ese metaverso:
Vemos que la flecha nos indica el lugar donde se encuentra el metaverso os!3:
Miramos el minimapa y vemos que nos apunta la direccion donde esta el metaverso
osl3:
457 |
Ahora que nos desconectamos del metaverso UC3M, deshacemos el link:
5:58:03 - [HGrid]: Successfully unlinked osl3 .nac .uci.edu : 9909
7.15. Conectarse a OsGrid
7.15.1. Crear una cuenta en OsGrid
OsGrid permite enlazar varios ordenadores que tienen instalado OpenSim e interactuar ente
ellos e interactuar tambien con otros mundos virtuales.
Para entrar en OsGrid, hay que crear una cuenta y tener instalado un explorador de mundos
virtuales.
• Vamos a la siguiente direction web:
http://www.osgrid.org/elgg/
• Hacemos clic en el siguiente boton:
Register
Nos aparece la siguiente panel para logearse:
Log in
Usemame
• Pulsamos sobre Register para crear una cuenta:
Register
• Nos sale la siguiente ventana:
458 |
Register
Account Name
giaa
Account Surname
Quixote
Email address
e100048464@gmail.com
Password
*********
Password (again for verification)
*********
Figura 7.17. Crear cuenta OsGrid
Introducimos los datos que queremos que tenga nuestro avatar en OsGrid, es recomendable dar
los mismos datos que tengamos en nuestra cuenta de Second Life, para posible union de
mundos virtuales en el futuro.
7.15.2. Elegir visor para OsGrid
Vamos a elegir un visor para entrar en OsGrid.
• Entramos en nuestro correo electronico, y OsGrid nos manda a la siguiente pagina Web:
http://osgrid.org/docs/instructions.htm
• La pagina web nos muestra la siguiente informacion:
Hippo OpenSim Viewer ("recommended)
osgrid.org does not provide technical support for any viewers
Step 1 :: Create a grid account on the menu.
Step 2 : : Download the Hippo Viewer.
(Defaults to OSGrid supports systems listed below)
Windows Viewer: download (osgrid.org) 8.1 3mb (exe)
OSX Viewer : download (osgrid.org) 63.5mb (dmg)
Linux Viewer: download (osgrid.org) 12.97mb (zip)
Step 3 :: Start the Hippo viewer from your newly created icon and enter your
Firstname, Lastname and Password that you chose and connect to the grid.
Figura 7.18. Recomendacion de visor para OsGrid.
Nos recomiendan que utilicemos el cliente (visor) "Hipo OpenSim".
459 |
7.15.2.1. Utilizar el visor de Linden Lab
Linden Labs Second Life Viewer
osgrid.org does not provide technical support for any viewers
Step 1 :: Create a grid account on the menu.
Download the Client from Linden Labs and install it. (continue to step
Step 2 : : Configure your launcher or shortcut according to your Operating system of choice.
Microsoft Windows
A. Make a copy of the Second Life icon on your desktop
B. Right click it copy and then right click your desktop and paste it and rename the icon to OSGRID
C. Then right click it and edit the Shortcut.
Look for the Path and enter after Secondl_ife.exe the following code:
example:
Si utilizamos el cliente (visor) de Linden Lab, tenemos que seguir los siguientes pasos:
En el visor de Lindel Lab, tenemos que dar al boton derecho, y pulsamos sobre
propiedades:
Propiedades de Second Life
General Acceso directo | Compatibilidad || Seguridad
Second Life
B
£&
Tipo de destine: Aplicacion
Ubicacion de destine: SecondLife
Destine:
id.org/loginscreen.php -helperuri http: //osgrid. org/|
En la ficha "Acceso directo", en el apartado Destino, introduciremos a continuacion -loginuri
http://osgrid.org: 8002 -loginpage http://osgrid.org/loginscreen.php -helperuri
http://osgrid.org/|
7.15.2.2. Utilizar el visor de Hippo.
En el visor de Lindenl Lab, tenemos que dar al boton derecho, y pulsamos sobre propiedades.
• Nos colocamos en la pestana de "Acceso directo", y en la region de destino
introducimos la siguiente informacion:
460 |
loginuri http://osgrid.org: 8002 -loginpage http://osgrid.org/loginscreen.php -helperuri
http://osgrid.org/!
Propiedades de Hippo OpenSim
General] Acceso directo [ Compatibilidad | Seguridad
Hippo OpenSim
Tipo de destine: Aplicacion
U bicacion de destine: H ippo_0 penS im_Viewer
Destine:
7.15.3. Entrar en OsGrid
Vamos a entrar en OsGrid.
• Abrimos el explorador de Hippo:
IE
Hippo OpenSim
• Seleccionar un sitio donde ir en OsGrid:
Introducimos los datos en el explorador de Hippo:
First Name: Last Name:
Password:
Log In
O Remember password
• Ya estamos dentro de OsGrid:
461 1
Figura 7.19. Avatar como nube
Nos damos cuenta que nuestro avatar es una nube, pues todavia no le hemos dado forma
humana.
• Exploramos OsGrid:
Figura 194. El metaverso OsGrid
Como podemos apreciar OsGrid no tiene nada que envidiar a Second Life, y ademas es un
mundo virtual completamente gratuito.
7.15.4. Dar forma humana al avatar
Vamos a dar forma humana al avatar.
• Para conseguir tener forma humana, tenemos hacer clic en objeto siguiente:
462 |
j
1 FREE MALE
™ AVATAR
1 ■
Figura 7.21. Cuerpo del avatar en OsGrid
Este objeto nos ofrece un cuerpo y ropa gratuitamente, y nosotros la aceptamos.
Ahora miramos nuestro inventario:
^Q^ouch for a free male avatar
5* Dark Gray Shirt
% Eyes - Std M (worn)
J^ Jeans
^ Hale Shape & Outfit Hair (worn)
jJJ Orange Hoodie
X Shape- Std M (worn)
Skin - Std M [HDy] (worn)
I
n)
Seleccionamos cada uno de los objetos del inventario y damos a wear:
-^DarkC
3rav Shirt
^Ey«-
1 Jeans
1 Male <
QJOrang
^j\ Shape
£lSkin-
jOpenSim Li
U
Properties
Rename
Copy Asset UUID
Copy
Paste
Delete
Take Off
Wear
Edit
• Ya hemos dado forma humana al avatar:
463 |
7.16. Enlazar Sim de OpenSim a OsGrid
Vamos a enlazar nuestra Sim de OpenSim a OsGrid.
• Accedemos a nuestra carpeta "opensim-0.6.8:
open si m -0.6.3 -binaries
Carpeta de archives
Abrimos el archivo OpenSim.ini que esta en la carpeta bin:
QpenSim.ini
Archivo INI
43,0 KB
• Vemos que el modo grid esta desconectado:
; Set this to true if you are connecting your regions to a grid
; Set this to false if you are running in standalone ir.ode
gri dmo de = false
• Conectamos el modo grid:
gridraade = true
• Vamos a la seccion Network:
[Network]
grid_server_url = "http: //127 . 0 . 0 . 1 : 8003"
grid_send_key = "null"
grid_recv_key = "null"
user_server_url = "http: //127 . 0 . 0 . 1 : 8002"
user_send_key = "null"
user_recv_key = "null"
asset_server_url = "http: //127 . 0 . 0 . 1 : 8003"
invent ory_server_url = "http: //127 . 0 . 0 . 1 : 8003"
; The MessagingServer is a companion of the User-Server. It uses
; user_send_key and user_recT/_keyf too
ir.es saging_server_url = "http: //127 . 0 . 0 . 1 : 8006"
• Introducimos la IP de OsGrid http://osgrid.org y las claves de osgrid 1234:
464 |
grid_server_url = "http: //osgrid. org: 8003"
grid_send_keY = "1234"
grid_recv_key = "1234"
user_server_url = "http: //osgrid. org: 3002"
user_send_key = "1234"
user_recv_key = "1234"
asset_server_url = http: //osgrid. org: 3003"
invent o r y_s e rve rurl = " h t tp : / / o s gr i d . o r g : 3 0 0 3 p
Accedemos a la carpeta de la region:
t
Regions
Carpeta de archives
Abrimos el archivo Regions.ini:
Regicms.ini
Archivo INI
1,15 KB
• El fichero regions.ini contiene la siguiente informacion:
[tesis]
RegionUUID = 918ect>15-03e3-473d-bcb3-e3370e0cbfcd
Location = 1000,1000
Internal Address = 0.0.0.0
InternalPort = 9000
AllowAltemateParts = False
ExternalHostNair.e = 127.0.0.1
MasterAvatarFirstNair.e = glad
MasterAvatarLastNair.e = Quixote
MdsterAvatarSsndboxFsssword =
7.16.1. Cambiar la localization del fichero region.ini
Vamos a buscar una localizacion que este libre y que este cerca de otras regiones:
• Vamos a la pagina web de OsGrid:
http://www.osgrid.org/elgg/pg/utilities/connect
• Vemos la lista de regiones:
http://www.osgrid.org/elgg/pg/utilities/regions
• Vamos al mapa:
http://www.osgrid.org/elgg/pg/utilities/opencoordinates
465 |
Vemos que las coordenadas del mapa:
X
Y
Distance
Neighbour
Count
Neighbours
EEEB
10004
362 m
7
Bade Plaza, Blue Ridge Estates, Open Market, Abyss, Port Bade, RezzMe,
Kartengeheimnis
9988
10001
512m
7
Space Place, Auspicious, Burroughs, Moebius, Lippo, Astonia, Virtual "Wallet
9987
10001
572 m
6
Burroughs, Sandbox Island, Lippo, show info, Astonia, Virtual Wallet
9987
10005
1
572 m
7
Blue Ridge Estates, Open Market, Port Bade, Delirium City, Trior's Realm,
Kartengeheimnis, Moonglow
• Vamos a elegir coordenadas que esten cerca de una region y las introducimos en
defaultxml:
Location = 3937,10009
7.16.2. Cambiar las conexiones de red delfichero region.ini
Vamos a cambiar las conexiones de red del fichero de region.ini.
• Para saber los datos de red de nuestro ordenador hacemos clic en el boton
inicio/ejecutar:
• Dentro de la ventana ejecutar escribimos el comando cmd:
Ejecutar
? X
iO
Abrir:
Escriba el nombre del programa, carpetaj docurmento o
recurso de Internet que desea que Windows abra.
Aceptar
Cancelar
Examiner.
Ponemos en la consola el siguiente comando ipconfig:
]:\>ipconf ig
Jonf iguracion IP de Windows
I dap t ado r Ethernet Conexion de area local 2
Estado de los medio;
: medios desconectado;
Idaptador Ethernet Conexiones de red inalambricas 2
Sufijo de conexion especifica DNS : uc3m.es
Direccion IP : 163.117.85.36
Mascara de subred : 255.255.248.0
Puerta de enlace predeterminada : 163.117.80.2
466 |
• Introducimos en default.xml:
> internal_ip_address :
internal_ip_address="163 . 117.85.3 6"
> exter nal_host_name :
external_host_name="163 . 117.35.3 6"
Para saber la external_host_name vamos a la siguiente direction:
http://www.osgrid.org/elgg/pg/utilities/connect
• Ya hemos conectado nuestra region Sim a OsGrid:
Region:
X
Y
1
10009
a
*I!J^ff3
9993
Helene
9937
9933
Telesto
9937
9937
HwiiETi 1 n 1 ■ tiki iT=Tt[=] ill] M
W"«
ffiSsSl
V
Vette6
9937
9999
Astonia
9937
10000
HCMServerLand
9937
10007
1
>
Figura 7.22. Tesis en OsGrid
Podemos apreciar que Tesis aparece en OsGrid.
• Recordar que la consola de Tesis tiene que estar encendida, si queremos que nuestro
OpenSim este operativo:
Recfion <TESIS> ft
7.16.3. Acceder a nuestra isla conectada a OsGrid
Vamos a acceder a nuestro Sim que esta conectado a OsGrid.
• Accedemos a nuestra isla Tesis en OsGrid:
Figura 7.23. Acceso de Tesis en OsGrid
467 |
Comprobamos que nuestro avatar es una nube.
• Entramos en OsGrid y le ponemos un cuerpo y ropa al avatar, y despues me he
transportado a mi isla TESIS en OsGrid:
Figura 7.24. Avatar en Tesis conectada a OsGrid
Podemos comprobar que el avatar tiene un cuerpo y esta vestido en nuestra isla Tesis en
OsGrid.
Comprobamos el mapa de OsGrid y vemos que TESIS aparece:
• Comprobamos el teletransporte a otras islas.
En TESIS ahora no tenesmos conexion con otras islas, con lo cual no puedo
teletransportarme a otras islas, esto es debido a que tenemos que tener nuestra isla TESIS
468 |
mas tiempo conectada a OsGrid, para que las nuestra isla se comunique con las demas islas
y pueda teletransportarme.
7.17. Realxtend
RealXtend es una tecnologia basada en OpenSim, han integrado modulos dentro de opensim
para mejor los graficos y es una tecnologia completamente gratuita.
realXtend
Las mejoras que ofrece son:
• Trata al avatar como una entidad universal, de esta forma podemos navegar desde un
metaverso a otro metaverso con el mismo avatar.
• Mejora de los graficos con respecto a Second Life.
• Posibilita la utilizacion de herramientas de estudio en 3D para subir objetos disenados
con estas herramientas al metaverso creado con realxtend.
Ejemplo.: Podemos modelar un sofa con una herramienta de estudio en 3D y subir el
sofa al metaverso de realxtend.
7.17.1. Teletransportarse entre Metaverso UC3M y Second Life.
El visor RealXtend habilita el teletransporte entre OpenSim y Second Life, por lo tanto vamos a
teletransportarnos desde el metaverso UC3M a Second Life.
El visor de realxtend vale tanto para second life, opensim y realxtend. Si queremos entrar en un
metaverso creado en realxtend necesitamos el visor de realxtend.
• Nos tenemos que descargar el visor RealXtend, desde la siguiente direction web:
http : //www . realxtend. org/
• Hacemos clic en el siguiente enlace:
©
Download
realXtend 0.5
Jun 30th 2009
Nos aparece el siguiente enlace para bajarnos el RealXTend:
realXtend Viewer 0.42 (36 Mb)
Download reaixtendvigwgr_0.42_5gtup.exg from rgalxtgnd.org
469 |
Descargamos el programa, y lo instalamos, y nos crea el siguiente icono, en el cual
hacemos clic:
StalftliHti+J 'HL^i^i
Nos aparece la siguiente informacion:
User Name:
Contrasena: *""**"
ConnectTo: Second Life
0 Recondar contrasena
Conedar
Salir Preferencias...
• Introducimos la direction IP y el puerto de nuestra computadora en el siguiente cuadro
de texto:
ConnectTo: 192.168.0.21:9000
• Hacemos clic en el boton conectar:
Gonectar
Aparece nuestro avatar giaa Quixote en el metaverso UC3M:
470 |
Hacemos clic en la pestana ver del navegador:
Ver
• En el submenu que nos sale elegimos la opcion Address Bar:
• Vemos que aparece la barra de navegacion:
192.168.0.21:9000
• Introducimos el nombre de Second Life:
second Life
• Nos aparece le siguiente cuadro de texto para que nos teletransportemos a Second Life:
Tele port
Input be low the use ma me & password you wish to use at the destination.
Y hacemos clic en el boton Teleport:
Tele port
• Ya estamos en Second Life:
471 1
• Ahora introducimos la direccion del metaverso UC3M. Nos aparece el siguiente
cuadro de texto:
192.168.0.21:9000
Tele port
Input below the username & password you wish to use at the destination.
User Name:
Password:
giaa Quixote
-A-*-*-*-*-*-*-*-*-*-*-*-*-*-*-*
Tele port
Cancel
Y hacemos clic en el boton Teleport:
Tele port
Y ya estamos en el metaverso UC3M:
7.17.2. Creadon de una cuenta de mundos virtuales realxtendy acceder a un mundo
Vamos a crear una cuenta para entrar en un mundo virtual de realxtend.
• Apunta el navegador web a la siguiente direccion:
http://users.realxtend.net/Register.aspx
472 |
Se nos abre la siguiente ventana:
Login Register
Register
Account:)*)
First name:)*)
Surname:)*)
Avatar name:)*)
Email address:)*)
Confirm email address:)*)
Password:)*)
Confirm password:)*)
Avatar storage url:
Skype ID:
Homeworld address:
^^^^
&vo rid . re alxte n d . o rg
: 10000
h ttp : / / avatar, re alxte nd.org
world.realxtend.org
| REGISTER |
Rellene el siguiente formulario. Recuerde el nombre de cuenta y la contrasena que dar.
Tambien de su direction de correo electronico real.
Register
Account:)*)
First name:)*)
Surname:)*)
gi33
| @wo rid. re alxte nd.org
edjardo
■
rojo
■
giaa I
Avatar name:)*)
Email address:)*)
Confirm email address:)*)
Password:)*)
e10GO4a464@gmail.com |
e10004S464ftgmail.com |
■
■
Confirm password:! )
Avatar storage url:
Skype ID:
h ttp : / / avatar, re alxte n d .
org:10000
1
■
Homeworld address:
world, realxtend.org
• Cuando este listo, pulse el boton Register. En caso de que algo va mal la forma volvera
a aparecer con la information que acaba de escribir.
1 1 REGISTER^
473 |
Vemos que nos aparece la siguiente information despues de registrarnos con exito:
nank you for registering!
du will shortly receive register c
?. click the link in the i
5 e.i strati of
• Despues de registrarse con exito, recibira un correo electronico de confirmation. Haga
clic en el enlace proporcionado en el correo electronico.
realXtend
» Register confirmation
Recibimos un e-mail de confirmation, y hacemos clic en el enlace para confirmar que
es nuestra cuenta de correo electronico:
Register confirmation Recibidos I x
realXtend para usuario
mostrar detalles 21:26 f4 minutos antes) ^ Re&ponder
Thank you for registering. To confirm Your registration click the link below: http:fjavatar.realxtend.org/
CQnfirmRegistration.aspx?accQunt=giaa®Kev=facc1d35-1f2a-0463-c94Q-ca2ff253cf26 . realXtend
• Al hace clic en el enlace nos sale el siguiente mensaje:
• Felicitaciones, ahora tiene una cuenta en nuestro servidor! Usted no necesita repita estos
primeros cuatro pasos cuando se visita una vez mas los mundos virtuales.
• Ahora puede iniciar sesion. Inicie el visor de realXtend.
• Para escribir en el campo user name: youraccount@avatar.realxtend.org
User Name:
giaa@avatar.realxtend.org
Figura 195. Tu cuenta en realxtend
Donde youraccount es el nombre de la cuenta que proporcionaste cuando te has
registrado.
474 |
Escribe en el campo Password tu contrasena de cuenta:
Contra sen a:
• Escribe en el campo Connect to: world.realxtend.org
Connect To:
world.realxtend.org || T |
Presiona el boton conectar:
Conectar
NOTA: Si no se tiene Flash instalado, listed no puede ver todos los elementos. Usted
todavia puede explorar los mundos normalmente. Usted puede obtener Flash desde el
sitio web de Adobe.
7.17.3. Realxtend StandAlone
Vamos a crear un metaverso StandAlone de Realxtend.
• Vamos a la siguiente direction web:
I |_J http: ffwww. realxtend. org/page.php?pg=downloads
• Vemos el siguiente de descarga de realxtend en modo standalone, y hacemos clic en el
enlace para descargarnos la aplicacion:
realXtend Server 0.5 (30 Mb)
Download realXtend-server-0.5-emptY-standaione.zip from realXtend.org
• Ya hemos descargado la aplicacion para hacer un metaverso en realxtend en modo
standalone:
realxtend-serv
er-0.5-empty-
standalone.zip
Descomprimimos la aplicacion, y entramos en la carpeta:
p
realxtend-serv
er-0.5-ermpty-
standalone
475 |
Hacemos clic en el programa StartStandaloneRExServer.bat:
«fr
StartStandaloneRexServer . bat
Archive por lotes MS-DOS
1KB
Hacemos clic en el acceso directo de realXtend para abrir el navegador:
x
realXtend.exe
Introducimos el "User Name": testuser® 127.0.0.1
User Name:
testuser® 127. 0.0.1
• Introducimos la contrasena:
Contrasena:
• Seleccionamos en "Connect To" a "Authentication Server Home Grid":
Connect To:
Authentication Server Home Grid
E
• Hacemos clic en el boton Conectar:
Conectar
• Entramos en el metaverso de realxtend en modo standalone:
476 |
Introducimos en la consola de region el comando terrain fill 25:
Recrion <ModreX> ft terrain fill 25
• Vemos como se ha alisado el terreno:
7.17.4. Realxtend standAlone BeneathTheWaves
Vamos a ver como configurar la tecnologfa realxtend en modo standalone.
• Vemos los distintos tipos de servidores de realxtend:
realXtend Server 0.5 (30 Mb)
Download realXtend-server-0.5-emptv-standalone.zip from realXtend.org
Download realXtend-server-O. 5-BeneathTheWaves.zip from realXtend.org
Download realxtendserver_0.5.zip from SourceForge
• Hacemos clic en el siguiente enlace:
Download realXtend-server-0.5-BeneathTheWaves.zip
Nos crea el siguiente fichero comprimido de realxtend-server-0.5:
realXtend-sen/er-0.5-Beneath. . .
73.632 KB
Descomprimimos el fichero comprimido de realxtend-server-0.5:
P
realXtend-server-0 . 5-Beneath .
477 |
Entramos dentro de la carpeta de realxtend-server-0.5:
I authentication J avatarstorage
SChangelog.txt
Documento de texto
4KB
Licenses
P
Start5tandaloneRexServer.bat
Archive por lotes MS-DOS
1KB
Close5tandaloneRexServer.bat flrn LICEN5E.txt
Archive por lotes MS-DOS ^ Documento de texto
1KB |sj 2KB
I5tartStandaloneRex5erver_6,.,
Archive por lotes MS-DOS
1KB
readrne_rexserverplatform.txt
Documento de texto
6 KB
Hacemos clic en el siguiente fichero StartStandaloneRexServer.bat:
Nos abre tres ventanas:
■*&
StartStandaloneRexServer.bat
Archive por lotes MS-DOS
1KB
~ C:\Documents and SettingsUdministrador\Escritorio\Nueva carpeta\realXtend-server-0.5-B...f | [
dorSEscr itor ioSNueya carpetaSrealXtend-seryer-0 . 5-BeneathTheUay esSauthent icat ion W 1 1
Sfluthent icat ion . Module . fluthent icat ionManager . dll ]
17:02:40 - [MODULES]: [fluthenticat ionManager nodule]: Initialising.
17:02:40 - [MODULES]: Found Module Library [C:\Docunents and SettingsSfldninistra
dorSEscr itor ioSNueya carpetaSrealXtend-seryer-0 . 5-BeneathTheUay esSauthent icat ion
Sfluthent icat ion . Module . Fr iendManager . dll ]
17:02:40 - [MODULES]: [FriendModule]: Initialising.
17:02:40 - [MODULES]: Found Module Library [C:\Docunents and SettingsSfldninistra
dorSEscr itor ioSNueya carpetaSrealXtend-seryer-0 . 5 -Be neat hi he Hay esSauthent icat ion
SAuthentication.Module.InstantMessaging.dll]
17:02:40 - [MODULES]: [IM nodule]: Initializing.
17:02:40 - [MODULES]: Found Module Library [C:\Docunents and SettingsSfldninistra
dorSEscr itor ioSNueya carpetaSrealXtend-seryer-0 . 5-BeneathTheUay esSauthent icat ion
Sfluthent icat ion . Module . UserManager .dll]
17:02:40 - [MODULES]: [User nodule]: Initializing.
17:02:40 - [MODULES]: Could not load types for [fluthenticat ionEngine, Uersion=l.
0.0.0, Culture =neutral, PublicKeyIoken=null].
17:02:41 - [MODULES]: Could not load types for [NHibernate, Uersion=2.0.1.4000,
Culture=neutral, PublicKeyToken=aa95f20779Bdfdb4].
17:02:41 - [MODULES]: The file [file:/M):SDocunents and SettingsSfldninistradorS
EscritorioSNueya carpetaSrealXtend-seryer-0.5-BeneathTheUayesSauthenticationSsql
ite3.dll] is not a nodule assenbly.
17:02:41 - Enter help for a list of connands
17:02:41 - Authentication!! :
478 |
*\~ C:\Documents and Settings\Administrador\Escntorio\Nueva carpeta\realXtend-server-0.5-B... W \\
17:03:17 - [PRESENCE]: Failed to notify \~
Baf8d-5e78-464f-a216-88a30fda83e5
17:03:17 - [SCENE]: Could not find user info for 9658af8d-5e78-464f-a216-88a30fdl
a83e5 when making it a root agent
17:03:17 - [REXAPR]: Sending user 9658af8d-5e78-464f-a216-88a30fda83e5 appearancB
17:03:17 - [REXAPR]:
3 to all users. []
17:03:17 - [REXAPR]:
17:03:17 - [REXAPR]:
Skipping blank URL on user...
Sending user 9658af8d-5e78-464f-a216-88a30fda83e5 appearand
to all users. [http://127.0.0.1:10000/auatar/499a33362ab344358775e687bde2b648]|
17:03:17 - [RexBotManager]: Added bot Istiophorus Platyperus to scene.
17:03:17 - [ ]: Sun Settings Update: Fixed Sun? : False
17:03:17 - [ ]: Sun Settings Update: Sun Hour : 18.32833
17:03:17 - [ ]: PosTine : 1271790197
17:03:17 - [RegionReady]: Disabled
17:03:17 - [RADMIN]: Creating default auatar entries
17:03:17 - [RADMIN]: Exception uhilst loading default avatars ; Referenda a obj
sto no establecida como instancia de un objeto.
17:03:17 - [RADMIN]: Default auatars not loaded
17:03:17 - [ ]: STARTUP COMPLETE
Currently selected region is Beneath the Uaues
17:03:17 - [STARTUP]: Startup took 0m 36s
17:03:30 - [NHIBERNATE]: updating RexObject Properties 0e0belb6-731e-4bd2-90c4-e2
b77f9fac92
Region (Beneath the Uaues) it
^ C UJocuments and Settings\Administrador\Escritorio\Nueva cai peta\iealXtend-sei vei -0.5-B... Jg |
17:02:41 - [REQUEST HANDLER]: Loaded database dll IDataBaseHandler Interface
17:02:41 - [REQUEST HANDLER]: Loaded authentication dll I Authentication Interfac
e
17:02:41 - [ ]: AUATARSTORAGE: Attempting to load PersonallnuentorgSeruice.d
17:02:41 - [ ]= AUATARS
11
17:02:41 - [AGENTINUENTORY]
ory.SQLITE.dll
Inuentorystorage: Attempting to load Personallnuent
17:02:41 - [In
17:02:41 - [DA
17:02:41 - [DA
17:02:41 - [AG
17:02:41 - [
ory.SQLITE.dll
17:02:41
17:02:41
17:02:41
17:02:41
17:02:41
17:02:41
17:02:41
17:02:41
[Inventory]: Sqlite - connecting: inuentoryStore.db
[ RE]: Populated Inventory Folders Definitions
[DATAJ ORE]: Populated Inventory Items Definitions
[AGENTINUENTORV]: Added IlnventoryData Interface
[ ]: LoadDatabasePlugin: Attempting to load Personallnvent
dll
[ ]: Added SQLite Asset storage engine 1.0.0.0
[ ]: Added SQLite Asset storage engine 1.0. 0.6
[REST]: In Get Request
[ ]: AUATARSTORAGE: Loaded personal inventory plugin
[ ]: Starting up HTTP Server
[ ]: Listening port: 10000
[ ]: Server address: 127.0.0.1
[ ]: Starting http listener
- [AUATARSTORAGE]:
shutdown" + Enter to quit
• Hacemos clic en el visor de realxtend:
RealXtend Viewer
Acceso directo
1 KB
Introducimos el nombre de usuario testuser® 127.0.0.1:
User Name:
Figura 7.26. Nombre de usuario de realxtend
479 |
Estamos corriendo el metaverso realxtend en modo standalone, por eso introducimos este
nombre de usuario.
• Introducimos la clave del usuario que es test:
Contra sen a:
napinwiiwRPimmFiPiHB
• Y dejamos la conexion a Authentication Server Home Grid:
G on n e ct To: Authe ntication Se n/e r Home G rid
• Hacemos clic en el boton Conectar:
Gonectar
• Se carga nuestro metaverso:
• Entramos nuestro metaverso en modo standalone:
Figura 7.27. Metaverso realxtend en modo standalone.
480 |
Podemos comprobar que los graficos son muy buenos, y que el avatar esta mejor disenado.
• En esta imagen podemos apreciar la calidad de los graficos de realxtend:
Para cerrar el metaverso standalone de realxtend hacemos clic en el siguiente fichero:
■Q>
C I o seSta n d a I on eRexServer. b at
Archive por lotes de Windows
159 bytes
7.17.5. Como configurar la plataforma del servidor para que otras personas puedan
conectarse a el
Para habilitar la plataforma de servidor de LAN o el uso de Internet para que otras personas
tambien pueden acceder a la Sim que hemos creado en modo standalone.
• Asegurese de que todos los servidores estan apagados.
• Si estan encendidos hacemos clic en el fichero CloseStandaloneRexServer.bat:
"H*5^
C I o seSta n d a I o n eRexServer. b at
Archive por lotes de Windows
159 bytes
7.17.5.1. Configurando la autentificacion
Vamos a configurar la autentificacion.
• Abre la carpeta "authentication":
481 1
J
authentication
Carpeta de archives
Hacemos clic en el fichero HttpSettings.xml:
1^- HttpSettings.xml
Documento XML
35 bytes
• Vemos que tiene el siguiente contenido:
<Ht tpS e t t ings >
<e.ddress>127 .0.0. l</address>
<po r t >1 0 0 0 1< /pa rt >
</HttpSettings>
• Fija la direccion de la externa IP de tu maquina.
• Si tu no sabes la direccion IP, haz esto: da simultaneamente la tecla de Windows + el
boton R:
? Ejecutar
*— - Escriba el nornbre del programs, carpeta, documento o
recurso de Internet que desea abrir con Windows.
Abrir:
Aceptar
Cancelar
Examinar..
• En el cuadro de dialogo que se ha abierto escribe cmd y presiona enter
~ Ejecutar
Escriba el nombre del programa, carpeta,. documento o
recurso de Internet que desea abrir con Windows.
Abrir:
Aceptar
Cancelar
EKaminar...
482 |
En la ventana que se abre, escribe el comando ipconfig y presina enter:
| C:\Windows\system32\cmd.exe
[□|B
Microsoft Uindows [Uersion 6.0.60021
Copyright (c) 2006 Microsoft Corporation. Reservados todos los derechos
C:\Users \100048464>ipconfig
Vemos la siguiente informacion:
Adapt ado p LAN inalambrico Conexion de red in a Iambi* ic a:
Sufijo DNS especifico para la conexion. . :
Uinculo: direccion IPv6 local. . . : f e80: :e43e :6c4f :decc :b2bcxl2
Direccion IPu4 : 192.168.2.148
Mascara de subred : 255.255.255.0
Puerta de enlace predeteminada : 192.168.2.1
• Introducimos la direccion IP de nuestra maquina (estamos en una red LAN) y guarda el
fichero:
<address>192 . 168 . 2 . 148</address>
Abrimos authentication\AuthenticationSettings.xml:
Auth enti c ati o n Setti n g s,xrn I
Documento XML
484 bytes
• Vemos el contenido del fichero AuthenticationSettings.xml:
< Au thent i cat i anS e 1 1 ings >
<da t afcase_dll>SQLite_SqlHandler . dll</dat a±>ase_dll>
< 1 q gging_ena fc 1 e d>Fa 1 s e< / 1 a gging_ena±>l e d>
< de f aul t _S t ar t_Re gi on_X>l 0 0 0< / de f aul t _S t ar t _Re gi on_X>
< de f aul t_S t art_Re gi qii_Y>1 0 0 0< / de f aul t _S t ar t _Re gi on_ Y>
<def ault_avatar_storage_url>http : //127 .0.0.1: 10000
< / de f aul t _a va t a r_s t o r a ge_ur 1 >
<def aul t_grid_url>http : //127 .0.0.1: 9000</def ault_grid_url>
< dns_s e rve r>
< / dns_s e rve r >
< ctie clc_3 e rve r_ip>T rue< / che ck_s e rve r_ip>
< / Au ttient i cat i onS e 1 1 ings >
• Fija el default_avatar_storage_url y default_grid_url a la IP externa de tu maquina. Deja
los niimeros de los puertos al final de las direcciones. Salva y cierra.
<default_avatar_starage_url>http: //192 . 168 . 2 . 148 : 10000
< / de f aul t _ava t a r _s t a r age_ur 1 >
^default grid url>http: //192 . 168 . 2 . 148 : 9000</default grid url>
483 |
7.17.5.2. Configurar el almacen del avatar
Vamos a configurar la zona en la cual el avatar almacena su informacion.
• Abre la carpeta "avatar storage":
avatarstorage
Carpeta de archives
Abre el fichero HttpSettings.xml:
1^- HttpSettings.xml
Docurnento XML
105 bytes
Abrimos el fichero HttpSettings.xml:
<H t tpS e 1 1 ings >
<address>127 .0.0. K/address>
<port>10000</port>
<ssl>false</ssl>
< /H t tpS e 1 1 ings >
• Fija la direccion IP externa de tu maquina. Salva y cierra:
<Ht tpS e 1 1 ings >
<address>192 . 168 . 2 . 148</address>
<port>10000</port>
<ssl>false</ssl>
< /H t tpS e 1 1 ings >
7.17.5.3. Configurando elrexserver
• Abre la carpeta rexserver:
rexserver
Carpeta de archives
• Abrimos la carpeta regions:
Regions
Carpeta de archives
484 |
• Abrimos el fichero default.xml:
A default.xml
Docurnento XML
574 bytes
• Vemos el contenido de default.xml:
<RQQt>
<Canfig simJJUID="befb7ca2-beee-44G9-9199-7S4ff913f3f9"
s iiDL_nanr.e=rr Beneath the Waves" siir_location_x="10GQ"
s±ir._location_y="100G rr internal_ip_address="G .0.0.0"
internal_ip_part="9QQQ " allow_altemate_ports="false rr
external_hast_name="127. 0.0.1" ir.aster_avatar_uuid="00Q000Q0-0000-0000-
0000-000000000000" raaster_avatar_first="Test"
iraster_avatar_last="User " iraster_avatar_pass="test "
lastmap_uuid="bc75b971-8ad3-4255-958f-Qd9ell7eclc4"
laatmap_ref resh="1271787981" nonphysical_priJii_niax="0"
physical_priir._irax="Q" clairp_prirr._size="f alse" otject_capacity="0" />
</Root>
• Cambia el parametro external host name por la IP externa de tu maquina. Salva y
cierra:
external_hQ3t_iiaiiie:=FT192 . 168 . 2 . 148"
• Ahora arranca todos los servidores activando StartStandaloneRexServer.bat:
5*.
Sta rtSta n d a I o n eRexServer. b at
Archive por lotes de Windows
181 bytes
7.17.5.4. Ahora tu tienes que ahadir nuevos usuarios a tu servidor de autentificacion
• Selecciona la consola de windows authentication.exe:
m C:\U5ers\10004M64\DocumentsVealXtend-sefver-Q5-BeneathTheWave5\authentic^iQn\Authentica,..ia I ^ MM
nd-seryer-0 . 5-BeneathTheWayesNauthent icat ionNfluthent icat ion . Module . Authent icat io
nManager.dll]
23:02:46 - [MODULES]: [Authent icat ionManager module]: Initializing.
23:02:46 - [MODULES]: Found Module Library [C:\Users\100048464\Documents\realXte
nd-seryer-0 . 5-BeneathTheUauesSauthent icat ionNfluthent icat ion . Module . FriendManager
.dll]
23:02:46 - [MODULES]: [FriendModule]: Initialising.
23:02:46 - [MODULES]: Found Module Library [C:\Users\100048464\Documents\realXte
nd-seryer-0. 5-BeneathTheUauesNauthenticationNfluthentication. Mo dule.InstantMessag
ing.dll]
23:02:46 - [MODULES]: [IM nodule]: Initialising.
23:02:46 - [MODULES]: Found Module Library [C:NUsersNl00048464NDocunentsNrealXte
nd-seryer-0. 5-BeneathTheUayesNauthent icat ionNfluthent icat ion. Mo dule.UserManager.d
11]
23:02:46 - [MODULES]: [User nodule]: Initialising.
23:02:46 - [MODULES]: Could not load types for [fluthenticationEngine, Uersion=l.
0.0.0, Culture=neutral, PublicKeyToken=null].
23:02:47 - [MODULES]: Could not load types for [NHibernate, Uersion=2.0.i.4000,
Culture=neutral, PublicKeyToken=aa95f207798dfdb4].
23:02:47 - [MODULES]: The file [f ile:///C:NUsersNl00048464NDocunentsNrealXtend-s
eryer-0.5-BeneathTheUayesNauthenticationNsqlite3.dll] is not a nodule assenbly.
23:02:47 - Enter help for a list of commands
23:02:47 - Authentications :
485 |
Escribe "create user" en la ventana y presiona enter:
create user
• First name: primer nombre del avatar.
23:07:11 - First name:
• Presiona enter despues de escribirlo. Esto se muestra con el apellido en la parte superior
del avatar en el mundo.
• Last name: el apellido del avatar.
13:08:48 - Last name:
Presiona enter despues de que lo escribas.
• Account (cuenta): el nombre de la cuenta para utilizar al intentar acceder al servidor o al
utilizar avatargenerator. Ejemplos de nombres de cuenta son rexuser, testuser, StacyB,
JackBuyer o NJO.
23:11:43 - Account:
• Introducimos la cuenta:
• Real name: el nombre real del avatar
23:18:27 - Real name:
• Introducimos el Real name de nuestro avatar:
• Password: la contrasena del usuario para conectase en el metaverso.
23:20:39 - Password:
Introducimos la clave del avatar.
Avatar storage url (url de almacenamiento del avatar):
3:24:38 - fluatar
486 |
Si configuraste la configuracion XML correctamente, el valor predeterminado de esta
debe estar bien, que usan IP externa de su maquina con algunos parametros agregados a
ella. Si el valor por defecto esta bien, basta con pulsar enter. Si necesita cambiar la ip,
copiar y pegar el resto de la url hasta el final.
(default : http://192 .168 .2 .148 :10000/auatar/9d3i5508146e4c5f 9df dadc858cbb5d8>
Just input the first par before /avatar/UID::
• Nos pide que introduzcamos el valor de la IP externa, porque el UID del avatar no se
puede modificar, como vemos que el valor de la IP externa por defecto que nos muestra
el programa es 192.168.2.148, que es la que posee nuestra maquina, hacemos clic en la
tecla enter.
• Grid url:
23:28:08 - Grid url {default Jittp://192 -168 -2 -148 :9000> :
• Si establece la configuracion del archivo xml correctamente, el valor predeterminado de
esta debe estar bien, que usan IP externa de su maquina: 10000. Si el valor por defecto
esta bien, basta con pulsar enter.
• Vemos que la direccion IP externa que es 192.168.2.148 esta correctamente, por lo tanto
pulsamos la tecla enter.
• Start Region X: x-cordenada, 1000 para la localizacion por defecto la cual es donde la
sim es normalmente localizada.
23:32:04 - Start Region X + ^default 1000> :
• Pulsamos la tecla enter.
• Start Region Y: y-cordenada, 1000 para la localizacion por defecto la cual es donde el
sim es normalmente localizada.
23:33:29 - Start Region V + {default 1000>:
• Pulsamos la tecla enter.
7.18. Crear una cuenta en ReactionGrid
7.18.1. Crear una cuenta
Vamos a crear una cuenta en ReactionGrid.
• Vamos a la siguiente direccion web:
http://www.reactiongrid.com/
487 |
• Pinchamos en el menu con la opcion Main Portal:
Main Portal
Buscamos en el "Main Portal", la opcion "Free User Account Registration, y hacemos
clic en ella.
• Rellenamos los datos que nos pide, y elegimos un avatar:
Get a Free ReactionGrid User Account:
First Name
Last Name
Password
Confirm Password
Email
SkypelD (optional)
giaa
Quixote
j1000484G4@gmail.com
• Leemos las condiciones del sitio Web:
Click here to read our Terms and Conditions.
• Aceptamos los terminos:
I have read the Terms and Conditions of usSj and agree to comply with these, I understand that failure
to adhere to these can result in suspension of my account, liifj
Introducimos el codigo que nos piden, y damos al boton "Resgister Now''
Register Now
488 |
• Nos sale la siguiente pantalla:
Get a Free ReactionGrid User Account:
Registration Complete
NEW: Run the ReactionGrid Grid Configurator tool for the fastest route to get logged in to ReactionGrid!
For more information, help and support on this tool head to the Configurator Help page.
For full instructions on logging in and client downloads, head here to the support section of the
ReactionGrid web site.
If you already have the Hippo client installed (available here) you can use the login URI of
http://reactiongrid.com:8008 to add ReactionGrid to the list so you can log in.
HOW TO CONNECT TO REACTION GRID:
* Download and install the Hippo viewer
* Run the program
* On the splash screen, click the GRIDS button
* On the pop-up window, click the GRIDS tab
* At the top of the box, click ADD (we are adding Reaction Grid)
* For LOGIN URI enter: http://reactiongrid.com: BOOB/
* For PLATFORM choose: OpenSim
* For GRID NICKNAME enter: reactiongrid
* For GRID NAME enter: ReactionGrid
* Click the DEFAULT button at the top of the box
* Click the OK button
You're now ready to enter your user name and password.
Click here for a video on how to login. Use "High Quality".
7.18.2. Configurar ReactionGrid
Vamos a configurar el explorador para que funcione ReactionGrid.
• Miramos nuestro correo electronico, y vemos un correo electronico:
sendmail » ReactionGrid Registration Confirmation - Thanks for registering an account with ReactionGrid ■ the 3D Virtual Worlc
• Nos han enviado el siguiente mensaje:
ReactionGrid Registration Confirmation R
ecibidos X
sendmail@reactiongrid.com para usuario mostrardetalles 12:50 (38 minutos antes) h Responder
Thanks for registering an account with ReactionGrid - the 3D Virtual World for business, education, collaboration, and learning.
You registered the avatar name: giaa Quixote
If you forget your password, head to http://www.reactiQngrid.com/suppQrt/resetpasswQrd.aspx.
Your avatar should appear as you selected when you first login, but all clothing options from the registration form will appear in your
inventory, and there's even more available for free on Welcome sim if you need to change your appearance.
For instructions on how to log in to ReactionGrid, please head to http://www.reactiongrid.com/Suppoi1/Loggingln.aspx
We look forward to seeing you on the grid!
Kyle, Robin and Chris.
489 |
Hacemos clic en ReactionGrid Grid Configurator y nos muestra la siguiente pantalla:
Welcome to the ReactionGrid Client Configurator
The following prerequisites are required:
+ .NET Framework 2.0 (x86)
Click the button below to install any prerequisites and run the application.
A zip file containing the application .exe is available for download here.
• Hacemos clic en el enlace here, y nos descargamos el siguiente programa:
n
ReactionGridConfigurator.zip
312 KB
• Descargamos el Hippo viewer:
http://forge.opensimulator.org/gf/project/opensim-viewer/frs/
• Arrancamos el "Hippo viewer":
>P.
Hippo ReactionGrid
Acceso directo
1 KB
Sobre la pantalla de acogida, pulse el boton de Grids:
Tambien puedes seguir la siguiente ruta: "Edit / Preferences'
• Sobre la ventana emergente, pulse la etiqueta de Grids:
;' Grids
• Haz clic en el boton Add (anadimos "ReactionGrid"):
[ Add
490 |
En Login URL introduce: http://reactiongrid.com: 8008/
Login URI: |http:li,lilreactiongrid.com:8QD8l'
Hacemos clic en Get Grid Info:
Get Grid Info
Para PLATFORM escoge: OpenSim
Platform:
OpenSim
• Para GRID NICKNAME introduce: reactiongrid
Grid Nickname: reactiongrid
• Para GRID NAME introduce: ReactionGrid
irid Name:
ReactionGrid
• Haz clic en el boton Apply:
t apply ~
• Haz clic en el boton Default en lo alto de la caja:
Default
• Haz clic en el boton OK:
i ■» i
• Ya nos hemos conectado a ReactionGrid:
491 1
7.19. Sloodle en ReactionGrid
Vamos a buscar las herramientas de Sloodle en el mundo virtual ReactionGrid.
• Al conectarnos a ReactionGrid, nos sale un listado ordenado por orden alfabetico la lista
de las regiones que hay en ReactionGrid, buscamos la region de Sloodle.
• Hacemos clic en "Sloodle 1000 997":
Sloodle
1000 997
• Introducimos nuestros datos:
First Name:
Last Name:
Password:
4********1
O Remember password
giaa
Quixote
Log In
Start Location:
Sloodle 1 w
Ya estamos en Sloodle de ReactionGrid:
^fAjfr
MH
4 ■^fc>vl A\v\ *
1
Hacemos clic en el cuadro siguiente:
492 |
Nos sale el siguiente cuadro de dialogo:
Buy Contents
Latest Distribution to Test contains:
Ijj SLOODLE Set 0.9 (RC1) -- COMPLETE (Fix 1.0)
SlFl
■£ testing-note
Buy for OStO from Tom Tiros?
O Wear clothing now
• Damos al boton Buy:
Buy I
• Hacemos clic en el inventario:
| Inventory
• Nos metemos en la pestana Recent Items:
| ALL It c
?ms 'iJ^jriJi^UJm^i]
Worn It
ems i
-Q
My Inventory
T
Latest Distribution t
o Test
SLOODLE Set 0.9
^testing-note
(RCL)-
- COMPLETE
(Fix
LO)
Figura 196. Recent Items Reaction Scripts.
Vemos que se nos ha creado una carpeta llamada Lastest Distribution to Test.
Conclusiones OpenSim
Hemos creado nuestra propia Grid de OpenSim, lo cual nos posibilita tener todas las regiones
que queramos de forma gratuita pues nuestro metaverso es mantenido por varios ordenadores y
tambien nos posibilita poder crear toda clase de infraestructuras pues no nos cuesta dinero subir
materiales a nuestra Sim para crear diversos objetos, recordemos que Second Life nos cobra
cada vez que queremos subir un material (dibujo, textura, ...). Hemos cargado las herramientas
de Sloodle en OpenSim, lo cual nos posibilita poder impartir clases en nuestras Sim, y nuestro
metaverso esta mantenido por varios ordenadores de tal forma que la creacion de un entorno
educativo es totalmente viable.
493 |
CONCLUSIONES
494 1
495 I
ConcCusiones
El proyecto tiene un gran potencial, al haberlo desarrollado de manera totalmente
gratuita, permitiendo crear un grid y utilizar hypergrid mediante OpenSim, y damos la
posibilidad de vigilar el metaverso creado mediante bots.
El grid nos permite tener todas las islas que queramos y unir las Sim de otras entidades
a nuestro grid. De esta manera podemos ofrecer Sim gratuitas a otras entidades que
quieran utilizar nuestros recursos.
Nos posibilita crear un grid en el cual solo formen parten Sim de universidades y los
avatares que entren al grid sean unicamente alumnos de las distintas universidades.
Al tener islas ilimitadas, cada clase que se imparta en la universidad puede tener su
propio Sim para impartir sus clases.
El hypergrid tiene un potencial tremendo, nos permite hacer enlaces a otros grid,
metaversos o standalone, y de esta manera posibilitamos el poder teletransportarnos a
otras Sim sin necesidad de que esten en nuestra grid.
En cuanto a la education en nuestro metaverso, tenemos la posibilidad de crear en cada
Sim un set Sloodle, y de esta manera poder impartir clase en cada clase. Los set de
Sloodle continuamente se estan actualizando, pues estan desarrollando nuevas
herramientas para dar clase.
Moodle es una estupenda herramienta gratuita, que tiene un gran potencial, por su
sencillez de uso, y por las funciones que nos permite realizar.
OpenSim continuamente estan desarrollandolo, y actualizandolo, y es completamente
configurable.
496 |
<Futuras Cineas/tra6ajos
Las futuras ampliaciones son las siguientes:
- Investigation de la tecnologia RealXtend para la creation de metaversos
gratuitos.
- El bot responde a mas preguntas.
- El bot acate mas ordenes. De esta manera se podrian utilizar en un lugar de
forma mas eficiente para que pudieran ayudar.
- Utilizar Linux para utilizar OpenSim, y de esta manera no se tendria que pagar
ninguna clase de licencia.
- Utilizar OpenSim para crear todas las islas necesarias con todos los edificios
necesarios para poder construir con todos los detalles el grid de la universidad
Carlos III de Madrid y asi poder empezar a impartir clase a traves de internet.
- Investigation de la comunicacion de los prims del metaverso con Java y php.
497 |
Glosario
498 1
499 I
Qtosario
ACCESS
CHECKER
DOOR
ACTIVIDADES
AVATAR
BASE DE DATOS
Esta utilidad, realiza las mismas funciones que Sloodle Access
Checker, pero en vez de activarse, al entrar el avatar en una
zona, se activa cuando el avatar toca el objeto. Si al avatar se le
permite entrar, se abre para dejarlos pasar.
Bloque que contiene una lista de todas las actividades existentes
en el curso o asignatura, agrupadas por tipo de actividad.
Es la representation grdfica de
un
usuario.
En el caso de Moodle esta option ofrece information de manera
general de todos y cada uno de los participantes del curso.
CALIFICACIONES En esta section se encuentra una lista de todas las actividades
calificables, junto con la puntuacion obtenida hasta el momento.
Esta lista es privada, cada alumno solo puede ver sus propias
calif icaciones.
Actividad que permite ganar L$ Linden Dolar, por bailar,
sentarse o realizar alguna actividad aumentando el trdfico del
lugar.
Escribir en publico.
Encuentas, elecciones o recopilacion de information.
CAMPING
CHAT
CHOICE
HORIZONTAL
CONSULTA Opinion acerca de algo.
CUESTIONARIO Lista de preguntas.
ENCUESTA Conjunto de preguntas tipicas.
GRID Es una coleccion de sims (islas).
Es un servidor, usualmente llamado simulador (sim).
HOST
HUD
IM
INVENTARIO
LANDMARK
Objetos que ocupan la pantalla de la aplicacion, permitiendo
realizar funciones y configuraciones.
Instant
Message
(Mensaje
instantdneo)
Es un escaparate personal donde podemos guardar todos
nuestros articulos. Objetos, ropa, mensajes, etc.
Direction que sehala algun punto de ubicacion especifico.
500 |
LINDEN DOLAR Second Life tiene su propia economia y moneda conocida como
dolares Linden (L$), que es usada por los residentes para
comprar y vender los articulos y servicios creados dentro del
mundo virtual.
LSL
LOGIN
ZONE
MACHINIMA
METAVERSO
METAGLOSS
NEWBIE
PARCEL
PASSWORD
RESET
Es un lenguaje de programacion creado por Linden Labs.
Registro de avatares.
La creacion de peliculas utilizando motores de videojuegos.
Los metaversos son entornos donde los humanos interactuan
social y economicamente como iconos a traves de un soporte
logico en un ciberespacio que se actua como una metdfora del
mundo real, pero sin las limitaciones fisicas.
Accedemos a los glosarios de Moodle desde el chat SL.
Es un residente nuevo en SL.
Es un area de tierra que pertenece a un usuario o grupo.
Restablecimiento de contrasena.
PRESENTER
PRIM
PRIM
DROP
Presentaciones multimedias.
Es un objeto.
Permite a los estudiantes enviar trabajos.
QUIZ
CHAIR
Realizar cuestionarios de un curso desde SL.
QUIZ
PILE ON
Realizar cuestionarios multiusuario de un curso de SL.
REGENROL_ Permite a un usuario registrado en un sitio Moodle, registrar su
BOOTH avatar en un sitio de Sloodle.
RESIDENTE
REZEAR
Cada persona con acceso al mundo virtual.
Crear un objeto en un simulador de Second Life, bien sea desde el
inventario o desde la herramienta de construccion.
RL
Vida Real.
501 1
SANDBOX
SEARCH
SHAPE
SIM
SKIN
SL
SLurl
TELEPORT
TEXTURE
TOOLBAR.
GIVER
UUID
VECTOR
VENDING
MACHINE
Es un sitio especial para la creation y tratamiento de objetos.
Divididas por personas, grupos, clasificados, lugaresy event os.
En Second Life cada avatar tiene una forma definida y
modificable.
Simulador.
Piel
Es
una
isla
virtual.
Second Life. Mundo Virtual en 3D creado por Linden Lab.
Direction de referenda de algun lugar en Second Life.
Metodo de transporte entre un punto y otro en Second Life.
Es una imdgen aplicada a la superficie de un objeto.
Para gestionar el avatar y el blog desde Second Life.
Es un identificador unico y global.
Es un vector o matriz de punto flotante usado para representar
posiciones, colores, etc.
Sirve para distribuir objetos a tus estudiantes.
WEB INTERCOM Nos sirve para interconectar nuestro chat de Moodle, con nuestro
chat de Second Life.
502 |
BlBUOGRAFIA
503 1
504 I
<3i6Ciografia
[1] Pagina Web de Second Life:
https://secure-
web39.secondlifexom/my/account/login.php?lang=en&type=second-life-
member&nextpage=/my/index.php?lang=en
[2] Crear una cuenta en Second Life:
http://www.virtual-spain.es/
[3] Requerimientos de Second Life:
https://secure-web45.secondlife.com/my/support/system-requirements/
[4] Utilidad Scratch:
http://web.mit.edu/-eric r/Public/S4SL/
[5] Pagina web de Moodle:
http ://moodle . org/
[6] Pagina web de moodlefarm: Prueba gratuita de host gratuito con Moodle y
Sloodle:
http ://moodlef arm, socialminds . j p/
[7] Pagina web keytoschool: Prueba gratuita de host gratuito con Moodle y
sloodle:
http://www.keytoschool.com/
[8] Descargar programa Cron:
http://docs.moodle.org/es/Cron
[9] Information de Email authentication en la pagina oficial de Moodle:
http://docs.moodle.org/es/Email authentication
505 |
[10] Manual de consulta del profesorado: Jesus Banos Sancho.
http://aulavirtual2.educa.madrid.org/mod/resource/view.php?inpopup=true&
id=5659
[11] Pagina de OpenSimulator:
http://opensimulator.org/wiki/Main Page
[12] Guia para crear un OpenSim Propio usando binarios compilados y como
crear nuevas Regiones:
http://sombra.lamatriz.org/wiki/index.php/Guia para crear un OpenSim Pr
opio usando binarios
[13] Instrucciones para crear un OpenSim propio sobre Windows XP:
http://sombra.lamatriz.org/wiki/index.php?title=Guia para crear un OpenSi
m Propio&rcid=234
[14] Portal la comunidad: Grupo la Cripta: Darok Kaminski, Leizah Rosana,
Silvia Mills Alesandra Capra y Albert Revolution.
http://sombra.lamatriz.org/wiki/index.php/Indice_del_Portal_de_la_Comuni
dad
[15] Guia para conectar un grid al Sim:
http://sombra.lamatriz.org/wiki/index.php/Guia_conectar_un_sim_al_grid
[16] Binarios de OpenSim:
http ://builds . opensimulator. org/
[17] UUIDs 6 identificadores unicos de estas regiones:
http://www.famkruithof.net/uuid/uuidgen
[18] Comandos para OpenSim:
http ://opensimulator. org/wiki/S erver Commands
506 |
[19] Pagina principal de OsGrid:
http://www.osgrid.org/elgg/
[20] Instrucciones de OsGrid:
http://osgrid.org/docs/instructions.htm
[21] Metaverso OpenSim en GNU/Linux:
http://nonumerable.net/metaverso-opensim-en-gnulinux/
[22] Pagina de ReactionGrid:
http://www.reactiongrid.com/
[23] Login dentro de ReactionGrid:
http://www.reactiongrid.com/Support/LoggingIn.aspx
[24] Instrucciones de como logearse en ReactionGrid:
http://www.reactiongrid.com/Support/LoggingIn.aspx
[25] FAQ de OpenSim:
http://opensimulator.org/wiki/EspriFAQ
http://opensimulator.org/wiki/Configuration
http://opensimulator.org/wiki/Configuring_Regions
http://opensimulator.org/wiki/Mysql-config
[26] Enlazar regiones mediante hypergrid:
http://lab40.homelinux.net/wiki/doku.php?id=opensim:como_enlazar_rexio
ns_externas_doutros_servers
[27] Pagina Web de Sloodle:
http ://w w w . sloodle . org/moodle/
507 |
[28] Documentation de Sloodle:
http://slisweb.sjsu.edu/sl/index.php/SloodleUserDocs
http://www.sloodle.org/blog/7page id=33
[29] Pagina web de LibOpenMetaverse:
http ://w w w . openmetaverse . org/proj ect s/libopenmetaverse
[30] Wiki LibOpenMetaverse:
http://lib.openmetaverse.org/wiki/Developer Portal
[31] Guia para crear un bot basico:
http://lib.openmetaverse.org/wiki/How to create a basic libopenmv bot%
3F
[32] Analisis y diseno estructurado y orientado a objetos de sistemas
informaticos. Editorial MC Graw Hill.
[33] Wiki Second Life:
http://wiki.secondlife.com/wiki/Main_Page
[34] LSL:
http://wiki.secondlife.com/wiki/LSL_Portal
[35] LipSync:
http ://wiki . secondlife.com/wiki/LipSync
[36] Libros de Moodle:
http://docs.moodle.org/es/Manuales_de_Moodle
[37] Documentation de sloodle:
http://slisweb.sjsu.edu/sl/index.php/SloodleUserDocs
508 |
[38] Foro LibOpenMetaverse:
http://libsecondlife.13613.n2.nabble.com/
[39] Wiki libopenmetaverse:
http://lib.openmetaverse.org/wiki/Developer Portal
[40] Mike McKay:
https://www.sloodle.org/blog/7page id=33#SLOODLEl .x
http://www.youtube.com/SLOODLE
[41] Speech Recognition en Windows vista:
http://msdn.microsoft.com/en-us/magazine/ccl63663.aspx
[42] pikkuBot:
http://www.pikkubot.de/dokuwiki/doku.php?id=installation:help
[43] botAriel:
http://www.sustentum.com/sustentum/ariel.asp
[44] Albert Revolution:
http://exploradorvirtual.blogspot.com/search?updated-max=2010-02-
13T20%3A32%3A00%2B01%3A00&max-results=7
http://exploradorvirtual.blogspot.com/
[45] Hispagrid:
http://foro.hispagrid.com/viewforum.php?f=5
[46] Realxtend:
http://wiki.realxtend.org/index.php/Main_Page
[47] Marloni:
http://www.marlonj .com/blog/author/marlonj/page/1 50/
[48] Irene Muni:
http ://w w w . irenemuni . com/f oro/opensim- vf 1 4 . html
509 |
[49] Atlante Guerrero:
http://www.creasl.org/
[50] Openlife:
http://openlifegrid.com/
[51] Wonderland:
http://www.wonderlandblog.com/
[52] Croquet
http://www.opencroquet.org/index.php/Main Page
http ://el-directorio . org/Croquet/Manual
[53] Open Cobalt:
http://www.opencobalt.org/
[54] Grid 3rd rock grid:
http://site.3rdrockgrid.com/
[55] New World:
http://www.newworldgrid.com/lang/en-us/
[56] Open Neuland y Wilder Westen:
http://www.talentraspel.com/grid_open_neuland.html
http://www.talentraspel.com/grid_wilder_westen.html
[57] Virtyou:
http ://virty ou . com/en/
[58] Your alternative life:
http://www.youralternativelife.com/
[59] Camtasia Studio:
http://www.techsmith.com/camtasia.asp
510 |
[60] Requerimientos software y hardware para Second Life:
http://secondlife.com/support/system-requirements/
[61] Explorador Hippo Viewers:
http://www.osgrid.org/elgg/pg/utilities/software
[62] Realxtend:
http://www.realxtend.org
[63] Poser:
http ://my . smithmicro . com/shop/graphics .html
[64] 3D Space Navegator:
http://www.3dconnexion.com/products/spacenavigator.html
[65] Voice en OpenSim:
http://opensimulator.org/wiki/Freeswitch Module
[66] Virtus:
http://www.association-virtus.org/
511 1
 Live Music Archive
Live Music Archive Librivox Free Audio
Librivox Free Audio Metropolitan Museum
Metropolitan Museum Cleveland Museum of Art
Cleveland Museum of Art Internet Arcade
Internet Arcade Console Living Room
Console Living Room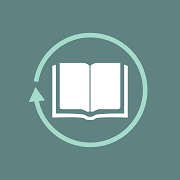 Books to Borrow
Books to Borrow Open Library
Open Library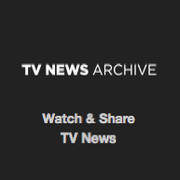 TV News
TV News Understanding 9/11
Understanding 9/11